
Quando ti sposti a Linux potresti notare che la tua versione è dotata di uno strumento di backup predefinito. Ma potrebbe non essere impostato per eseguire il backup di tutte le parti importanti del sistema. Inoltre, l'utilizzo dello strumento predefinito può portare a backup più grandi e meno efficienti di quanto debbano essere.
Ecco alcuni modi alternativi per eseguire il backup del sistema Linux per sfruttare al meglio lo spazio di archiviazione disponibile.
Assicurati di averlo sostenuto TUTTO
Lo strumento predefinito sui desktop Ubuntu, dejá-dup, è impostato solo di default per eseguire il backup della tua home directory. Ma questo lascia fuori alcune cose importanti che ti serviranno per ripristinare facilmente il tuo sistema in ordine. Pensa al tuo sistema come le seguenti tre parti:
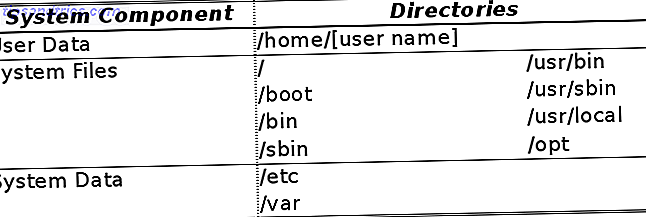
Ora puoi facilmente impostare lo strumento predefinito per eseguire il backup di tutti e tre i precedenti. Ma questo presuppone che tu abbia un sacco di spazio di archiviazione, o che potrebbe comportare la mischia di grandi quantità di dati su Internet. Le seguenti app e trucchi possono aiutare a ridurre al minimo lo spazio di cui hai bisogno, assicurandoti comunque di essere coperto in caso di un crollo.
1. Clona la partizione all'istantanea della tua home directory
Questo è il dato che risiede nei tuoi account utente sotto la directory / home / [username] . Ciò include le configurazioni personali, spesso memorizzate in file o directory che iniziano con un punto (ad esempio /home/[username]/.local ), nonché musica, immagini e altri file e cartelle (come i documenti predefiniti o le cartelle di download ). Sono i dati che probabilmente si focalizzeranno sul backup e quelli più spesso gestiti fuori dalla scatola.
Un ottimo motivo per mantenere la directory / home su una partizione separata è che puoi lavorare separatamente con le parti principali del tuo sistema. In tal caso, è possibile eseguire il backup della directory home clonando l'intera partizione. Può quindi essere ripristinato esattamente come lo avevate a livello del disco.
Come precedentemente spiegato 4 metodi per clonare il tuo disco rigido Linux 4 metodi per clonare il tuo disco rigido Linux Hai bisogno di clonare il tuo disco rigido Linux, o una partizione? È possibile utilizzare lo strumento incorporato dd, o diverse alternative per clonare il disco per ripristinarlo in seguito, senza complicazioni. Per saperne di più, un'opzione per questo è dd, che clonerà esattamente un disco o una partizione (il che significa che il tuo backup ha le stesse dimensioni dell'intera partizione). Prendi in considerazione l'utilizzo di Clonezilla . Può eseguire il backup della struttura del disco / partizione ma omettere lo spazio su disco inutilizzato, quindi il backup è solo la dimensione dei dati effettivi contenuti nella partizione.
2. Archiviare le istantanee delle directory home su più macchine con i sincronizzatori di file
I sincronizzatori di file sono una buona opzione per i tuoi file personali, specialmente se usi più di un dispositivo. Ci sono quasi troppe opzioni da menzionare qui, ma includono semplici utility per la copia di file come rsync, servizi online come Dropbox 5 Great Cloud Backup Tools e servizi che supportano completamente Linux 5 Great Cloud Backup Tools e servizi che supportano pienamente Linux se chiedi a qualsiasi utente esperto un consiglio valido valido per qualsiasi sistema operativo, sarebbe quello di eseguire regolarmente il backup dei file. Per quanto la tecnologia possa essere d'aiuto, ... Read More, o programmi locali / peer-to-peer come Resilio Sync From Pirate Darling To Dropbox Alternativa: BitTorrent Sync ti consente di mantenere sincronizzati i tuoi file tra le macchine di Pirate Darling To Dropbox Alternative : BitTorrent Sync consente di mantenere sincronizzati i file su tutti i computer I servizi di sincronizzazione file basati su cloud sono facili da utilizzare e funzionano bene, ma la tua privacy può essere o meno la tua priorità. Per non parlare del fatto che questi servizi vengono sempre con un deposito ... Per saperne di più. Alcuni di questi offriranno di tracciare la cronologia per te, anche se sarà per ogni minuto di cambiamento, che può diventare ingombrante, e sprecare spazio di archiviazione.

3. Utilizzare gli strumenti di archiviazione per conservare istantanee cronologiche dei dati di sistema
Al di fuori della tua home directory, dovresti assolutamente considerare quanto segue come parte del tuo backup:
- / etc, che contiene configurazioni come / etc / apt / lists (liste che descrivono i repository da cui il sistema installa nuovi programmi).
- / var, che contiene dati supplementari utilizzati dalle applicazioni. Esempi di questo includono registri (ad es. /var/log/dpkg.log, dove le transazioni di pacchetto sono registrate su un sistema basato su .deb), cache (come / var / cache / dpkg, dove viene mantenuta una copia di tutti i pacchetti installati ) e / var / lib / dpkg (dove è archiviato il database del pacchetto).
Gli strumenti di backup standard di tipo "archivio" possono gestire anche queste directory di sistema. Di solito guardano i file nelle directory di origine, determinano se esiste un backup aggiornato di questo file e creano / aggiornano se non lo sono. Possono conservare più copie (ad esempio una giornaliera e una settimanale) e gli archivi vengono spesso compressi per risparmiare spazio su disco. Ci sono una varietà di opzioni Backup e ripristino di dati e file Facilmente con Back In Time [Linux] Backup e ripristino di dati e file Facilmente con Back In Time [Linux] Ulteriori informazioni, inclusi programmi come dejá-dup o backintime .
È necessario impostare questi processi di backup come root oppure utilizzare le funzionalità integrate dello strumento per eseguire i privilegi di amministratore.

Quindi, utilizzando queste app (di seguito viene indicato backintime ) è possibile aggiungere semplicemente le directory che si desidera a un processo di backup nuovo o esistente:

Selezionando e scegliendo quale di queste directory si esegue il backup, è possibile ottenere un risparmio di spazio rispetto ai backup tipici di "tutto il sistema". Dai un'occhiata a questo post per suggerimenti su quali / sottodirectory / var potresti volere e quali no.
4. Utilizzare etckeeper per conservare i record delle modifiche di configurazione
Per la directory / etc in particolare, l'utilità etckeeper utilizza il controllo del codice sorgente per consentire il backup delle configurazioni importanti del sistema. L'installazione in Ubuntu richiede il seguente comando:
sudo apt-get install etckeeper Come parte dell'installazione, creerà un backup (in realtà, un repository git ) e trasferirà tutti i file sotto / etc in esso.

È quindi possibile utilizzare qualsiasi client Git per dare un'occhiata alla cronologia delle configurazioni del sistema. Ancora più importante, l'app imposta anche un cron job per apportare modifiche alle tue configurazioni ogni giorno. Ma la maggior parte dei file di configurazione sono creati in formato testo e dal momento che git (e altri sistemi di controllo del codice sorgente) risolvono il principio del salvataggio delle modifiche riga per riga, l'archiviazione di più versioni può risultare piuttosto ridotta.
5. Utilizzare aptik in Configs di backup e pacchetti software
Il programma aptik avvolge un numero di strumenti di backup / ripristino in una comoda GUI:

La sua funzione Software installato eseguirà il backup dei pacchetti che hai esplicitamente installato per impostazione predefinita - l'immagine sotto mostra che questo può essere un elenco piuttosto breve:

Perché è così breve? Bene, non richiede i pacchetti del sistema di base, perché per poter utilizzare questo backup avrete già bisogno di un sistema di base installato. E se installi solo questi pochi pacchetti, il gestore dei pacchetti si occuperà di installare tutte le loro dipendenze per te. Quindi il tuo "backup completo del software" può consumare solo poche decine di megabyte di spazio di archiviazione. Intelligente, sì?
6. Eseguire il backup dei pacchetti con un elenco di pacchetti
Puoi fare anche meglio dell'aptik se sei a tuo agio con la riga di comando. Per assicurarti di poter ripristinare il tuo sistema in un secondo momento, prova questo: non eseguire il backup dei pacchetti, ma piuttosto catturare un elenco di pacchetti . Il seguente comando esporterà un elenco dei pacchetti installati in un file di testo:
sudo dpkg --get-selections>my-packages.txt 
Oltre a fornirti la contabilità leggibile dall'uomo (mostrata sopra) dei pacchetti sul tuo sistema, i seguenti comandi possono reinstallarli contemporaneamente:
sudo dpkg --set-selections< my-packages.txt sudo apt-get -u dselect-upgrade Tieni presente che dovrai gestire i programmi che hai installato a mano (probabilmente residenti in / usr / local e / o / opt ). Ma altrimenti l'unica differenza tra il tuo sistema precedente e quello ripristinato è che tutto sarà disponibile nelle versioni più recenti, probabilmente quello che vuoi comunque. E tutto questo al prezzo di un misero migliaio di kilobyte.
Ricorda, non sei limitato a utilizzare solo uno dei precedenti. Combina quanti ne hai bisogno per assicurarti che, se il peggio dovesse accadere, tornerai attivo e funzionante rapidamente.
Utilizzi uno degli strumenti sopra riportati per aiutare nelle operazioni di backup? Dacci i tuoi suggerimenti per il backup dei calci di culo qui sotto nei commenti!



