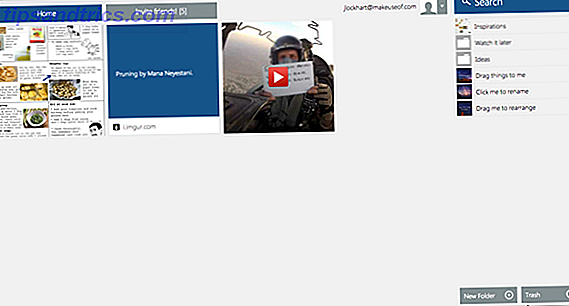Se hai appena acquistato un nuovo disco rigido esterno per il tuo Mac, è importante dedicare del tempo a preparare il disco rigido per l'utilizzo con Mac OS X. Come molti sistemi operativi, Mac OS X offre solo un supporto limitato per altri file sistemi. Senza un'adeguata preparazione, potresti persino avere problemi a scrivere file sul disco.
Tra Mac OS X, Windows e Linux, ci sono molti file system diversi da FAT a NTFS a ZFS: File system demistificati [MakeUseOf Explains] Da FAT a NTFS a ZFS: File system demistificati [MakeUseOf Explains] Sai davvero cosa il tuo disco fisso lo fa ogni volta che leggi un file da esso o ne scrivi uno? I nostri dischi rigidi ora possono immagazzinare enormi quantità di dati e uno spazio enorme ... Leggi altro sul mercato e ogni sistema operativo ha le sue preferenze. Su Windows, è probabile che incontriate FAT e NTFS, Linux normalmente va con ext3 o ext4 e Mac OS X usa HFS +.
Diversi sistemi di file
NTFS, FAT e HFS + sono i principali file system di cui avrai bisogno di sapere. Li esamineremo uno per uno, considerando i pro e i contro di ciascuno e il modo in cui li fai giocare con Mac OS X:
NTFS
Windows è ancora il sistema operativo più utilizzato in circolazione. Di conseguenza, anche la maggior parte dell'hardware acquistato dal negozio è configurato per l'utilizzo su computer Windows. NTFS è il file system principale utilizzato attualmente sui computer Windows e la maggior parte dei nuovi dischi rigidi esterni verrà formattata in NTFS. Mac OS X offre un supporto limitato per NTFS immediatamente. Sarete in grado di vedere e leggere i file su dischi NTFS, ma non sarete in grado di scrivere i vostri file sul disco in quanto Apple dovrebbe avere la licenza della tecnologia di Microsoft (il che significa pagarli a pagamento).
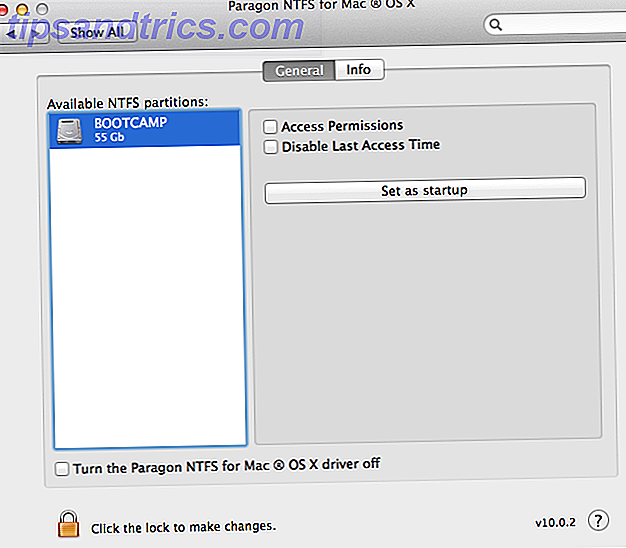
Per far funzionare il tuo computer con NTFS, avrai bisogno di un driver NTFS di terze parti, un software che comunica al tuo computer come comunicare con l'unità. Forse il più famoso driver NTFS di terze parti è Paragon NTFS (mostrato sopra). Con un prezzo ragionevole di $ 20, avrai un supporto NTFS quasi senza cuciture sul tuo Mac.
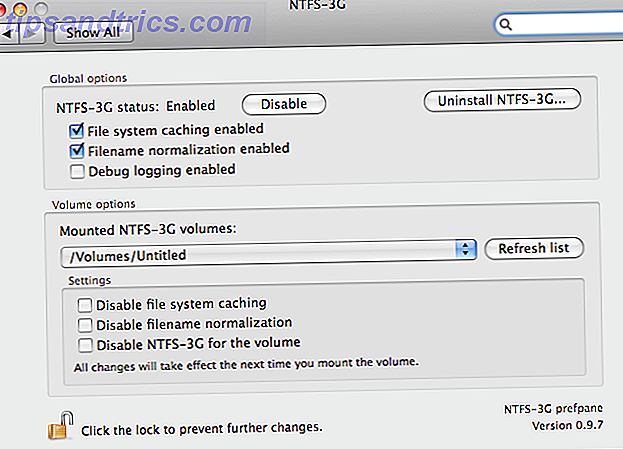
Un'alternativa gratuita si presenta sotto forma di NTFS-3G. Sebbene il progetto non sia più supportato attivamente, puoi comunque utilizzarlo per ottenere supporto NTFS sul tuo Mac. Il processo è un po 'più complicato, specialmente per i nuovi computer Mac, ma l'articolo di Justin Pot mostra tutti i passaggi per configurare NTFS-3G Risolvere il problema del disco rigido esterno "Read Only" sul tuo Mac. Incrementa il problema sul tuo Mac Collegando un hard disk USB e scoprendo che non puoi scriverci è frustrante, ma facile da risolvere. Leggi di più sul tuo Mac.
FAT32 e exFAT
Sebbene NTFS stia per lo più eseguendo il gioco in questi giorni, Windows girava attorno a FAT. È un vecchio file system con uno svantaggio principale: un'unità FAT non può archiviare file più grandi di 4 GB. Ci sono anche dei vantaggi: il FAT è di gran lunga il file system più supportato. Windows, Mac e Linux funzionano tutti oggi con FAT out of the box.
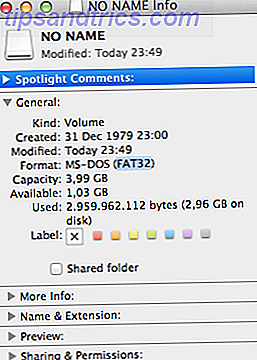
exFAT è un'estensione del file system FAT che elimina il limite di dimensione del file da 4 GB. In questi giorni i computer Windows e Mac OS X funzionano bene con exFAT. Per l'utente standard, exFAT è un buon modo per rendere l'unità compatibile con questi due sistemi operativi. Tuttavia, è necessario installare i driver exFAT per poterlo utilizzare su computer Linux.
HFS +
Di default il tuo Mac userà HFS +, noto anche come Mac OS Extended. Poiché Mac OS X è progettato pensando a HFS +, un'unità HFS + formattata ti darà la minima quantità di problemi. Ha la maggior parte dei vantaggi di NTFS, ma senza i singhiozzi che vengono con i driver NTFS reverse engineering.
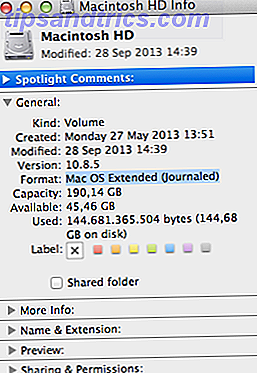
Quale scegliere
Tutto si riduce a questo: su quali sistemi operativi si intende utilizzare il disco rigido esterno? Se lo utilizzi solo su Mac OS X, HFS + (o Mac OS Extended) è la scelta più ovvia.
Per rendere l'unità compatibile con altri sistemi operativi, è necessario un diverso file system. NTFS funziona come un incantesimo se sei disposto ad installare driver di terze parti sul tuo Mac. Tieni presente che altri computer Mac (senza i driver NTFS) non saranno ancora in grado di scrivere sull'unità in quel caso.
La compatibilità immediata è prevista per FAT / FAT32, ma con questo arriva anche un limite di dimensioni del file di 4 GB. exFAT elimina il limite di dimensioni del file al costo della compatibilità con i computer Linux.
Come formattare un nuovo disco rigido
Dopo aver deciso quale file system è il migliore per te, potresti dover riformattare l'unità esterna. Inizia aprendo Applicazioni> Utility> Utility Disco . Nella colonna a sinistra, seleziona la tua unità esterna. Nella scheda Cancella, seleziona il file system e assegna un nome all'unità. Quando sei pronto, fai clic su Cancella ...
Tieni presente che questo rimuoverà tutti i file che sono attualmente sul tuo disco ! Se si desidera aggiungere più partizioni all'unità, è possibile trovare opzioni di formattazione simili nella scheda Partizione .
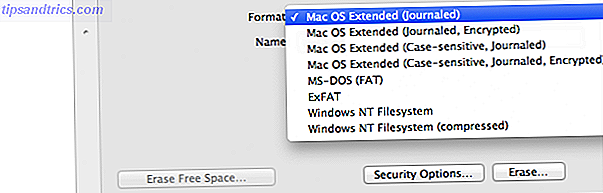
Noterai che esistono diverse opzioni per Mac OS Extended. In generale, è necessario Mac OS Extended (Journaled) . È possibile utilizzare (Journaled, Encrypted) per crittografare l'intera unità. Tuttavia, questo renderà loro un po 'più difficile lavorare con Disk Utility e non permetterà ad altri computer di accedere ai file. Inoltre, se si perde la password, non sarà possibile accedere ai propri file. Mai scegliere (sensibile al maiuscolo / minuscolo), a meno che tu non sappia cosa stai facendo. Molte applicazioni non possono funzionare correttamente con percorsi di file sensibili al maiuscolo / minuscolo.
Con quale file system stai preparando il tuo disco rigido esterno e perché? Fateci sapere nella sezione commenti qui sotto!
Immagine di credito: stu360

![Come funziona Internet via satellite? [La tecnologia ha spiegato]](https://www.tipsandtrics.com/img/internet/513/how-satellite-internet-works.jpg)