
Pochi problemi con il computer sono frustranti quanto un PC che si rifiuta di avviare Come risolvere la maggior parte dei problemi di avvio di Windows Come risolvere la maggior parte dei problemi di avvio di Windows Il tuo computer Windows non si avvia? Potrebbe essere a causa di un errore hardware, software o firmware. Ecco come diagnosticare e risolvere questi problemi. Leggi di più . Quando il tuo sistema non può nemmeno inizializzarsi, è difficile fare progressi nel localizzare la fonte del problema.
Certo, non c'è motivo di disperare. Anche se le cose sembrano tetre per il tuo PC, puoi provare molte correzioni prima che sia davvero irreparabile. Windows 10 offre diversi metodi per ordinare il processo di avvio e ci sono alcune semplici tecniche che puoi eseguire autonomamente.
Con un po 'di fortuna, questa guida dovrebbe aiutare a trovare il colpevole dietro la riluttanza del tuo computer ad avviarsi.
1. Controlla la batteria
Se si utilizza un laptop, i problemi di batteria potrebbero essere la fonte dell'impossibilità del sistema di avviarsi correttamente. Vale la pena testare un cavo di ricarica alternativo per vedere se questo sta causando il problema. Confermare che il cavo funziona provandolo su un altro laptop. Quindi, rimuovere la batteria del sistema e collegare il dispositivo a una fonte di alimentazione.
Rimozione della batteria ti aiuterà a scoprire quale componente è difettoso, se un problema hardware è la colpa. La chiave qui è assicurarsi che tu stia testando solo un elemento in un dato momento. Se i problemi di alimentazione impediscono l'avvio del computer, è fondamentale che tu sappia se è necessario sostituire la batteria, il cavo di ricarica o un altro componente.
2. Avviare l'interfaccia del prompt dei comandi
Quando il tuo computer non si avvia correttamente, in realtà non può fare molto. Tuttavia, potrebbe essere ancora possibile avviare direttamente il prompt dei comandi per espandere il suo intervallo di abilità. Usando questa interfaccia, puoi eseguire più procedure di risoluzione dei problemi e forse persino risolvere il tuo problema in modo definitivo. È necessario disporre di Windows 10 su un disco di avvio o un'unità USB Come creare supporti di installazione di Windows 10 Come creare supporti di installazione di Windows 10 A prescindere da come si è arrivati a Windows 10, c'è un modo per creare il proprio supporto di installazione. Prima o poi potresti averne bisogno. Lascia che ti mostriamo come essere preparati. Leggi altro per eseguire la procedura, quindi utilizza un altro computer per configurarlo prima di iniziare.
Per avviare il prompt dei comandi, avviare il sistema. Durante l'inizializzazione, fai attenzione ai dettagli di una combinazione di tasti che ti permetterà di accedere al BIOS Come accedere al BIOS sul tuo computer Come inserire il BIOS sul tuo computer All'interno del BIOS puoi cambiare le impostazioni di base del computer, come l'avvio ordine. La chiave esatta che devi colpire dipende dal tuo hardware. Abbiamo compilato un elenco di strategie e chiavi per accedere ... Per saperne di più. Queste informazioni vengono in genere fornite insieme al logo del fornitore.
Passare alla scheda Avvio e rendere l'unità USB o DVD il primo dispositivo avviabile. La scelta qui dipenderà da dove si trova la tua copia di Windows 10. Anche in questo caso, le specifiche di questo processo possono variare da un sistema all'altro, quindi consultare le istruzioni sullo schermo. Quindi, inserire il disco o il disco che supporta Windows 10 nel sistema, salvare la configurazione e riavviare il PC.
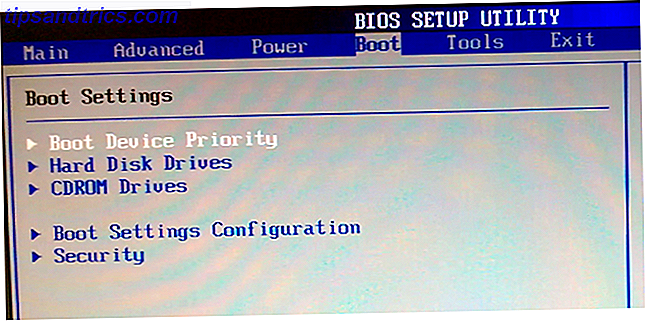
Quando richiesto, utilizzare la tastiera per specificare che si desidera avviare utilizzando il disco o l'unità. Immettere la lingua richiesta, la valuta e le preferenze di inserimento, quindi selezionare Ripara il computer nella schermata successiva. Quindi, seleziona Risoluzione dei problemi > Opzioni avanzate > Prompt dei comandi, dovresti quindi vedere una finestra per inserire i comandi.
3. Utilizzare Ripristino configurazione di sistema o Ripristino all'avvio
Se stai già avviando Windows 10 da un disco o da un'unità, vale la pena utilizzare un paio di utilità disponibili come parte del processo. Una volta effettuato l'avvio dall'unità, come descritto sopra, avrai accesso a opzioni che possono riportare il tuo PC in linea. Cerca i collegamenti a Ripristino configurazione di sistema e Ripristino all'avvio nella schermata Opzioni avanzate .
Ripristino configurazione di sistema è un'utilità che consente di tornare a un punto di ripristino precedente quando il computer funzionava normalmente. Può porre rimedio ai problemi di avvio causati da una modifica apportata, anziché a un errore hardware.

Startup Repair è uno strumento di risoluzione dei problemi generico per problemi che impediscono l'avvio di Windows. Se stai cercando di trovare l'origine dei tuoi problemi di avvio, è una buona idea eseguire l'utilità nel caso in cui possa trovare una soluzione.
4. Riassegna la tua lettera di unità
Un sistema con più di un'unità installata può causare problemi di avvio per gli utenti di Windows 10 se il loro volume del sistema operativo (OS) ha la sua lettera di unità involontariamente non assegnata. Tuttavia, è possibile risolvere questo problema con un minimo di confusione eseguendo il boot nell'interfaccia del prompt dei comandi.
Avviare una finestra del prompt dei comandi come spiegato sopra, quindi immettere quanto segue per eseguire l'utilità della partizione del disco:
diskpart Una volta eseguita questa operazione, immettere il volume dell'elenco per stampare i dettagli di tutti i volumi attualmente collegati al sistema.

Da qui, è possibile utilizzare la selezione e assegnare i comandi di lettera per riassegnare la lettera corretta a un volume non assegnato. Ad esempio, se volessi assegnare la lettera E al volume del CD audio nell'immagine sopra, per prima cosa dovrei inserire "selezionare il volume 0" e poi inserire "assegna lettera = E" per completare il processo.

Come sempre, fai molta attenzione quando apporti delle modifiche nel prompt dei comandi. Fare errori qui può rapidamente causare ulteriori problemi dal tuo PC.
5. Schiva il bootloader di Windows 10
Se si verificano problemi durante il tentativo di eseguire una nuova installazione di Windows 10, è possibile che si verifichi la nuova versione del programma di utilità del bootloader. Questo a volte può interferire con i tentativi di raggiungere un'installazione del sistema operativo esistente presente su un'altra unità.
Fortunatamente, c'è un modo relativamente semplice per porre rimedio a questa situazione. Avviare l'interfaccia del prompt dei comandi e immettere quanto segue:
bcdedit /set {default} bootmenupolicy legacy Riavvia il computer e dovresti scoprire che l'interfaccia legacy del bootloader ha sostituito l'iterazione di Windows 10. Non dovresti avere ulteriori problemi nell'accedere a Windows 10 Modalità provvisoria Come avviare la modalità provvisoria di Windows 10 Come avviare la modalità provvisoria di Windows 10 Modalità provvisoria è una funzione di risoluzione dei problemi integrata che consente di risolvere i problemi alla radice, senza che le applicazioni non essenziali interferiscano . Puoi accedere alla Modalità provvisoria in vari modi, anche se Windows 10 non si avvia più. Ulteriori informazioni o accesso all'installazione del sistema operativo esistente.
6. Provare un'utilità di terze parti
Capire quale sia esattamente la causa del problema è la parte più difficile della risoluzione dei problemi di avvio. Quando il tuo sistema non riesce nemmeno ad avviarsi, è difficile diagnosticare il problema. Tuttavia, un'utilità di terze parti denominata Disco di ripristino potrebbe avere più successo.
Disco di ripristino di avvio è un disco di ripristino open source 5 Migliori dischi di ripristino per un ripristino di sistema di Windows 5 Migliori dischi di ripristino per un ripristino di sistema di Windows Ogni utente di Windows deve essere consapevole di almeno un disco di ripristino del sistema di ripristino di bacon e ripristino dati. Può aiutarti ad accedere al tuo computer per effettuare riparazioni e backup, anche quando non si avvia. Ulteriori informazioni che è possibile utilizzare per trovare e risolvere automaticamente i problemi che impediscono l'avvio del PC. È molto facile da usare: devi solo selezionare se stai utilizzando una versione a 32 o 64 bit Qual è la differenza tra Windows a 32 e 64 bit? Qual è la differenza tra Windows a 32 bit e 64 bit? Sai se il tuo computer è a 32 o 64 bit e ha importanza? Sì, lo fa! Diamo un'occhiata a dove questi termini provengono e cosa significano per te. Ulteriori informazioni su Windows. La seguente procedura di test e le eventuali correzioni necessarie vengono eseguite automaticamente, sebbene esistano opzioni che consentono un controllo più stretto.
Quando sei alla fine con problemi di avvio, e non sei sicuro di cosa provare dopo, il disco di ripristino è un'opzione utile. Non è garantito riparare il PC, ma potrebbe essere in grado di individuare un problema precedentemente nascosto.
Hai suggerimenti per gli utenti che non riescono ad avviare Windows 10? Contribuisci con una soluzione, chiedi aiuto o semplicemente partecipa alla conversazione nella sezione commenti qui sotto!
Crediti immagine: paolo airenti / Shutterstock



