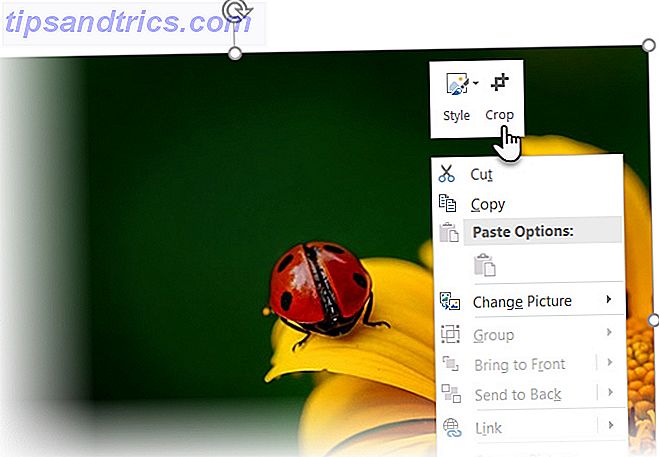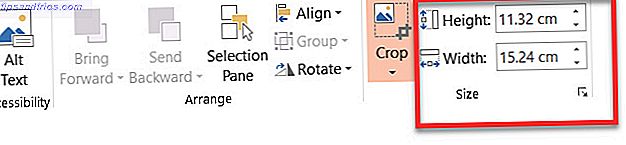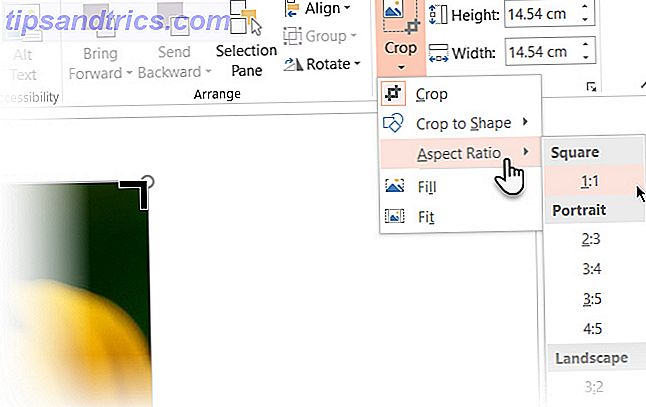Non è facile pensare a Microsoft PowerPoint come un editor di immagini, ma come software di presentazione, deve anche essere uno strumento di progettazione per aiutarti a creare presentazioni. Ecco perché è necessario imparare come manipolare le immagini e creare effetti interessanti con le immagini in PowerPoint.
Impariamo tre semplici modi per modificare le tue foto e immagini in Microsoft PowerPoint.
Metodo 1: ritagliare un'immagine trascinando
- Vai alla barra multifunzione e fai clic su Inserisci> Immagine per aggiungere un'immagine alla diapositiva.
- Fare clic con il tasto destro sull'immagine e fare clic sul pulsante Ritaglia che appare in alto. Le maniglie di ritaglio nere sui bordi e sugli angoli consentono di ridimensionare l'immagine.
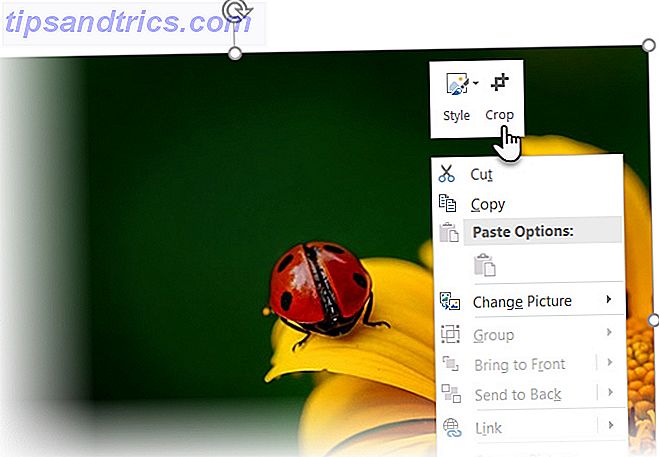
- Trascina uno dei manici verso l'interno o l'esterno per ritagliare l'immagine. Puoi anche ritagliare equamente su quattro lati (premi Ctrl + trascina maniglia d'angolo) o ritaglia equamente su due lati paralleli (premi Ctrl + trascina la maniglia di ritaglio sui lati). Se lo desideri, puoi trascinare l'immagine per focalizzare nuovamente l'area che vuoi mantenere.
- Per ritagliare su dimensioni precise, usa le caselle Altezza e Larghezza accanto al pulsante Ritaglia.
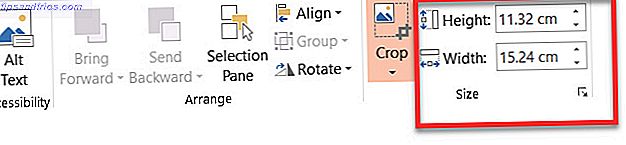
- Premi Esc per finire o clicca ovunque fuori dall'immagine.
Metodo 2: Taglia un'immagine in proporzione
Diciamo che hai una foto e vuoi ritagliarla in un quadrato o in uno qualsiasi dei rapporti di aspetto comuni. PowerPoint consente il ritaglio con un solo clic per diverse proporzioni standard.
- Clicca e seleziona l'immagine nella diapositiva.
- Vai a Strumenti immagine > Formato. Nel gruppo Dimensione, fai clic sulla freccia del menu a discesa sotto il pulsante Ritaglia .
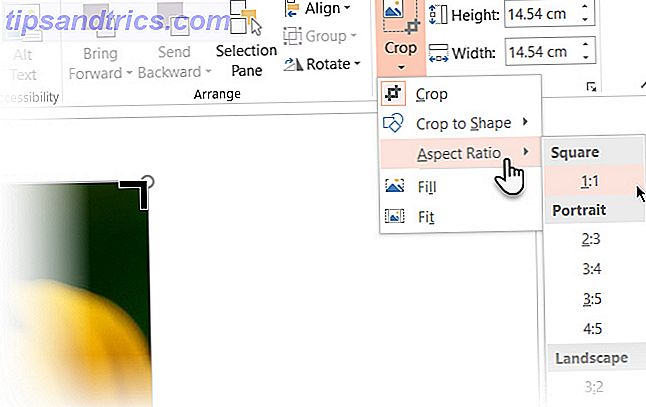
- Seleziona il rapporto aspetto desiderato dal menu a discesa e applicalo all'immagine.
- Utilizzare il rettangolo Ritaglia per regolare l'area di ritaglio. Puoi anche utilizzare le maniglie di ritaglio per regolare la vista finale.
Metodo 3: Ritaglia un'immagine a qualsiasi forma
Un riempimento forma può essere manipolato con lo strumento ritaglio e utilizzato per effetti interessanti. Ad esempio, puoi usare una forma circolare per ritagliare un colpo alla testa.

- Vai a Inserisci> Forme e seleziona una forma tra le opzioni disponibili. Seleziona la forma disegnata.
- Fai clic su Strumenti di disegno > Formato . Nel gruppo Stili forma, fai clic su Riempimento forme > Immagine .
- Sfoglia l'immagine che desideri e inseriscila nella forma come riempimento forma.
- Fare clic per selezionare il nuovo riempimento dell'immagine forma.
- Vai a Strumenti immagine > Formato . Nel gruppo Dimensione, fai clic sulla freccia sotto Ritaglia per visualizzare le due opzioni di ritaglio.
- Scegli tra Riempi o Adatta .
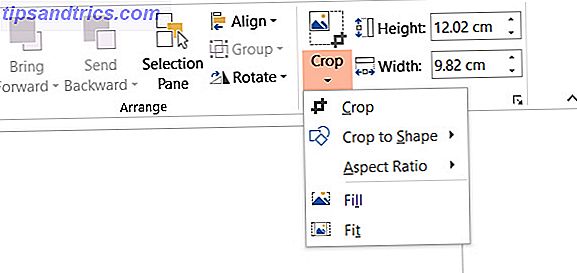
Riempi l'immagine con l'altezza o la larghezza della forma, a seconda di quale è più grande. Fit imposta le dimensioni dell'immagine in modo che l'altezza e la larghezza dell'immagine corrispondano ai limiti della forma.
Come qualsiasi altro ritaglio, è possibile utilizzare le maniglie di ritaglio per mettere a punto la posizione del riempimento di forma all'interno della forma ritagliata.
PowerPoint ha molti soluzioni alternative ed è la piattaforma perfetta anche se sei un novizio per la progettazione di presentazioni La guida per principianti per Microsoft PowerPoint: da principiante a master La guida per principianti per Microsoft PowerPoint: da principiante a master Devi presentare una presentazione un giorno. Questa guida per principianti a Microsoft PowerPoint dovrebbe darti un ottimo inizio per una presentazione meravigliosa. Leggi di più .