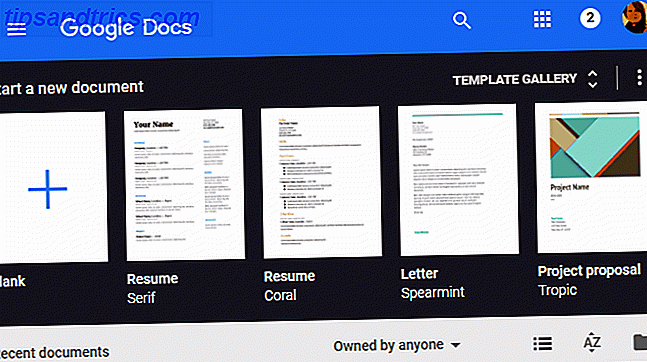I PDF sono uno dei tipi di file più comuni che si incontrano quando si utilizza un computer. Se devi produrre un lavoro di stampa di alta qualità, rendere un documento disponibile online, archiviare i vecchi dati o combinare più formati (testo, immagini, tabelle, ecc.), Ci sono buone probabilità che ti ritrovi a consultare il PDF formato.
Nonostante le loro centinaia di vantaggi, sono insufficienti quando si tratta di editing. A meno che tu non abbia il lusso di usare Adobe Acrobat Pro per gestire i tuoi PDF - il gold standard del settore - non è altrettanto facile modificare i documenti PDF 5 Strumenti per convertire e modificare il formato PDF 5 Strumenti per convertire e modificare il formato PDF Ci sono numero di strumenti che semplificano molto il lavoro con i PDF. Iniziando con un modo semplice per convertire i file, abbiamo cinque strumenti correlati a PDF. Leggi di più come è per modificare i documenti di Microsoft Office.
Ma non preoccuparti, non tutto è perduto. Se hai un disperato bisogno di modificare un PDF, ci sono alcuni ottimi strumenti gratuiti disponibili. Qui ci sono cinque dei migliori.
1. Opuscolo PDF
Caratteristica fondamentale: creazione di opuscoli PDF.
PDF Booklet ha una premessa semplice: per consentirti di creare un opuscolo da file PDF esistenti. È particolarmente utile se si dispone di un documento salvato come file separati perché la stampante non supporta la scansione di più pagine.
Scegli il layout del booklet e l'ordine delle pagine, e l'app le raccoglierà. Tutto ciò che devi fare è stampare il documento e pinzare le pagine insieme. Se lo strumento automatico non ti dà i risultati desiderati, puoi ruotare, ingrandire o capovolgere le pagine finché non è perfetto.

L'app funziona anche con gli opuscoli esistenti, consentendo di riordinare le pagine e modificare il layout.
Puoi vedere in anteprima le modifiche prima di finalizzare la tua creazione. Non appena premi Vai, l'app crea un nuovo file e mostra i tuoi sforzi nel visualizzatore PDF integrato.
2. iLovePDF
Caratteristica fondamentale: modifica della formattazione.
Cosa vuoi fare con il tuo lettore PDF? Unisci file separati? Convertire i PDF in altri formati? Aggiungi una filigrana?
La web app iLovePDF è la risposta. Può gestire quasi tutte le attività che scegli di lanciarvi:
- Unisci più file PDF Usa PDFSam Per dividere, unire e riordinare facilmente le pagine PDF Usa PDFSam Per dividere, unire e riordinare facilmente le pagine PDF PDFSam, abbreviazione di "PDF Split and Merge", è una grande utilità per la rapida modifica dei PDF. È possibile combinare più documenti PDF in un unico documento PDF, dividere un PDF in più file, estrarre pagine da ... Ulteriori informazioni.
- Dividi i file PDF in più file più piccoli.
- Comprimi i file PDF per l'archiviazione Comprimi i PDF e riduci le dimensioni dei file con strumenti e trucchi gratuiti di Windows Comprimi i PDF e riduci le dimensioni dei file con strumenti e trucchi gratuiti di Windows I PDF possono essere molto grandi. Se hai bisogno di comprimere un file PDF per inviarlo via email o caricarlo da qualche parte, hai più opzioni. Questo articolo offre un riassunto. Leggi di più .
- Converti PDF in file Word, Excel, PowerPoint e JPEG (e viceversa).
- Aggiungi filigrane.
- Aggiungi numeri di pagina.
- Sblocca i file PDF protetti.
- Ruota i file.

Se devi fare molta conversione tra PDF e i vari formati di Microsoft Office Come convertire PDF in Word gratuitamente Come convertire PDF in Word per convertitori da PDF a Word gratuiti sono una dozzina di dozzine. Abbiamo compilato i 5 migliori che puoi ottenere gratuitamente, sia per l'utilizzo offline, sia più sicuro. Per saperne di più, è consigliabile prendere in considerazione l'acquisto del software desktop dell'azienda anziché fare affidamento sull'app Web. Il pacchetto più economico (solo file Word) è $ 39, 95.
3. YACReader
Caratteristica fondamentale: modifica della grafica.
La modifica dei PDF non riguarda esclusivamente il testo e l'ordine delle pagine. Cosa succede se si desidera modificare le proprietà grafiche del file? Forse hai una copia scannerizzata di un vecchio documento che devi illuminare, o il tuo bisogno di aggiungere contrasto ad una pagina scansionata di un libro di testo scolastico?
Se ciò descrive le tue esigenze, non guardare oltre YACReader.

L'app è sia un lettore di fumetti che un lettore di PDF e, come tale, è stato progettato per funzionare in modo efficiente con testo e immagini. Include un controllo della luminosità, controllo del contrasto e controllo gamma.
Non è raffinato come le app più popolari. C'è solo una barra degli strumenti e gli strumenti di modifica non sono facili da trovare. Tuttavia, è gratuito e ha alcuni strumenti unici. Che cosa vuoi di più?
4. Gaaiho Reader 4
Caratteristica fondamentale: editor di testo incredibilmente leggero.
Gaaiho offre un'intera gamma di strumenti relativi ai PDF, ma tutti, ad eccezione di Reader 4, richiedono un abbonamento. Per fortuna, Gaaiho Reader 4 è gratuito.
Nonostante sia chiamato "Reader", il software è molto più potente di una tipica app per lettore di PDF. Ovviamente, può fare tutti i principi fondamentali come la creazione di moduli e la ricerca semplice, ma scavare un po 'più a fondo e tutti gli strumenti di annotazione sono sicuri di impressionarti.

C'è uno strumento per evidenziare, uno strumento per evidenziare e sottolineare il contenuto e un editor di testo che può sia inserire che sostituire parole. Puoi anche aggiungere caselle di testo, note, callout e timbri, che possono essere personalizzati con il tuo font preferito, lo stile e le dimensioni.
Infine, l'app è incredibilmente leggera. Come ho discusso nel mio articolo su lettori e lettori PDF PDF Reader vs Browser: quale PDF Viewer è il migliore per te? PDF Reader vs. Browser: quale PDF Viewer è il migliore per te? Un lettore PDF è spesso uno dei primi strumenti che gli utenti installano sul nuovo computer. Non è glamour o sexy, ma è uno strumento vitale nel tuo arsenale di produttività. O è? Per saperne di più, la dimensione dell'app è un fattore importante quando si sceglie un lettore PDF. Non è necessario attendere alcuni secondi ogni volta che si tenta di aprire un file PDF, soprattutto se costituiscono una parte importante del flusso di lavoro.
5. Windows 10 Stampa su PDF Come stampare direttamente su PDF in Windows 10 (in modo semplice) Come stampare direttamente su PDF in Windows 10 (in modo semplice) Stampare su PDF è facile, ma fino ad ora, hai bisogno di un terzo strumenti per fare in modo che accada. Ecco come stampare su PDF in Windows 10 senza installare nulla. Leggi di più
Funzionalità chiave: combinazione di più immagini in un singolo file PDF.
Perché ho incluso uno strumento di stampa nativo di Windows in un elenco di editor PDF? È una domanda giusta. Bene, è uno dei migliori strumenti per combinare più immagini in un singolo file PDF (abbiamo già visto come estrarre immagini dai PDF).
In primo luogo, è necessario organizzare le immagini in Esplora file nell'ordine in cui si desidera che vengano visualizzate nel file PDF. Potrebbe essere necessario rinominarli per ottenere la sequenza desiderata.
Seleziona tutti i file che desideri includere ( Ctrl + clic sinistro ), quindi fai clic con il pulsante destro del mouse e premi Stampa .

Ora vedrai la finestra Stampa immagini . Nell'angolo in alto a sinistra, scegli Microsoft Print to PDF dall'elenco a discesa sotto Printer .

Nella colonna sul lato destro, puoi selezionare il numero di immagini che desideri stampare per pagina. È inoltre necessario assicurarsi di aver contrassegnato la casella di controllo accanto a Adatta immagine al fotogramma : interromperà la stampante tagliando i bordi delle immagini.
Quando sei pronto, fai clic su Stampa . Windows ti chiederà di dare un nome al nuovo file PDF e elaborerà le foto. Potrebbe volerci un po 'se hai scelto molte immagini. Troverai il nuovo file nella tua cartella di destinazione.

Nota: se utilizzi Windows 7 o 8, devi installare uno strumento di terze parti per ottenere gli stessi risultati. L'app doDPF è altamente raccomandata.
Quali strumenti usi?
Non importa cosa vuoi ottenere con il tuo PDF Come modificare, combinare e firmare gratuitamente un file PDF Come modificare, combinare e firmare un file PDF gratuitamente Ti mostriamo come dividere, unire, ridimensionare, e fai ogni tipo di magia con i file PDF. Continua a leggere se sei pronto per portare i tuoi documenti PDF al livello successivo! Leggi di più - sarai in grado di trovare un'app adatta alle tue esigenze. Sebbene questi cinque strumenti ti abbiano dato un punto di partenza e ti dovrebbero aiutare ad intraprendere le attività più comuni, se hai un requisito di nicchia, potresti dover fare un po 'di scavo.
Se hai un disperato bisogno di uno strumento professionale, investi in un abbonamento mensile di Adobe Acrobat Pro DC.
In alternativa, dicci cosa vuoi fare nella sezione commenti. Forse un collega lettore sarà in grado di indicarti la direzione dello strumento ideale.
Infine, mi piacerebbe sapere cosa ne pensi dei cinque strumenti in questo articolo. Erano facili da usare? Hai incontrato difficoltà? Entra in contatto in basso.