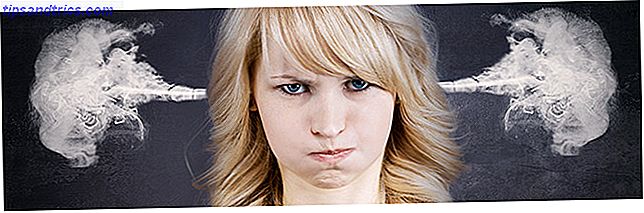Windows 10 Creators Update include nuove funzionalità e nuove app Peek Into the Windows 10 Creators Update Una sbirciatina nell'aggiornamento per Windows 10 per i creatori Microsoft ha appena annunciato il prossimo aggiornamento di Windows 10. L'aggiornamento dei creativi arriverà a 400 milioni di utenti nella primavera 2017. Ecco i punti salienti dell'evento di Windows 10 di mercoledì. Leggi di più . Alcuni migliorano l'esperienza dell'utente, alcuni ampliano le funzionalità del sistema operativo e alcuni aiutano a diventare più produttivi.
Il gruppo finale di aggiornamenti è uno sviluppo entusiasmante. Stiamo tutti cercando il santo graal di diventare più produttivi in meno tempo. Le nuove funzionalità aiutano molto a realizzare questo obiettivo.
Quali nuove funzionalità di produttività puoi aspettarti di trovare dopo aver premuto il pulsante Aggiorna? Continua a leggere per scoprirlo.
1. Gestione della scheda del browser
Trovare un modo efficace per gestire le schede del browser è stato un problema per anni. L'avvento delle schede del browser più di un decennio fa è stato uno sviluppo positivo, ma da allora non c'è stato alcun cambiamento significativo nel loro modo di lavorare.
Avere troppe schede del browser aperte contemporaneamente presenta numerosi problemi. Scaricano la batteria più velocemente, potenzialmente riducono la velocità di connessione, masticano attraverso la RAM e trascinano la CPU Come identificare quali schede di Chrome stanno sprecando risorse RAM e CPU Come identificare quali schede di Chrome stanno sprecando risorse RAM e CPU Se Chrome è lento e laggy, potrebbe essere dovuto a una scheda canaglia che sta consumando troppa RAM o CPU. Ecco come capire quale scheda è il colpevole. Leggi di più . Tutti questi problemi possono avere un impatto passivo sulla tua produttività.
Ci sono anche problemi più pratici. Se hai molte schede aperte, non puoi utilizzare efficacemente la scorciatoia Ctrl + [Numero] per spostarti tra loro e non puoi vedere il titolo di ogni singola finestra. Entrambi i problemi ti rallenteranno.
Gli sviluppatori di terze parti hanno rilasciato vari strumenti nel tentativo di risolvere il problema. 12 Metodi incredibilmente utili per gestire più schede in Firefox 12 Metodi incredibilmente utili per gestire più schede in Firefox Tutti abbiamo bisogno di un'estensione (o dieci!) Per bloccare le schede del browser in presentazione senza sforzo. Soprattutto tu, tu incantatore di tabulazioni. Ulteriori informazioni, ma l'aggiornamento dei creatori ha portato a Edge una nuova funzionalità chiamata Set Aside che offre una soluzione nativa.
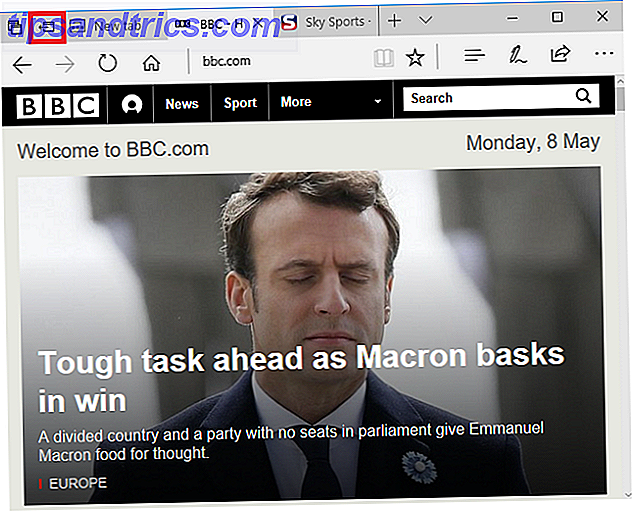
Per utilizzare la funzione, fai clic sull'icona Imposta accanto nell'angolo in alto a sinistra della finestra del browser. Tutte le tue schede verranno spostate fuori dalla vista in un nuovo pannello e ti verrà assegnata una nuova scheda vuota.
Per vedere le schede che hai messo da parte, fai clic sul pulsante adiacente. Si aprirà un nuovo pannello che mostra una miniatura di tutte le finestre, insieme alla data in cui sono state chiuse.
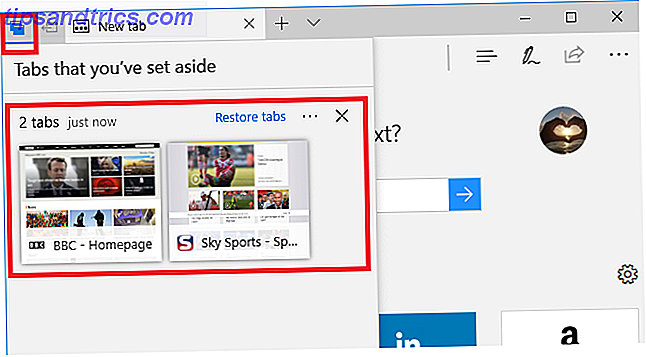
Fare clic su una singola scheda per ripristinarla o fare clic su Ripristina le schede per riaprire tutto. Puoi anche chiudere le schede facendo clic sull'icona X, o condividerle usando il menu dietro i tre punti orizzontali . Edge ricorda le schede anche se chiudi l'intera app del browser.
2. Scorciatoie del registro
Il registro di Windows è famoso per essere confuso e poco maneggevole da usare. I lunghi indirizzi di chiavi certamente non aiutano; può richiedere un'eternità per digitare la posizione nella barra degli indirizzi o fare clic sulle sottocartelle apparentemente infinite.
Microsoft ha fatto un passo per rendere la navigazione del registro un processo più semplice. Ora, invece di dover digitare interi nomi HKEY nella barra degli indirizzi (ad esempio HKEY_CLASSES_ROOT o HKEY_LOCAL_MACHINE), puoi semplicemente digitare un codice abbreviato. HKCU ti porterà a HKEY_CURRENT_USER, HKU ti porterà a HKEY_USERS e così via.
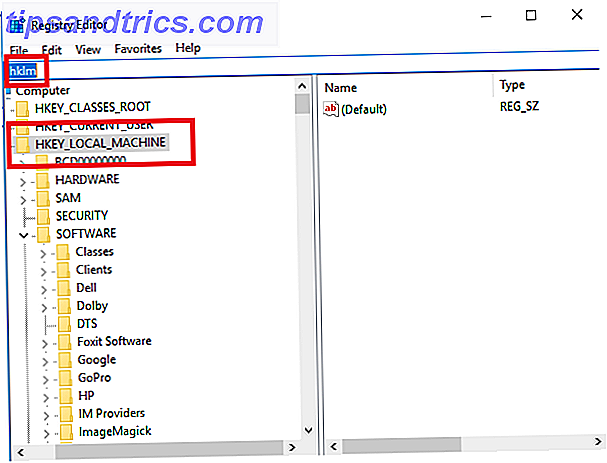
Potrebbe essere un piccolo cambiamento, ma se trascorri molto tempo nel registro modificando e personalizzando il tuo sistema operativo, è uno sviluppo benvenuto.
Attenzione: il registro è un'app estremamente sofisticata. Apportare modifiche può danneggiare la tua macchina. Usalo con estrema cautela.
3. Promemoria ricorrenti Cortana
Anche se la nuova app Microsoft To-Do di Microsoft To-Do vs Wunderlist: tutto quello che devi sapere Microsoft To-Do vs Wunderlist: tutto ciò che devi sapere Microsoft To-Do sostituirà Wunderlist nei prossimi mesi. Scopri le migliori funzionalità di To-Do, cosa manca ancora e come migrare da Wunderlist a Da-To. Read More ha ricevuto un tiepido riscontro da parte degli utenti, la società offre già un potente strumento di gestione delle attività sotto forma di Cortana.
Quando non chiedi all'assistente personale i menu da asporto o le indicazioni per il cinema, puoi utilizzarlo per ottimizzare le tue attività quotidiane.
Tranne che nelle versioni precedenti di Windows 10, c'era un'omissione evidente: non si potevano impostare promemoria ricorrenti. Come sa qualsiasi utente delle app di gestione delle attività, è una funzionalità vitale. In quale altro modo dovresti ricordare di andare a prendere i bambini da scuola tutti i giorni ?!
Microsoft ha risolto il problema nell'aggiornamento dei creativi.
Per impostare un promemoria, puoi dare a Cortana un comando verbale o un comando Ricorda [attività] nella casella Chiedi nulla in Cortana. Quando compili il campo Ora, vedrai ora un nuovo menu a discesa nella parte inferiore della finestra.
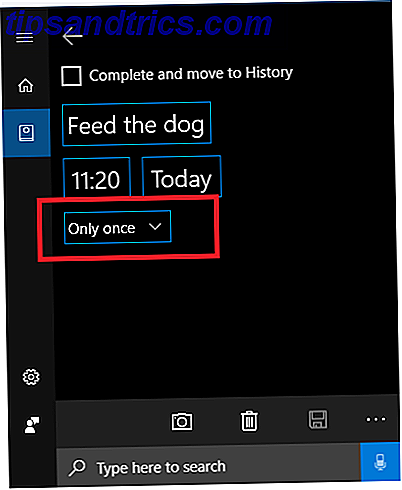
Espandilo e puoi scegliere con quale frequenza Cortana ti ricorderà il tuo compito.
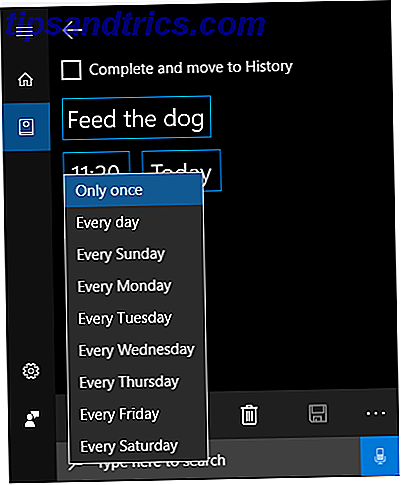
Per modificare le tue attività esistenti, apri il taccuino di Cortana e vai su Promemoria .
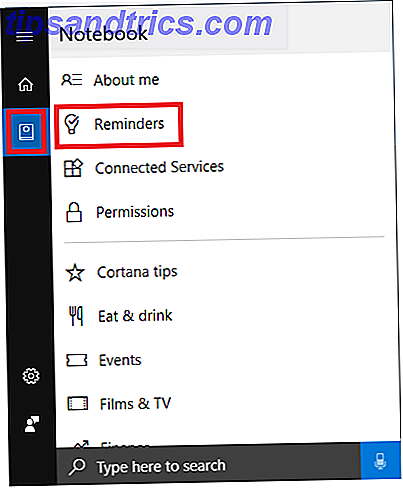
4. Blocco dinamico
A volte può essere difficile trovare l'equilibrio tra produttività e sicurezza 7 Strumenti per gestire le impostazioni di privacy in Windows 7 Strumenti per gestire le impostazioni di privacy in Windows Ogni versione di Windows ha i suoi difetti e la privacy degli utenti è quella che li perseguita tutti. Ti presentiamo sette strumenti che possono aiutarti a gestire le impostazioni della privacy nativa di Windows. Leggi di più . Ad esempio, sei disposto a far vedere a Cortana tutti gli aspetti della tua vita in modo da poterti radere pochi secondi da una ricerca sul web?
Un'altra area in cui il problema è evidente è con i dispositivi bloccati. Sappiamo tutti che dovremmo bloccare i nostri schermi quando siamo lontani dalle nostre macchine in un ufficio o in un ambiente pubblico, ma chi vuole occuparsi di digitare una lunga password ogni volta che si va alla stampante o si prepara una tazza di caffè?
Nell'Aggiornamento dei creativi, non è più un compromesso su cui riflettere. Microsoft ha lanciato una nuova funzionalità chiamata Dynamic Lock .
Ti consente di accoppiare il tuo computer Windows con un dispositivo Bluetooth di persona come uno smartphone o un iPod. Se Windows rileva che il tuo dispositivo Bluetooth è fuori dalla portata per più di 30 secondi, bloccherà automaticamente lo schermo.
Meglio ancora, saprà anche quando tornerai alla tua scrivania. Non appena viene ristabilita la connessione Bluetooth, la macchina si sbloccherà senza la necessità di una password.
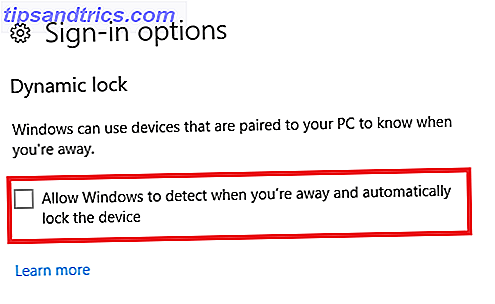
Per configurare Blocco dinamico, vai su Start> Impostazioni> Account> Opzioni di accesso> Blocco dinamico e spunta la casella accanto a Consenti a Windows di rilevare quando sei assente e blocca automaticamente il dispositivo .
Nota: è consigliabile collegare solo un dispositivo Bluetooth a Dynamic Lock. Le prestazioni sono irregolari se hai un telefono e un tablet e lasci un dispositivo vicino alla tua macchina e ne porti un altro con te.
5. Avviare le cartelle dei menu
In Windows 10, è giusto dire che il menu Start di Windows è migliore che mai. Lo spettacolo horror di Windows 8 Fai la schermata iniziale di Windows 8 Lavora per te Fai funzionare la schermata iniziale di Windows 8 Tanto è stato scritto sulla schermata di avvio di Windows 8 negli ultimi mesi che a volte sembra che abbiamo sentito ogni punto di vista e visto ogni ritocco. Tuttavia, sembra che ... Read More sia stato rinnovato e ora può essere utilizzato in vari modi, a seconda di come ti piace organizzare le tue app e il tuo desktop.
Nell'aggiornamento dei creativi, è stato fatto un altro balzo in avanti con l'introduzione delle cartelle del menu Start . È particolarmente utile se si desidera utilizzare il menu Start come hub di scelta rapida. Personalmente, raccomando questo approccio. Mantiene il tuo desktop libero da clutter, pur continuando ad accedere rapidamente a tutte le app e alle cartelle che usi più frequentemente.
Per creare cartelle nella schermata del menu Start, è sufficiente trascinare e rilasciare le icone una sopra l'altra.
Un tiro speciale
Infine, diamo un tocco speciale al processo di aggiornamento reimmaginato Windows 10 Creators Update introduce un nuovo pulsante di aggiornamento di Pausa L'aggiornamento di Windows 10 per i creatori introduce un nuovo pulsante di aggiornamento di Pause L'aggiornamento di Windows 10 Creators è disponibile per i PC Windows 10 in tutto il mondo. L'enorme aggiornamento di Windows 10 è pieno di funzionalità, come il nuovo pulsante Pause Update. Facciamo un rapido ... Per saperne di più. Microsoft ha finalmente capito che non aiuta il flusso di lavoro della produttività delle persone se vengono espulse dalla loro attività corrente, quindi Windows può installare alcuni aggiornamenti.
È ora possibile rinviare gli aggiornamenti per un massimo di sette giorni. Vai a Impostazioni> Aggiornamento e sicurezza> Windows Update> Impostazioni di aggiornamento> Opzioni avanzate> Sospendi aggiornamenti per abilitare la funzione.
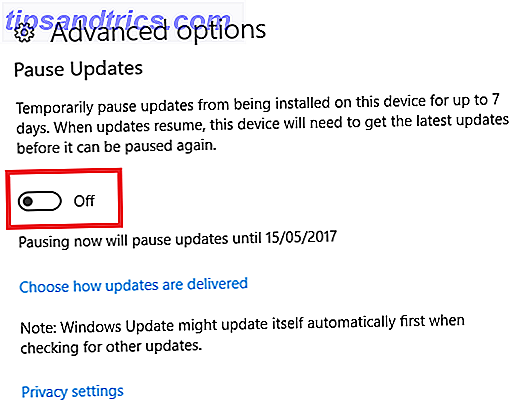
L'aggiornamento dei creativi ha migliorato la tua produttività?
Ora hai (auspicabilmente) utilizzato l'aggiornamento dei creativi per alcune settimane Come ottenere l'aggiornamento per i creatori di Windows 10 ora Come ottenere l'aggiornamento per i creatori di Windows 10 Ora l'aggiornamento per i creatori di Windows 10 verrà implementato ad aprile. Sei desideroso di provarlo? O preferiresti evitarlo? Ti mostreremo come ottenere Windows 10 1703 secondo il tuo programma. Per saperne di più, facci sapere come è stato aiutato a migliorare la tua produttività.
Quali caratteristiche sono più utili? Cosa deve ancora fare Microsoft se vuole trasformare Windows nel sistema operativo più produttivo sul mercato? Puoi darci tutti i tuoi pensieri e feedback nella sezione commenti qui sotto.