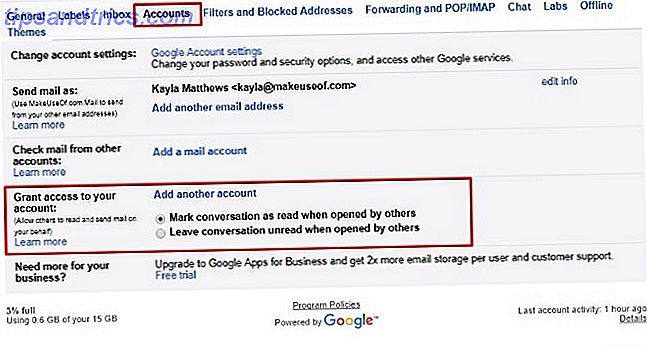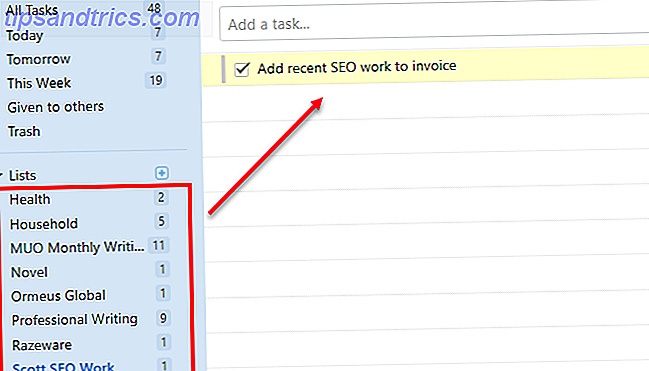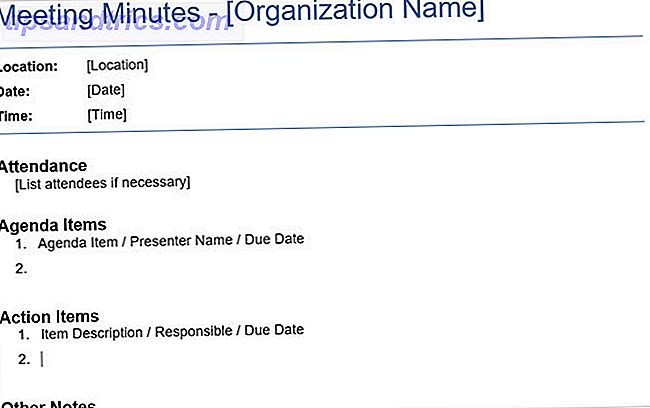Quante attività di Windows esegui ancora e ancora? Non sarebbe bello se questi possano essere automatizzati? Sei fortunato, perché è esattamente ciò che farà l'Utilità di pianificazione.
Mentre la funzionalità di base dell'Utilità di pianificazione è di aprire programmi in un punto specificato, è in realtà in grado di altre funzionalità come l'invio di e-mail, l'invio del computer alla modalità di sospensione o l'eliminazione automatica di tutti i file in una cartella. Lascia che ti mostriamo come.
L'Utilità di pianificazione di base 'Come fare'
In primo luogo, eseguire una ricerca di sistema per le attività di pianificazione o l'utilità di pianificazione e selezionare il risultato per avviare l'utilità. Anche se non hai mai usato lo schedulatore prima probabilmente ti accorgi che hai già delle attività attive. Questo perché alcune funzioni di sistema e programmi installati richiedono che le cose vengano eseguite in determinati momenti. Un esempio comune di ciò sono i programmi che eseguono automaticamente la scansione degli aggiornamenti.
A un livello base. L'Utilità di pianificazione può avviare un programma, inviare un'e-mail e visualizzare un messaggio, quindi diamo un'occhiata a come impostarli. Una volta che l'Utilità di pianificazione è aperta, selezionare Crea attività di base ... dalla barra di navigazione a destra. Verrà aperta una nuova finestra che richiederà di fornire un nome e una descrizione all'attività. Al termine, fai clic sul pulsante Avanti .
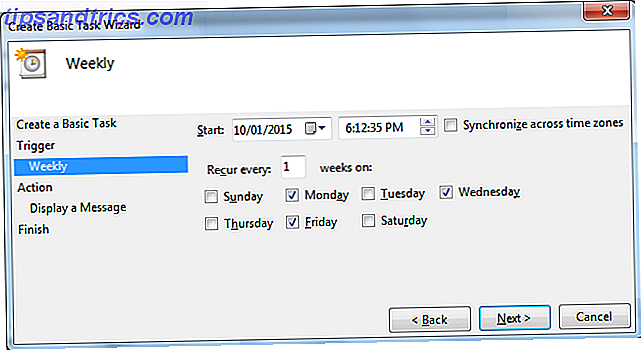
La schermata successiva consente di specificare quando si desidera avviare l'attività. Mentre è possibile selezionare intervalli di tempo standard come Giornaliero o Settimanale, è anche possibile scegliere di eseguire l'attività all'avvio del computer o al momento dell'accesso. Fai clic sul pulsante Avanti dopo averlo selezionato. Potrebbe essere richiesto di specificare ulteriormente gli intervalli di tempo, a seconda della selezione. Fare nuovamente clic su Avanti quando hai fatto.
Ora puoi scegliere se avviare un programma, inviare una mail o mostrare un messaggio. Di nuovo, la schermata successiva dipenderà da ciò che selezioni. Inserire le informazioni richieste, fare clic su Avanti e quindi confermare l'attività facendo clic su Fine . Eccellente! Ora hai pianificato un'attività. Ora diamo un'occhiata a situazioni che potrebbero rivelarsi utili.
Compiti noiosi da automatizzare
Il tuo tempo è prezioso e non ha senso sprecarlo con compiti ripetitivi. Ora che sai come creare le attività, ecco alcune situazioni in cui l'automazione sarebbe vantaggiosa.
Avvio dei programmi all'accesso
È probabile che tu apri gli stessi programmi ogni volta che accedi al tuo computer, forse il tuo browser, email e client di chat. Non è necessario preoccuparsi di caricarli a turno quando è possibile automatizzare il processo.

Segui i passaggi sopra per iniziare a configurare il tuo compito. Nella schermata Trigger, selezionare Quando accedo e quindi fare clic su Avanti . Nella schermata Azione fare clic su Avvia un programma, quindi su Sfoglia .... Passare al punto in cui si trova il programma desiderato (ad esempio, Firefox viene archiviato per impostazione predefinita in C: \ Programmi \ Mozilla Firefox \ firefox.exe) e selezionarlo.
Infine, fai nuovamente clic su Avanti, quindi su Fine . Ripeti questo processo tutte le volte che vuoi finché non hai un compito per ogni programma che vuoi avviare automaticamente quando accedi.
Per ulteriori informazioni su questo argomento, assicurati di consultare la nostra guida su come eseguire automaticamente i programmi Esegui automaticamente i programmi utilizzando l'Utilità di pianificazione di Windows Esegui automaticamente i programmi utilizzando l'Utilità di pianificazione di Windows Ulteriori informazioni.
Elimina tutti i file in una cartella
Hai una cartella che devi sempre cancellare? Un esempio comune è probabilmente la cartella Download, che può diventare presto ingombrante con cose che forse sono necessarie solo temporaneamente. Possiamo creare un'attività che cancellerà automaticamente tutto all'interno della cartella a intervalli specifici.
Prima di tutto, avvia il Blocco note e copia e incolla quanto segue:
REM Rimuovi file più vecchi di 7 giorni
forfiles / p "C: \ Utenti \ NOME \ Download" / s / m *. * / c "cmd / c Del @path" / d -7
Ci sono alcune cose che devi modificare in questo. In primo luogo, modificare il percorso della cartella (da C: \ a Download ) a quello che si desidera eliminare. Se vuoi mantenerla come cartella Download, cambia NOME con il nome dell'account. In secondo luogo, il 7 si riferisce al numero di giorni che dovrebbero passare prima che questa azione si ripresenti. L'esempio sopra è impostato per una settimana, ma sentiti libero di cambiarlo in qualcosa come 30 se lo vuoi ogni mese.
Ora vai su File e Salva con nome ... e dai un nome al tuo file FolderClearup.bat . In realtà, puoi chiamarlo tutto ciò che vuoi, purché tu abbia .bat alla fine (sta per batch). Una volta salvato, apri il file per assicurarti che funzioni: lo saprai se la cartella specificata è stata svuotata.

Quindi carica l'Utilità di pianificazione e segui i passaggi sopra descritti per creare il tuo compito. Imposta il Trigger come qualsiasi periodo di tempo che hai specificato nel file batch (quindi settimanale per l'esempio sopra) e per Azione devi selezionare Avvia un programma . Quindi sfoglia ... nel file batch, selezionalo e vai alla fine della creazione dell'attività.
Grazie a How-To Geek per illuminarci in questo compito! Assicurati di controllare anche le nostre guide su come mantenere automaticamente Windows pulito dei file obsoleti Come mantenere automaticamente Windows 7 Pulire i file obsoleti Come mantenere automaticamente Windows 7 Pulire i file obsoleti Windows ha un modo di raccogliere la polvere virtuale, una circostanza che non è cambiato in modo significativo in Windows 7. Questi file obsoleti occupano spazio e contribuiscono alla frammentazione del disco rigido. Mentre nessuno dei due è ... Leggi di più usando l'Utilità di pianificazione e Pulizia del disco e come mantenere in ordine la cartella dei download Scarica gli aiuti del Mover Mantieni le tue cartelle pulite e organizzate [Windows] Scarica gli aiuti del Mover Mantiene le tue cartelle Neat e organizzati [Windows] Lettori MUO Chi conosce i miei articoli o mi conosce come persona può testimoniare che due delle mie cose preferite nel mondo sono applicazioni e automazione portatili. Quanto sarebbe bello se un ... Per saperne di più.
Invia e-mail automatizzate con allegati
C'è un'e-mail che devi sempre inviare ogni settimana - forse un rapporto al capo? Con l'Utilità di pianificazione e un'utile utility chiamata SendEmail puoi sparare via e-mail a qualsiasi intervallo che ti piace, con gli allegati automaticamente inclusi.

Abbiamo un'eccellente guida che spiega come inviare e-mail automatiche Invia e-mail automatizzate utilizzando SendEmail e Utilità di pianificazione di Windows Invia e-mail automatizzate utilizzando SendEmail e Utilità di pianificazione di Windows Indipendentemente dal tipo di lavoro, in genere tutti devono inviare un'email a un capo o supervisore con rapporti di stato giornalieri, settimanali o mensili. Leggi di più con gli allegati. Se hai già familiarità con SendEmail, tutto ciò che devi fare è creare l'attività di base nello scheduler, come descritto sopra, quindi selezionare SendEmail come programma in azione . Nella casella di testo chiamata Aggiungi argomenti (facoltativo), inserisci qualcosa come segue:
-f [email protected] -u Monday Status Updates -m Ecco i dati di analisi per questa settimana! -a Analytics_Channel1.csv -t [email protected] -s smtp.gmail.com:587 -xu [email protected] -xp xxxxxxx -o tls = si
Questo esempio proviene dalla nostra guida collegata in precedenza, ma dovrebbe essere modificato a seconda delle impostazioni di SendEmail (eliminazione di e-mail, server e contenuto del messaggio).
Non preoccuparti se non hai mai utilizzato SendEmail in precedenza: dai un'occhiata alla guida linkata sopra e sarai in grado di seguire tutti i passaggi per installarlo in pochissimo tempo.
Dormi e sveglia il tuo sistema
Hai bisogno del tuo sistema di sveglia 3 Semplici modi per riavviare il tuo computer su Internet 3 semplici modi per riavviare il tuo computer su Internet Leggi di più in determinati orari? Questo richiede la creazione di un file batch Come scrivere un file BAT (Simple Batch) Come scrivere un file BAT (Simple Batch) I file batch possono automatizzare le attività quotidiane del computer. Ti mostreremo come funzionano i file batch e ti insegnano le basi. Alla fine di questo articolo, avrai scritto il tuo primo file batch. Leggi di nuovo ancora, ma non preoccuparti perché è ancora relativamente semplice. Innanzitutto, avvia Blocco note e inserisci quanto segue:
Rundll32.exe Powrprof.dll, SetSuspendState Sleep
Vai su File, quindi Salva con nome ... e dai il nome al file Sleep.bat (di nuovo, tutto va bene a condizione che l'estensione del file sia alla fine).
Impostalo nell'Utilità di pianificazione come descritto sopra. Imposta il grilletto in qualsiasi momento desideri che il tuo sistema si attivi. Nella schermata Azione è necessario selezionare Avvia un programma . Quindi sfoglia ... nel file batch, selezionalo e termina la creazione dell'attività.

Per riattivare il sistema dovrai selezionare Crea attività ... (piuttosto che Attività di base) nell'Utilità di pianificazione. Nella scheda Generale assegnare un nome e una descrizione all'attività.
Passare alla scheda Trigger, fare clic su Nuovo ... e quindi inserire le volte che si desidera che il computer si riattivi nella finestra che appare. Fai clic su OK quando hai finito.
Passare alla scheda Azioni, selezionare Nuovo ... quindi selezionare Visualizza un messaggio per l' azione . Inserisci tutto ciò che ti piace qui - è ciò che mostrerà quando il tuo computer si sveglia. Fai clic su OK quando hai finito.
Infine, passa alla scheda Condizioni e assicurati che sia selezionata l'opzione Riattiva il computer per eseguire questa attività . Sei a posto, quindi fai clic su OK . Ora il tuo computer dormirà e si sveglierà quando te lo hai detto.
Grazie a groovyPost per l'ottimo consiglio su questo!
Sono disponibili alternative
Windows viene fornito con l'Utilità di pianificazione integrata, ma ci sono altri programmi che è possibile utilizzare per eseguire automaticamente le attività Pianificazione delle applicazioni per la produttività senza preoccupazioni Pianificare le applicazioni per la produttività senza preoccupazioni Quante persone fanno davvero un buon uso delle attività di pianificazione? Ero ossessionato dal trovare diverse applicazioni per l'automazione del PC che potevano far passare il tempo di tutte le mie applicazioni critiche durante il giorno, ... Per saperne di più. Potresti trovare questi più affidabili o l'interfaccia utente più intuitiva.
Non aver paura di giocare con l'Utilità di pianificazione e vedere cosa funziona per voi. Dopotutto, le attività possono sempre essere rimosse. Puoi anche usarlo in combinazione con altri trucchi, come rendere Windows Update meno fastidioso Risolvere l'aggiornamento di Windows e renderlo meno fastidioso senza compromettere la sicurezza Risolvi l'aggiornamento di Windows e rendilo meno fastidioso senza compromettere la sicurezza Windows Update può essere una seccatura. Ecco come puoi proteggerti dai suoi fastidi senza compromettere la sicurezza. Leggi di più . Una volta acquisito il talento, imposterai tutti i tipi di attività e ti libererai un sacco di tempo.
Utilizzi attualmente l'Utilità di pianificazione per qualcosa in particolare? C'è una grande idea che ci manchi dalla nostra lista?