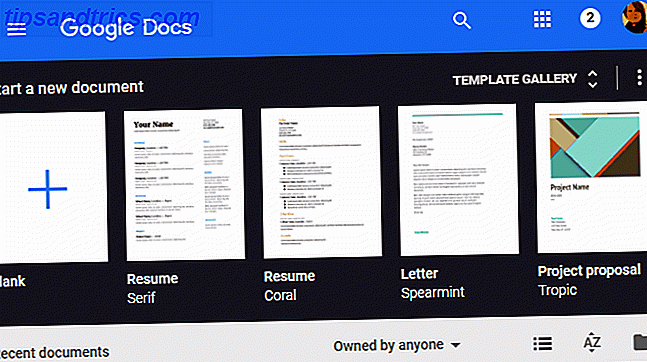Quante volte hai dimenticato una password nell'ultimo anno? Perdere la password di un sito Web non è un grosso problema perché è possibile ripristinarli con il proprio indirizzo email. Ma dimenticare la password del tuo computer è più spaventosa perché è difficile resettarla.
Se hai perso la traccia della password per un account di amministratore di Windows, non temere. Esistono diversi metodi che è possibile utilizzare per ripristinare l'account. Questi possono aiutarti ad uscire da una brutta situazione, ma non dimenticare che un gestore di password può impedirti di bloccarli 7 Capi superbi di Clever Password Manager Devi iniziare a utilizzare 7 Potenti superpoteri di Gestione password Devi iniziare a utilizzare I gestori di password hanno un sacco di grandi caratteristiche, ma lo sapevi di queste? Ecco sette aspetti di un gestore di password che dovresti sfruttare. Leggi di più del tutto.
1. Utilizzare la soluzione di blocco schermo
Supponendo che non si usi un account Microsoft per accedere a Windows Come eliminare l'account Microsoft e creare un accesso locale a Windows 10 Come eliminare l'account Microsoft e creare un accesso a Windows 10 locale Quando si accede a Windows 10 con un account Microsoft, si può memorizzare dati nel cloud e sincronizzarlo su dispositivi. Questo suona riguardo? Ti mostriamo come passare a un account locale. Leggi altro, dovrai reimpostare la password locale. Se l'account bloccato è l'unico account amministratore sul PC, è necessario prima abilitare l'account amministratore nascosto Come sbloccare l'account dell'amministratore segreto in Windows Come sbloccare l'account dell'amministratore segreto in Windows I diritti di amministrazione ora vengono gestiti dal controllo dell'account utente in Windows, ma l'account Administrator nascosto è potente. Ecco come abilitarlo. Leggi altro per utilizzare questa soluzione alternativa.
Abbiamo esaminato questo metodo in dettaglio nella nostra guida completa per reimpostare le password di Windows 10 Come reimpostare la password di Windows 10 persa Come reimpostare la password di Windows 10 persa Hai dimenticato la password di accesso di Windows 10? Non disperare! Ti mostreremo come reimpostare la tua password e recuperare il tuo account. Leggi di più . Lo riassumeremo qui, ma per favore vedi quell'articolo per maggiori dettagli.
Avvio da supporto di installazione
Se non ne hai già uno, crea il supporto di installazione di Windows 10 su un'unità flash Come creare il supporto di installazione di Windows 10 Come creare il supporto di installazione di Windows 10 Indipendentemente da come sei arrivato su Windows 10, c'è un modo per creare il tuo supporto di installazione . Prima o poi potresti averne bisogno. Lascia che ti mostriamo come essere preparati. Leggi di più usando un'altra macchina se necessario. Inserisci questa unità nel tuo computer e attendi che venga richiesto di premere F12, Elimina o un altro tasto per scegliere il dispositivo di avvio. Avviare dall'unità flash e attendere finché non viene visualizzata la prima schermata di installazione di Windows 10. Premi Shift + F10 qui e aprirai un prompt dei comandi.
L'installazione di Windows è probabilmente sul tuo C: drive, quindi se provi il comando seguente e non funziona, digita cd D: o un'altra unità se la tua è diversa. Digita questo comando per cercare la cartella System32 :
cd Windows\System32 Aggiungi il prompt dei comandi alla schermata di blocco di Windows
Ora, puoi usare un trucco per cambiare uno degli elementi nella schermata di blocco di Windows. Il menu Ease of Access raccoglie le opzioni di accessibilità come la tastiera su schermo e il dettato per gli utenti con disabilità. Utilizzando i comandi di testo, è possibile sostituire questa icona con un collegamento al prompt dei comandi. Inserisci queste due righe una alla volta per eseguire il backup del collegamento e sostituirlo:
ren utilman.exe utilman.exe.bak ren cmd.exe utilman.exe Questo è tutto per ora, quindi digitare questo comando per riavviare normalmente:
wpeutil reboot Torna alla schermata di accesso normale, fai clic sul collegamento Accesso facilitato in basso a destra per aprire un prompt dei comandi.
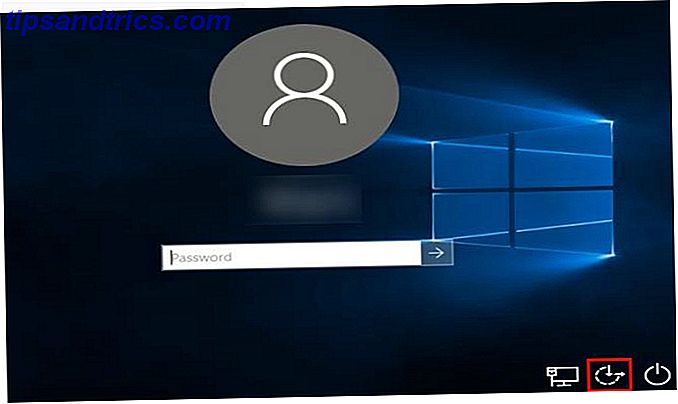
Digita questo comando per abilitare l'account Admin:
net user Administrator /active:yes Ora è necessario riavviare di nuovo. Usa questo comando come scorciatoia:
shutdown -t 0 -r Reimposta la password
Dopo il riavvio, fare clic sul nome dell'account dell'amministratore in basso a sinistra. Non c'è password su questo, quindi salterai direttamente al desktop. È necessario aprire un prompt dei comandi ancora una volta per reimpostare la password. Fare clic con il tasto destro del mouse sul pulsante Start e fare clic su Prompt dei comandi (Admin), quindi digitare questo comando per visualizzare tutti gli utenti sul PC:
net userl Il tuo nome utente dovrebbe essere ovvio. Ora sostituisci USERNAME in questo comando con il tuo e Windows ti consente di impostare una nuova password:
net user USERNAME * Imposta una password, disconnetti e il tuo account è ora accessibile. Una volta verificato che è possibile accedere, riavviare nuovamente il disco di installazione di Windows 10. Apri di nuovo un prompt dei comandi con Shift + F10 di nuovo e vai a C: \ Windows \ System32, quindi digita questi due comandi per correggere il collegamento che hai modificato:
ren utilman.exe cmd.exe ren utilman.exe.bak utilman.exe L'account Admin non è sicuro, quindi dovresti disabilitarlo finché non ne avrai bisogno in seguito con questo comando:
net user Administrator /active:no 2. Avvio in una USB Linux e ripristino
Mantenere Linux in giro su una chiavetta USB è una grande idea. Ti consente di ripristinare i file quando Windows non si avvia Come eseguire il backup dei dati da un computer che non si avvia Come eseguire il backup dei dati da un computer che non si avvia Quando il tuo computer non si avvia, i tuoi dati potrebbero essere ancora lì . Ecco come installare Linux su un'unità flash USB avviabile per ripristinare i tuoi file. La prossima volta mantieni un backup. Leggi altro, ma è utile anche per reimpostare le password. Se non è possibile accedere a qualsiasi account sul PC, è possibile creare un'unità Linux su un'altra macchina e utilizzarla per reimpostare la propria password.
Avvio in Linux
Innanzitutto, dovrai creare un'unità USB Linux avviabile; non importa quale sia il sapore di Linux che usi. Prova il processo nell'articolo di recupero file qui sopra per installare Mint, o segui la nostra guida per ottenere Ubuntu su una chiavetta USB Installa Ubuntu sul tuo computer usando una chiavetta USB Installa Ubuntu sul tuo computer usando una chiavetta USB Vuoi installare Ubuntu ma non indossare avere un DVD vuoto di riserva? Non preoccuparti! Dopo aver scaricato il file ISO, è possibile utilizzare un'unità flash USB altamente riutilizzabile per portare a termine il lavoro. Leggi di più .
Una volta fatto, riavvia il PC e cerca il prompt per premere F12, ESC, Elimina o simili per scegliere il tuo dispositivo di avvio. Scegli il tuo flash drive e dai a Linux un momento per iniziare.
Completa tutte le attività di configurazione come l'impostazione del fuso orario, quindi apri un file explorer.
Monta il tuo Windows Drive
Su Ubuntu, questa è l'icona della cartella sulla barra laterale sinistra. Se stai usando Mint, è nell'angolo in basso a sinistra come Windows. Premi CTRL + L per modificare il percorso Posizione e digita per vedere tutte le tue unità:
computer:/// Trova l'unità su cui è installato Windows. Se hai solo un disco rigido nel tuo computer, è ovviamente quello presente. Fare clic con il tasto destro su tale unità e fare clic su Monta in modo che Linux possa accedervi.
Reimposta la password
Da qui, lavorerai nel terminale Linux 40+ Comandi terminali Linux più usati 40+ Comandi terminali Linux più usati Sia che tu stia appena iniziando o semplicemente curioso del terminale Linux, ecco i comandi più comuni che ti accompagni per tutto il tempo su Linux. Leggi di più . Non preoccuparti, non è spaventoso! La scorciatoia per aprirlo in Mint e Ubuntu è CTRL + ALT + T. Innanzitutto, è necessario installare un'utilità di reimpostazione della password denominata chntpw . Digita questo comando per installarlo:
sudo apt-get install chntpw Cambia la directory di lavoro (il comando cd sta per change directory ) nella tua cartella Windows con questa linea:
cd /mnt/Windows/System32/config Quindi, ottieni un elenco di utenti Windows immettendo questo:
sudo chntpw -l SAM 
Dovresti vedere l'utente la cui password deve essere ripristinata in questo elenco. Per assicurarti di apportare modifiche solo a questo utente, digita il seguente comando. Sostituisci USER NAME con l'utente che devi modificare. Se si tratta di un nome utente di una sola parola come "Mike", non è necessario alcun segno di virgola. Per nomi utente di più parole come "Mike Jones", posiziona le virgolette attorno alle parole o non funzionerà.
sudo chntpw -u "USER NAME" SAM Ora, digitare a 2 per accedere alla modalità di modifica. Digita una nuova password per l'utente e premi Invio per inviarla. Quando richiesto, immettere y per confermare. Se lo desideri, puoi impostare la password in bianco anziché assegnarne una nuova. Per fare ciò, digita un 1 invece di 2 dopo aver inserito il comando username e inserisci y quando ti viene richiesto di salvarlo.
Riavvia in Windows e usa la nuova password per accedere! Se imposti una password vuota, apri Impostazioni, vai a Account> Opzioni di accesso, cerca sotto l'intestazione Password per un pulsante per cambiare la password.
3. Provare la password di Windows offline e l'editor del registro
Esistono decine di software Windows per aiutarti a reimpostare le password. Un'opzione è lo stesso strumento descritto in precedenza nel metodo Linux. Il lavoro viene svolto rapidamente, quindi discutiamo su come usarlo senza Linux. Ovviamente, se non riesci ad accedere al tuo PC, dovrai scaricare il software su un altro computer.
Avvio nell'editor delle password offline
Vai alla pagina di download e cerca l'intestazione Download . Sotto di esso, vedrai un file con l' immagine del CD di avvio accanto - cd140201.zip al momento della scrittura. Scarica lo ZIP sul desktop o in un'altra posizione comoda e utilizza uno strumento di estrazione file Come estrarre i file da ZIP, RAR, 7z e altri archivi comuni Come estrarre i file da ZIP, RAR, 7z e altri archivi comuni Sei mai stato di fronte a un .rar file e mi chiedevo come aprirlo? Fortunatamente, la gestione di file ZIP e altri archivi compressi è semplice con gli strumenti giusti. Ecco cosa ti serve sapere. Leggi di più per arrivare agli ISO all'interno.
Dovrai masterizzare questo file ISO 10 Strumenti per creare un USB avviabile da un file ISO 10 Strumenti per creare un USB avviabile da un file ISO Un USB avviabile è il modo migliore per installare un sistema operativo. Oltre all'ISO e un'unità USB, è necessario uno strumento per impostare tutto. Ecco dove entriamo. Leggi di più su un drive USB (o CD se vuoi) usando un programma gratuito come Rufus. Al termine, inserire l'unità nel PC e riavviare. Cerca la chiave per scegliere un dispositivo di avvio (come F12) se non si avvia automaticamente alla porta USB. Una volta caricato lo strumento, verrà visualizzato un avvio: la riga nella parte inferiore dell'output del terminale. Premi Invio per iniziare.
Un sacco di testo scorre mentre lo strumento è pronto. Alla fine, ti verrà chiesto di scegliere la partizione su cui Windows vive. Se hai solo un disco rigido nel tuo computer, probabilmente vedrai due opzioni qui: non scegliere quella che è di circa 100 MB ed etichettata BOOT . Digitare il numero corrispondente all'opzione più grande e quindi Invio .
Successivamente, dovrai confermare che il percorso predefinito del registro ( Windows / System32 / config ) è corretto. C'è una probabilità del 99% che sia così, quindi premi Invio per accettarlo. Vedrai una lista di opzioni successiva. Digitare il numero per l'opzione di reimpostazione della password (in genere 1 ) e premere nuovamente Invio .
Reimposta la password
Da qui in poi, le istruzioni sono simili al processo Linux. Premere il numero 1 per selezionare Modifica dati utente e password e Invio per confermare. Vedrai un elenco di nomi utente. Avrà un account selezionato per impostazione predefinita; digita il tuo nome utente e premi Invio .
Ora sceglierai cosa vuoi fare con la password di questo utente. Puoi digitare 2 per impostare una nuova password o usare 1 per renderla vuota. Premi Invio per confermare e vedrai una password cancellata! messaggio se lo hai resettato. Scrivi ! e premere Invio per uscire dalla schermata di modifica dell'utente.

Hai quasi finito! Digitare q e quindi Invio per uscire dallo strumento. Prima che si chiuda, lo schermo indicherà le modifiche e chiederà se si desidera salvarle. Scrivi y e premi Invio in modo che queste modifiche abbiano effetto. Verrà visualizzato un messaggio Modifica completata per confermare. Premi di nuovo Invio per dire no quando ti viene chiesto se vuoi ripetere lo strumento poiché hai finito qui.
Ora hai finito! Rimuovere il disco o l'unità USB e riavviare il computer. Avvia Windows normalmente e fai clic sul tuo nome utente. Se hai digitato una nuova password, inseriscila per riottenere l'accesso al tuo account. Se lo imposti, accedi direttamente. Assicurati di aggiungere una nuova password in modo che il tuo account sia sicuro! Vai a Impostazioni e poi Account> Opzioni di accesso . Sotto l'intestazione Password, c'è un pulsante per aggiungere una password.
Account Microsoft e Pianificazione futura
Nota i metodi descritti sopra funzionano se stai usando un account locale sul tuo PC. Se si utilizza un account Microsoft per accedere a Pro e contro dell'utilizzo di un account Microsoft con Windows Pro e contro dell'utilizzo di un account Microsoft con Windows Un singolo account Microsoft consente di accedere a una vasta gamma di servizi e app Microsoft. Ti mostriamo i pro e i contro dell'utilizzo di un account Microsoft con Windows. Maggiori informazioni su Windows 8.1 o Windows 10, tuttavia, è molto più semplice reimpostare la password. Visita la pagina di reimpostazione della password dell'account Microsoft per creare rapidamente una nuova password tramite la tua email.
Sebbene tu possa completare una di queste attività in breve tempo, ci sono modi migliori per evitare di essere bloccati dai tuoi account. Considerare l'utilizzo di un account Microsoft per accedere se si dimentica spesso la password. Se i numeri sono più facili da ricordare, puoi utilizzare un PIN per accedere al PIN o alla password? Cosa usare in Windows 10 PIN o password? Cosa usare in Windows 10 Windows 10 consente di accedere al PC utilizzando diversi metodi. I due più popolari sono password e PIN. Esaminiamo le differenze tra loro e decidiamo quale è meglio per te. Leggi di più anche se sei su un account locale. Ti consigliamo inoltre di utilizzare un gestore di password Come i gestori di password mantengono le password sicure Come i gestori di password mantengono le password sicure Anche le password difficili da decifrare sono difficili da ricordare. Vuoi essere al sicuro? Hai bisogno di un gestore di password. Ecco come funzionano e come ti proteggono. Leggi di più in modo che le tue password siano a portata di clic.
Infine, Windows ti consente di creare un disco di reimpostazione password in modo da poter evitare questi lunghi metodi in futuro. Collegare un'unità flash e avviare lo strumento digitando il disco di ripristino della password nel menu Start. Se in futuro non riuscirai a bloccare il tuo account, puoi collegare quell'unità per riottenere l'accesso.
Accesso garantito
Dimenticare la password non è divertente, ed è un problema resettare. Ma almeno è possibile. Chiunque può utilizzare questi metodi anche se non sono esperti di tecnologia e sono molto meglio della reinstallazione di Windows Perché non ripristinare il computer alle impostazioni di fabbrica e cosa fare invece Perché non ripristinare il computer alle impostazioni di fabbrica e a cosa fare invece Un reset di fabbrica ripristina il bloatware originariamente con il tuo sistema. Pesa il tuo sistema e non dovresti sopportarlo. Ti mostriamo come evitarlo. Leggi di più perché sei bloccato. Con un po 'di lungimiranza, puoi evitare di doverlo fare in futuro.
Hai bisogno di tenere gli altri fuori dal tuo PC una volta che l'hai recuperato? Scopri i migliori metodi per bloccare Windows I 6 metodi migliori per bloccare il tuo PC Windows I 6 metodi migliori per bloccare il tuo PC Windows Il blocco del tuo computer è essenziale per prevenire l'accesso incustodito. Ecco alcuni ottimi modi per farlo in qualsiasi versione di Windows. Leggi di più .
Qual è la tua peggiore storia di blocco del computer? Preferisci un altro strumento o metodo per reimpostare le password? Per favore condividi con noi nei commenti!
Immagine di credito: Fabrik Bilder tramite Shutterstock.com