
Un sacco di gente non è soddisfatta di come Microsoft sta gestendo Windows 10, quindi nonostante tutti i sorprendentemente ottimi motivi per aggiornare 10 motivi sorprendenti perché piacerà Windows 10 10 motivi sorprendenti perché piacerà Windows 10 E 'quasi bello odiare su Windows 10 questi giorni. Non lasciare che ti privi di tutti i vantaggi che Windows 10 porterà! Ti mostriamo cosa ti stai perdendo. Per saperne di più, molti stanno combattendo con le unghie e con i denti per evitare l'aggiornamento a qualsiasi costo Microsoft colpisce ancora - Come NON eseguire l'aggiornamento a Windows 10 Microsoft ancora una volta - Come NON eseguire l'aggiornamento a Windows 10 Windows 10 è ora un aggiornamento consigliato sui computer Windows 7 e 8.1 . Se non sei ancora pronto per l'aggiornamento, è il momento di ricontrollare le impostazioni di Windows Update. Ti mostriamo come. Leggi di più .
La più grande lamentela? Perdita di controllo. Certo, ci sono alcuni hack veloci e utili 7 Suggerimenti rapidi e Hack per ottimizzare la tua esperienza con Windows 10 7 Suggerimenti rapidi e Hack per ottimizzare la tua esperienza con Windows 10 Windows 10 è più di un aggiornamento a Windows 8, è un'evoluzione. Abbiamo coperto molti dei grandi cambiamenti, ma sono cambiate anche molte cose minori. Forse possiamo insegnarti un nuovo trucco. Ulteriori informazioni che puoi provare, tra cui personalizzazioni della barra delle applicazioni 7 Suggerimenti per personalizzare la barra delle applicazioni di Windows 10 7 Suggerimenti per personalizzare la barra delle applicazioni di Windows 10 La barra delle applicazioni rimane una funzionalità di graffatura in Windows 10. È stata data una nuova grafica e nuove funzionalità, tra cui Cortana. Ti mostriamo tutte le modifiche per rendere la barra delle applicazioni tua. Ulteriori informazioni e modifiche al menu Start 6 modi per hackerare e personalizzare il menu di avvio di Windows 10 6 modi per hackerare e personalizzare il menu di avvio di Windows 10 Il menu di avvio di Windows 10 combina elementi classici con riquadri moderni. Le piastrelle possono aggiungere molta libertà creativa. Ti daremo consigli e sveleremo trucchi per personalizzare l'intero menu Start in base alle tue preferenze. Per saperne di più, ma questi non sono abbastanza. Microsoft ha portato via troppe opzioni.
Un modo per aggirare tutto questo è utilizzare la funzione Criteri di gruppo. Se non ne hai mai sentito parlare prima, non preoccuparti. Può essere potente, ma è semplice da capire. Continua a leggere per scoprire come puoi iniziare ad approfittarne ora.
Che cos'è il criterio di gruppo di Windows?
Criteri di gruppo fornisce un modo centralizzato per gestire e configurare tutti i tipi di impostazioni su tutti i computer su una determinata rete di Active Directory. Le impostazioni sono gestite da un controller di dominio e i singoli computer non possono sovrascrivere tali impostazioni.
Tuttavia, i computer che non si trovano su una rete di Active Directory possono comunque avere le proprie impostazioni ottimizzate localmente utilizzando i Criteri di gruppo locali.
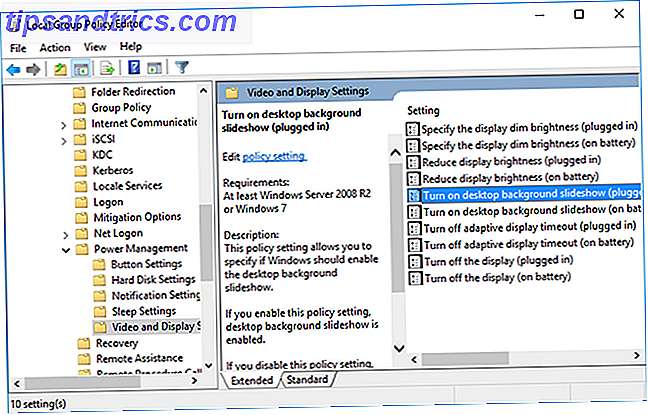
Pensalo come il Pannello di controllo, eccetto cento volte più potente. Con Criteri di gruppo, è possibile limitare l'accesso a parti del sistema, forzare una determinata home page per tutti gli utenti e persino eseguire determinati script ogni volta che un computer si avvia o si arresta.
In realtà, la maggior parte di queste modifiche alle impostazioni sono poco più di modifiche al registro di Windows 5 Registro di Windows 10 Tweaks per migliorare e sbloccare caratteristiche 5 Registro di Windows 10 modifiche per migliorare e sbloccare funzionalità L'editor del Registro di sistema è l'unico modo per abilitare alcuni di Windows 10 caratteristiche nascoste. Qui ti mostreremo semplici modifiche come abilitare il tema scuro o nascondere le cartelle. Leggi di più . È solo che l'Editor criteri di gruppo fornisce un'interfaccia facile da usare per la gestione di tutte quelle modifiche senza dover analizzare manualmente il registro.

L'unico lato negativo è che - in modo nativo (più su alternative di seguito) - I Criteri di gruppo sono disponibili solo per i computer che eseguono le edizioni Professional, Enterprise o Education di Windows. Se sei su Windows Home, questa funzione da sola potrebbe convincerti ad eseguire l'aggiornamento a Windows Pro. Un aggiornamento a Windows 10 Pro vale $ 99? L'aggiornamento a Windows 10 Pro vale $ 99? Windows 10 Pro offre più funzionalità, ma porta anche un cartellino del prezzo di $ 99 per l'aggiornamento dalla versione Home. Ecco cosa devi sapere per decidere se le caratteristiche professionali valgono l'aggiornamento. Leggi di più .
Ci pensi? Consulta la nostra guida passo-passo che ha tutto ciò che devi sapere sull'aggiornamento da Home a Pro Come eseguire l'upgrade da Windows 10 Home a Professional Edition Come eseguire l'aggiornamento da Windows 10 Home a Professional Edition Windows 10 Gli utenti domestici mancano diversi Caratteristiche. Gli utenti Pro, ad esempio, possono differire temporaneamente gli aggiornamenti di Windows. Ti mostriamo come puoi eseguire l'upgrade alla versione Pro per riprendere il controllo su Windows ... Leggi di più.
Accedere all'Editor criteri di gruppo
L'accesso all'Editor criteri di gruppo è più semplice di quanto si pensi, specialmente su Windows 10. Come per la maggior parte delle cose in Windows, ci sono molti modi per accedervi. Ecco il modo più veloce, che è il metodo che preferisco:
- Apri il menu Start.
- Cerca Modifica criterio di gruppo .
- Lanciarlo!
So che ho già detto che i Criteri di gruppo non sono disponibili sulle edizioni Home di Windows, ma c'è una soluzione che puoi provare se non vuoi pagare per un aggiornamento. Implica alcune modifiche di base del sistema e l'installazione di un Editor Criteri di gruppo di terze parti.
Se sei interessato, consulta la nostra guida passo passo all'installazione dell'Editor criteri di gruppo su Windows Home Come accedere all'Editor criteri di gruppo, anche in Home page e Impostazioni di Windows per provare Come accedere all'Editor criteri di gruppo, Anche in Windows Home e Impostazioni per provare Criteri di gruppo è uno strumento di alimentazione che consente di accedere alle impostazioni di sistema avanzate. Ti mostreremo come accedervi o configurarlo in Windows Home e 5+ potenti Criteri di gruppo per l'avvio. Leggi di più .
Suggerimenti e trucchi utili per i criteri di gruppo
L'Editor criteri di gruppo consente di modificare migliaia di diverse opzioni, preferenze e impostazioni, quindi sarebbe impossibile raggrupparli tutti in questo singolo articolo.
Probabilmente è meglio se NON si sperimenta con l'Editor di polizia di gruppo. Un cattivo aggiustamento potrebbe rendere il tuo sistema inutilizzabile. Tuttavia, qui ci sono diverse modifiche sicure che potresti voler implementare immediatamente.
1. Limitare l'accesso al pannello di controllo
Le restrizioni del Pannello di controllo sono fondamentali per reti aziendali e ambienti scolastici, ma possono anche essere utili in casa per computer condivisi tra più utenti quando si desidera il controllo principale su tutto.
Per bloccare completamente il Pannello di controllo del tutto:
User Configuration>Administrative Templates>Control Panel>Prohibit access to Control Panel and PC Settings Ma se si desidera eseguire il semi-accesso solo a determinate parti del Pannello di controllo, è possibile impostarlo anche utilizzando una delle due seguenti impostazioni:
User Configuration>Administrative Templates>Control Panel>Hide specified Control Panel items User Configuration>Administrative Templates>Control Panel>Show only specified Control Panel Item Abilitali e sarai in grado di indicare quali applet del pannello di controllo desideri mostrare o nascondere utilizzando i nomi canonici forniti da Microsoft.
2. Limitare l'accesso al prompt dei comandi
Nonostante quanto sia utile il prompt dei comandi può essere 15 Comandi CMD Ogni utente di Windows dovrebbe conoscere 15 comandi CMD Ogni utente di Windows dovrebbe sapere Il prompt dei comandi è uno strumento di Windows antiquato, ma potente. Ti mostreremo i comandi più utili che ogni utente di Windows deve sapere. Per saperne di più, può anche essere un fastidio nelle mani sbagliate, consentendo agli utenti di eseguire comandi indesiderati e aggirare altre restrizioni che potrebbero essere in atto. Come tale, dovresti probabilmente disabilitarlo.
Per disabilitare il prompt dei comandi:
User Configuration>Administrative Templates>System>Prevent access to the command prompt Nota che abilitare questa restrizione significa che cmd.exe non può essere eseguito affatto - nemmeno durante l'esecuzione di file batch nei formati .cmd o .bat Immergere le dita dei piedi nella programmazione di file batch per Windows Immergere le dita dei piedi nella programmazione di file batch per Windows Perché ti annoi con compiti semplici e ripetitivi? Se non puoi delegare, innovare! Con Windows è possibile creare semplici piccoli programmi, chiamati file batch, che si prenderanno cura di questi compiti faticosi. Leggi di più .
3. Prevenire installazioni software
Esistono molti modi per impedire agli utenti di installare nuovo software Come bloccare gli utenti dall'installazione del software sul tuo computer Windows Come bloccare gli utenti dall'installazione del software sul tuo computer Windows "La resistenza è inutile ..." non è qualcosa che vorresti ascoltare da un PC. Quando troppe persone accedono al tuo computer, è meglio limitare Windows Installer. Ti mostriamo come. Ulteriori informazioni, che possono aiutare a ridurre la quantità di operazioni di pulizia e manutenzione che è necessario eseguire quando gli utenti incuranti della rete installano inevitabilmente qualcosa di brutto.
Per impedire installazioni software utilizzando i Criteri di gruppo:
Computer Configurations>Administrative Templates>Windows Components>Windows Installer>Turn off Windows Installer 4. Prevenire o ritardare l'aggiornamento di Windows
Aggiornamenti forzati Pro e contro degli aggiornamenti forzati in Windows 10 Pro e contro degli aggiornamenti forzati in Windows 10 Gli aggiornamenti cambieranno in Windows 10. Al momento è possibile scegliere. Windows 10, tuttavia, imporrà gli aggiornamenti su di te. Offre vantaggi, come una maggiore sicurezza, ma può anche andare storto. Inoltre ... Read More è una funzionalità di Windows 10 molto controversa, ma solo tu puoi decidere come ti senti al riguardo e se disabilitarli o meno 5 Conseguenze non previste di Windows 10 Upgradegate 5 Conseguenze non intenzionali di Windows 10 Upgradegate Microsoft sta rovinando tutto con Windows 10. Il disastro dell'aggiornamento ha conseguenze non previste per Microsoft e i suoi clienti. Parliamo di come le tattiche di Microsoft violano la fiducia degli utenti e diminuiscono la sicurezza, tra le altre questioni. Leggi di più .
Se disponi di Criteri di gruppo, hai anche la possibilità di rinviare i grandi aggiornamenti e gli aggiornamenti fino a un anno o metterli in pausa del tutto:
Computer Configuration>Administrative Templates>Windows Components>Windows Update>Defer Upgrades and Updates I differimenti possono essere indicati usando mesi e settimane. Oppure puoi selezionare la casella di controllo "Sospendi aggiornamenti e aggiornamenti", che li spegnerà fino al prossimo aggiornamento di grandi dimensioni.
Come risulta, i Criteri di gruppo svolgono un ruolo importante nella gestione delle impostazioni di Windows Update Come gestire Windows Update in Windows 10 Come gestire Windows Update in Windows 10 Per i fanatici del controllo, Windows Update è un incubo. Funziona in background e mantiene il tuo sistema sicuro e senza intoppi. Ti mostriamo come funziona e cosa puoi personalizzare. Leggi di più, ma non è l'unico modo. Scopri questi altri modi per disattivare Windows Update 7 Metodi per disattivare temporaneamente Windows Update in Windows 10 7 Metodi per disattivare temporaneamente Windows Update in Windows 10 Windows Update mantiene il tuo sistema aggiornato e sicuro. In Windows 10 sei in balia del programma di Microsoft a meno che tu non conosca le impostazioni e le modifiche nascoste. Quindi, tieni sotto controllo Windows Update. Leggi di più .
5. Disattiva riavvio forzato
Supponendo di aver mantenuto abilitato Windows Update, un enorme fastidio che probabilmente hai incontrato più di una volta è il fatto che Windows ti impedisce di riavviarlo dopo l'aggiornamento. Puoi rimandare fino a un certo punto, ma alla fine è fuori dalle tue mani.
Per disabilitare questi riavvii forzati:
Computer Configuration>Administrator Templates>Windows Components>Windows Update>No auto-restart with logged on users for scheduled automatic update installations Una volta che l'impostazione è abilitata, dovrai riavviare il sistema (divertente, lo so) oppure puoi semplicemente lanciare un prompt dei comandi con privilegi elevati ed eseguire il seguente comando:
gpupdate /force Ciò impone che tutte le modifiche apportate ai Criteri di gruppo abbiano effetto.
6. Disabilitare gli aggiornamenti automatici dei driver
Ecco un'altra funzionalità automatica che Windows eseguirà senza la tua esplicita conoscenza o autorizzazione: aggiornamenti dei driver. In teoria, questo è abbastanza utile in quanto mira a mantenere il tuo sistema il più aggiornato possibile.
Ma cosa succede se stai utilizzando un driver personalizzato? O se l'ultimo driver per un determinato componente hardware ha un bug che causa il crash del tuo particolare sistema? Queste sono le volte in cui gli aggiornamenti automatici dei driver possono frustrarti a non finire.
Per disabilitare gli aggiornamenti automatici dei driver:
Computer Configuration>Administrative Templates>System>Device Installation>Device Installation Restrictions>Prevent installation of devices that match any of these device IDs Perché funzioni, dovrai fornire gli ID hardware per i dispositivi per i quali non desideri aggiornamenti automatici dei driver. È possibile ottenere queste informazioni tramite Gestione periferiche, che è possibile eseguire utilizzando le istruzioni dettagliate. Riprendere il controllo tramite gli aggiornamenti dei driver in Windows 10 Riprendere il controllo tramite gli aggiornamenti dei driver in Windows 10 Un driver Windows errato può rovinare la giornata. In Windows 10, Windows Update aggiorna automaticamente i driver hardware. Se subisci le conseguenze, mostraci come ripristinare il tuo autista e bloccare il futuro ... Leggi altro.
Se si verificano problemi di instabilità del sistema o altri problemi dovuti all'aggiornamento del driver, utilizzare la funzione Windows integrata per i rollback dei driver. È una buona caratteristica sapere perché un giorno ti risparmierà un sacco di mal di testa.
7. Disabilitare le unità di supporti rimovibili
Sei il tipo di persona che potrebbe trovare una chiavetta USB casuale a terra, portarla a casa e collegarla per vedere cosa c'era sopra? Probabilmente no, ma sono sicuro che conosci qualcuno che lo farebbe!
La cattiva notizia è che le unità USB casualmente trovate possono essere pericolose Perché le chiavette USB sono pericolose e come proteggersi Perché le chiavette USB sono pericolose e come proteggersi Le unità USB sono così diffuse nel mondo tecnologico attuale, ma quando hanno debuttato per la prima volta, hanno rivoluzionato lo scambio di dati. Le prime unità flash USB avevano una capacità di 8 MB, il che non è molto secondo gli standard odierni, ma ... Leggi di più, ecco perché potresti volerli disabilitare del tutto - specialmente in un ambiente di ufficio commerciale. Un'unità USB infetta da malware potrebbe far cadere l'intera rete.
Per disabilitare le unità multimediali rimovibili:
User Configuration>Administrative Templates>System>Removable Storage Access>Removable Disks: Deny read access Vedrai anche le opzioni per cose come CD, DVD, dispositivi WPD e persino unità floppy. Sentiti libero di disabilitare anche tutti questi, ma le unità USB sono la preoccupazione principale.
8. Disattiva le promozioni sull'esperienza del consumatore
È risaputo che Microsoft sta raccogliendo dati da te Microsoft sta raccogliendo dati da te su Windows 7 e 8? Microsoft sta raccogliendo dati da te in Windows 7 e 8? Non hai effettuato l'aggiornamento a Windows 10 perché sei preoccupato per la privacy? Microsoft ha rilasciato una serie di aggiornamenti per Windows 7 e 8.1 che introducono un tracciamento diagnostico simile. La buona notizia è che puoi rimuovere ... Leggi di più, ma fino a poco tempo fa riguardava principalmente miglioramenti dell'usabilità e altri vantaggi pratici. Con Windows 10, le cose sono andate oltre con Microsoft Consumer Experience.
Per farla breve, Consumer Experience offre consigli e notifiche personalizzati basati sui dati raccolti da Microsoft. La prossima volta che vedete un annuncio nel menu Start Come vietare Windows 10 annunci e contenuto NSFW dal desktop Come vietare Windows 10 annunci e contenuto NSFW dal desktop Windows 10 potrebbe incrociare una linea con annunci desktop e contenuto NSFW. Gli sviluppatori Microsoft e di terze parti possono inviare materiale promozionale direttamente sul desktop. Ti mostriamo come puoi difenderti. Per saperne di più, questo è il motivo.
Per disabilitare l'esperienza utente:
Computer Configuration>Administrative Templates>Windows Components>Cloud Content>Turn off Microsoft consumer experiences 9. Disattiva le notifiche relative a palloncini e toast
Le notifiche sul desktop possono essere utili, ma solo quando hanno qualcosa di utile da dire. Sfortunatamente, la maggior parte delle notifiche mostrate da Windows non vale la pena di leggerle e, nel peggiore dei casi, può distrarti e interrompere la concentrazione 5 Notifiche distrattive sul desktop e come disattivarle [Windows] 5 Distraenti notifiche desktop e come disattivarle [Windows] Quando lavori su un computer, ci vuole un bel po 'di forza di volontà per resistere al tentativo di multitasking. Ma anche se riesci a trattenerti, molti programmi riescono a lanciare ... Leggi altro.
Ecco come disabilitare le notifiche balloon:
User Configuration>Administrative Templates>Start Menu and Taskbar>Turn off all balloon notifications Ma a partire da Windows 8, la maggior parte delle notifiche di sistema è passata a brindare alle notifiche, quindi potresti volerle disabilitare invece:
User Configuration>Administrative Templates>Start Menu and Taskbar>Notifications>Turn off toast notifications In ogni caso, questo è un modo semplice per addio a quelle distrazioni.
10. Disattiva e nascondi OneDrive
Ancora un altro modo in cui Microsoft cerca di forzare le persone verso un certo percorso è la spinta persistente degli utenti verso OneDrive. È inserito nel sistema operativo e non è possibile disabilitarlo senza Criteri di gruppo o Editor del Registro di sistema.
Disattiva OneDrive abilitando questo:
Computer Configuration>Administrative Templates>Windows Components>OneDrive>Prevent the usage of OneDrive for file storage Ciò rimuoverà la possibilità di accedere a OneDrive da qualsiasi punto del sistema e rimuoverà il collegamento OneDrive nella barra laterale di Esplora file. Se non funziona, prova il metodo alternativo per disabilitare OneDrive Disabilitare e sostituire OneDrive in Windows 10 Come disattivare e sostituire OneDrive in Windows 10 OneDrive è profondamente integrato in Windows 10 e Microsoft potrebbe dirti che non è possibile rimuoverlo . Bene, a meno che tu non sia disposto a scavare in profondità. Ti mostriamo come estrarre OneDrive da Windows ... Leggi altro.
11. Disattiva Windows Defender
In Windows 10 Home, l'unico modo per disabilitare Windows Defender è installare una suite di sicurezza di terze parti compatibile Come disattivare manualmente Windows Defender in Windows 10 Home Come disattivare manualmente Windows Defender in Windows 10 Home Vuoi disabilitare Windows Defender in Windows 10 Casa senza fare casino con il registro? Ecco come farlo! Leggi di più . Nelle edizioni di Windows 10 che supportano i Criteri di gruppo, tuttavia, è possibile disabilitarlo senza installare altro.
Per disabilitare definitivamente Windows Defender:
Computer Configuration>Administrative Templates>Windows Components>Windows Defender>Turn off Windows Defender Detto questo, ti consigliamo comunque di utilizzare una suite di sicurezza gratuita 5 Le migliori suite di sicurezza Internet gratuite per Windows 5 Le migliori suite di sicurezza Internet gratuite per Windows Quale suite di sicurezza ti fidi di più? Guardiamo cinque delle migliori suite di sicurezza gratuite per Windows, che offrono tutte funzionalità anti-virus, anti-malware e di protezione in tempo reale. Ulteriori informazioni per ottimizzare la protezione da malware, virus e così via. In caso contrario, installare almeno uno scanner di malware monouso Assicurati di essere pulito con questi strumenti antivirus gratuiti di scansione una tantum [Windows] Assicurati di essere pulito con Questi strumenti antivirus gratuiti per la scansione una tantum [Windows] Succhia a essere costantemente bombardato da minacce informatiche, siano esse spyware, malware, virus, keylogger o qualsiasi altra cosa. Un modo popolare per combattere questo problema è installare una soluzione antivirus che si trova nel ... Leggi di più che puoi eseguire mensilmente.
12. Esegui script all'accesso / avvio / spegnimento
Quest'ultimo suggerimento è un po 'più avanzato e probabilmente non sarà utile se non ti senti a tuo agio con i file batch e / o scrivendo gli script di PowerShell. Aumenta la produttività con Windows Gli script di PowerShell migliorano la tua produttività con Windows Script di PowerShell Cosa succederebbe se portassi la produttività di Linux su Windows? La maggior parte delle distribuzioni Linux viene fornita con la potente shell di Bash. PowerShell è un terminale altrettanto potente per Windows. Leggi di più . Ma se lo sei, allora puoi effettivamente eseguire detti script automaticamente.
Per impostare uno script di avvio / spegnimento:
Computer Configuration>Windows Settings>Scripts (Startup/Shutdown) Per impostare uno script di accesso / disconnessione:
User Configuration>Windows Settings>Scripts (Logon/Logoff) In questo modo puoi selezionare i file di script effettivi e fornire i parametri per tali script, quindi è abbastanza flessibile in termini di ciò che puoi fare. E, naturalmente, è possibile assegnare più script a ciascun evento di trigger.
Si noti che questo non è lo stesso di avviare un programma specifico all'avvio. Se vuoi farlo, allora dovrai usare questo ingegnoso trucco di Windows che pochi sanno di 9 trucchi semplici che non sapevi erano possibili in Windows 9 Trucchi semplici che non sapevi erano possibili in Windows Windows ha molti semplici trucchi nella manica che sono facilmente trascurati. Tutto ciò che ti mostriamo qui è nativo di Windows, nessun espediente. Quanti di questi conosci? Leggi di più .
Riprendi il controllo del tuo PC Windows
Se ti senti sconfitto da Windows 10, non essere. Come abbiamo dimostrato, c'è un LOT che puoi controllare sotto il cofano fintanto che hai accesso alla funzione Criteri di gruppo. È sufficiente un motivo per eseguire l'aggiornamento a Windows 10 Pro? Noi la pensiamo così
Altri modi per riprendere il controllo del tuo PC Windows includono il controllo di tutte le diverse impostazioni Come controllare Windows 10: La Guida alle impostazioni Come controllare Windows 10: La Guida alle impostazioni Il pannello di controllo di Windows è in via di esaurimento. La sua sostituzione, l'app Impostazioni, ha ricevuto un aggiornamento significativo in Windows 10. Ti sveleremo tutti i suoi segreti. Per saperne di più, sapere tutto ciò che il pannello di controllo può fare Sbloccare le potenzialità di Windows: pannello di controllo smascherato sbloccato Potenziale di Windows: pannello di controllo smodato Se vuoi essere il padrone della tua esperienza di Windows, il pannello di controllo è dove si trova. Distruggiamo la complessità di questo attrezzo elettrico. Leggi di più ed esplora le funzionalità nascoste di Windows 10 Under the Hood: 6 Funzionalità nascoste di Windows 10 che puoi sbloccare sotto i cofani: 6 Funzionalità di Windows 10 nascoste che puoi sbloccare Windows 10 è pieno di segreti e sorprese. Alcune nuove funzionalità non sono ancora molto conosciute. Ecco sei suggerimenti per personalizzare l'esperienza di Windows 10. Leggi di più .
Come usi i criteri di gruppo a tuo vantaggio? Qualche altro trucchetto che ci è mancato? Vale la pena eseguire l'aggiornamento solo per ottenere i Criteri di gruppo? Fateci sapere in un commento qui sotto!



