
Photoshop è uno degli strumenti essenziali per i fotografi. Come parte del piano Creative Cloud Guida completa per principianti di Adobe Photoshop Creative Cloud Guida completa per principianti su Adobe Photoshop Creative Cloud Ti ritrovi sopraffatto da Photoshop? Non sei sicuro di come eseguire anche i compiti più semplici? In questa guida, diamo un'occhiata alle basi assolute del software Adobe. Leggi di più, e disponibile per un abbonamento mensile conveniente, è accessibile come non lo è mai stato, anche per i non professionisti.
Ma Photoshop può essere piuttosto travolgente quando lo usi per la prima volta. L'interfaccia predefinita è così piena di pulsanti, cursori e altri strumenti assortiti, che è difficile sapere da dove cominciare.
In questa guida, darò un'occhiata ad alcune delle funzionalità a cui puoi tuffarti direttamente, anche se hai poca o nessuna esperienza di fotoritocco precedente.
1. Modifica non distruttiva in Photoshop
Dove possibile, dovresti sempre modificare le tue foto in modo non distruttivo. Ciò significa che puoi modificare l'immagine quanto vuoi, ma puoi sempre annullare tutte le modifiche e, se necessario, ripristinare sempre il file originale.
Programmi come Lightroom e Google Foto sono editor non distruttivi. 3 motivi per cui tutti i fotografi dovrebbero utilizzare Adobe Lightroom 3 motivi per cui tutti i fotografi dovrebbero utilizzare Adobe Lightroom Un sacco di persone non sono del tutto sicuri di dove Lightroom si adatta alle cose. È un editor di immagini ... ma non è buono come Photoshop? Ecco tutto spiegato. Leggi di più . Photoshop no.
Il modo di eseguire modifiche non distruttive in Photoshop consiste nell'utilizzare i livelli. I livelli sono come una serie di fogli trasparenti impilati sopra l'immagine. Puoi disegnare su questi fogli o riordinarli, ma poiché sono trasparenti puoi vedere anche gli strati sottostanti. Consulta la nostra guida Suggerimenti di Adobe Photoshop: Tutorial di Photoshop Layer Suggerimenti di Adobe Photoshop: Tutorial sui livelli di Photoshop Ulteriori informazioni per una spiegazione più approfondita.
Usando i livelli
Idealmente, ogni singola modifica (o gruppo di modifiche simili) dovrebbe essere salvata sul proprio livello individuale. Ciò consente di regolare le modifiche in un secondo momento, renderle più o meno visibili o di rimuoverle completamente nascondendo o eliminando il livello.
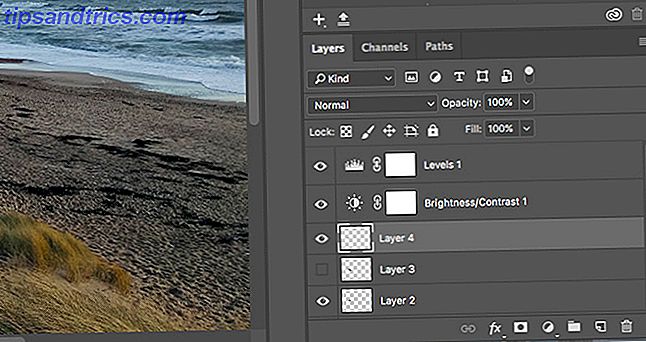
Cose come il testo o gli oggetti incollati da un'altra immagine andranno automaticamente sul loro livello. Se stai usando qualcosa come lo strumento pennello di pittura, dovrai creare un nuovo livello manualmente (fai clic sul pulsante Nuovo livello nel pannello Livelli per farlo). Per un paio di altri strumenti comuni hai bisogno di alcuni trucchi per usarli con i livelli:

- Pennello correttivo al volo. Per utilizzare il Pennello correttivo al volo dal punto 5, insieme ad alcuni altri strumenti, tra cui la bacchetta magica e lo strumento sfocatura, devi creare manualmente un nuovo livello. Seleziona il tuo strumento dalla barra degli strumenti e assicurati che l'opzione Tutti i livelli sia spuntata nella barra delle opzioni. Ora apporta le tue modifiche al nuovo livello vuoto.
- Pennello correttivo o Timbro clone. Per utilizzare il pennello correttivo o timbro clone sul proprio livello, creare manualmente un nuovo livello. Scegli lo strumento, e nella barra delle opzioni nella parte superiore dello schermo imposta Sample to Current & Below . Apporta le tue modifiche al livello vuoto.
- Schiva e brucia con gli strati. Gli strumenti scherma e brucia sono utilizzati per aggiungere contrasto locale a parti dell'immagine. Per usarli sul proprio livello, vai su Livello> Nuovo> Livello, quindi nella finestra di dialogo che apre Modalità da Sovrapponi . Spunta la casella con il colore Riempimento con colore neutro . Adesso usa scherma e brucia su quel livello.
Puoi anche apportare regolazioni a cose come contrasto, saturazione ed esposizione su un livello separato. Photoshop ha il suo strumento speciale per questo, che vedremo in seguito.
2. Scopri i livelli di regolazione
I livelli di regolazione consentono di apportare modifiche al tono e al colore dell'immagine in modo non distruttivo. È possibile impilare tutti i livelli di regolazione sull'immagine come necessario.

Fai clic sull'icona Livelli di regolazione nel pannello Livelli e scegli il tipo di modifica che desideri apportare. Si aprirà una finestra delle proprietà corrispondente allo strumento che hai selezionato e dovrai solo spostare i cursori per apportare le modifiche.

I vantaggi dei livelli di regolazione sono che possono essere modificati in qualsiasi momento. Basta fare doppio clic sul livello per farlo. Puoi anche usare il cursore Opacità per mettere a punto l'effetto del livello - abbassare l'opacità per ridurre l'impatto delle modifiche - o nascondere o eliminare qualsiasi se non ne hai bisogno.
3. Correzioni automatiche istantanee
Photoshop offre varie opzioni automatiche per l'elaborazione delle foto Come schiarire e aggiungere contrasto a una foto utilizzando Photoshop Come schiarire e aggiungere contrasto a una foto utilizzando Photoshop Ogni volta che si modifica un'immagine, è quasi certo che sarà necessario regolare la luminosità generale e contrasto. Fortunatamente, Photoshop ha alcuni strumenti fantastici per aiutarti. Leggi di più .
Il più elementare può essere trovato nel menu Image : Auto Tone, Auto Contrast e Auto Color . Dopo aver applicato uno si può perfezionare un po 'andando al menu Modifica, dove vedrete un'opzione Fade (come Fade Auto Tone ). È impostato su 100% per impostazione predefinita, quindi ridurlo se si desidera ridurre l'effetto del colore o del cambiamento di tonalità.

Molte altre opzioni di regolazione hanno anche le impostazioni automatiche. Creare un livello di regolazione per Livelli, ad esempio, quindi fare clic sul pulsante Auto . Puoi usarlo come punto di partenza, prima di modificare manualmente i cursori. Per sfumare l'effetto usa il cursore Opacità nel pannello Livelli.
4. Fai le foto pop con i livelli
È abbastanza comune che le tue foto appaiano un po 'piatte quando le apri in Photoshop. Nella maggior parte dei casi è sufficiente aggiungere del contrasto per farli scoppiare.
La funzione Luminosità / Contrasto potrebbe sembrare il modo più ovvio per farlo. Ma puoi ottenere risultati migliori usando gli strumenti Livelli o Curve.
Curves è un po 'più avanzato, mentre puoi tuffarti direttamente in livelli e ottenere grandi risultati.

Per aprire lo strumento Livelli, premi Cmd + L su Mac o Ctrl + L su Windows. Oppure - il nostro metodo preferito - aprilo su un livello di regolazione facendo clic sull'icona dei livelli di regolazione nel pannello Livelli e selezionando Livelli .
L'istogramma
Quello che vedrai ora è un istogramma. L'istogramma è un grafico che mostra la gamma tonale della tua immagine. L'asse x indica la luminosità, dal nero al 100% sul bordo sinistro al 100% bianco a destra e tutte le sfumature di grigio intermedie. L'asse y mostra il numero di pixel per ciascuno dei toni.

Puoi usare l'istogramma per giudicare l'esposizione della tua immagine. Se i pixel sono ponderati a sinistra del grafico, l'immagine potrebbe essere sottoesposta. Se sono ponderati a destra, potrebbero essere sovraesposti.
Quando i pixel sono raggruppati nel mezzo, mostra che l'immagine manca di contrasto, motivo per cui appare piatta.
Come regola generale, vuoi che le tue foto coprano l'intera gamma tonale, dal nero al bianco. Puoi farlo trascinando le schede sotto l'istogramma.

La linguetta sinistra regola le ombre nell'immagine e la scheda destra le alte luci. Afferra entrambi a turno e trascinali verso l'interno finché non sono in linea con il primo grumo di pixel nell'istogramma.
Vedrai che le ombre diventano più scure e le alte luci diventano più chiare rispettivamente, e quindi puoi regolarle a piacere. La linguetta centrale regola i mezzitoni - trascinala verso sinistra per illuminare l'immagine.
5. Ripulisci i colpi con il Pennello correttivo al volo
Non importa quanta cura abbia la tua fotografia, è probabile che ci sia sempre qualcosa nello scatto che desideri non fosse presente. Potrebbe essere una particella di polvere sul sensore della tua fotocamera, una macchia di pelle o una linea elettrica che offusca un paesaggio bellissimo.
Fortunatamente, puoi rimuovere facilmente cose semplici come questa in Photoshop usando il Pennello correttivo al volo.

Seleziona il Pennello correttivo al volo dalla barra degli strumenti o premi J sulla tastiera. Regola le dimensioni del pennello usando i tasti parentesi quadre - impostalo all'incirca delle stesse dimensioni dell'oggetto che stai rimuovendo.
Verifica che Content-aware sia selezionato nella barra delle opzioni in alto. Ora fai clic sul punto che stai rimuovendo o disegnalo sopra se è un oggetto più grande. Ora dovrebbe scomparire. Se alcuni bordi vengono lasciati indietro dall'oggetto rimosso, fai scorrere il pennello su quei bordi per eliminarli.
Lo Spot Healing Brush funziona meglio su piccole aree. Può essere usato per risolvere problemi più grandi, ma ci sono altri strumenti per quelle aree.
6. Rimuovi oggetti: Pennello correttivo o Riempimento consapevole del contenuto
Quanto è facile rimuovere un oggetto da un'immagine dipende dall'immagine stessa. Rimuovere qualcosa da uno sfondo con texture semplice o non uniforme è qualcosa che tutti i principianti di Photoshop possono fare. Avete una scelta di strumenti con cui farlo.

Strumento Pennello correttivo al volo. Dipinge su un oggetto usando la trama e il tono campionati dai pixel circostanti. Ideale per correzioni più piccole.

Strumento Pennello correttivo. Dipinge su un oggetto con una trama campionata da una parte diversa della stessa immagine, mescolando il colore e il tono con il suo nuovo contorno.
Tenere premuto il tasto Alt quindi fare clic per selezionare la parte dell'immagine da cui si desidera eseguire il campionamento. Quindi, dipingi sopra l'oggetto che vuoi rimuovere. Il pennello ti dà un'anteprima di ciò che dipingerai, consentendoti di abbinare facilmente tutti i modelli.

Strumento di correzione. Sostituisce un oggetto copiando una texture selezionata da un'altra parte dell'immagine e mescola il colore e il tono.
Taglia intorno all'oggetto che vuoi rimuovere, quindi fai clic e tieni premuto nell'area selezionata e trascina il mouse sulla parte dell'immagine che desideri campionare. L'area selezionata mostra un'anteprima in tempo reale di come sarà il risultato finale.

Strumento Timbro clone. Funziona proprio come lo strumento Pennello correttivo, ma copia il colore e la texture. Gli utenti lo applicano spesso per modifiche più avanzate in cui devono ricreare parti di uno sfondo.
Potrebbe essere necessario sperimentare con ciascuno strumento per vedere quale è la soluzione migliore per il lavoro che si sta svolgendo e talvolta potrebbe essere necessario più di uno strumento.
7. Crea i tuoi scatti in bianco e nero
Esistono molti modi per convertire le foto a colori in bianco e nero in Photoshop. Alcuni sono molto avanzati, ma c'è almeno un metodo semplice che può produrre ottimi risultati per i nuovi arrivati.
Utilizzeremo nuovamente un livello di regolazione, quindi fai clic sull'icona nel pannello Livelli e seleziona Bianco e nero .

Subito ottieni una versione in scala di grigi della tua foto. Ma non deve fermarsi qui. Puoi sperimentare con i Preset, che replicano l'effetto dell'utilizzo di filtri colorati sulla tua fotocamera.
Successivamente, puoi giocare con i cursori. Ogni cursore corrisponde a un colore nell'immagine originale. Riducendolo, le aree che contengono quel colore sono più scure e aumentandone le dimensioni diventano più chiare. Quindi, se si desidera un cielo scuro sorprendente, è possibile ridurre i cursori blu e ciano, ad esempio.
Inoltre, prova l'opzione Tint . Spunta la casella e Photoshop posiziona una sovrapposizione colorata sull'immagine. Per impostazione predefinita, Photoshop rende sepia 10 siti per aggiungere effetti sorprendenti alle tue foto 10 siti per aggiungere effetti sorprendenti alle tue foto Negli anni passati, dovevi essere un utente esperto di Photoshop se volevi aggiungere effetti sorprendenti alle tue fotografie. Non più, dai un'occhiata a queste 10 grandi app web. Leggi altro, ma puoi fare clic e creare colori personalizzati.
8. Ritaglia le tue foto
Esistono numerosi motivi per cui potresti dover ritagliare le tue foto. Per prepararlo per la stampa, stringere la composizione, o anche per raddrizzare l'orizzonte. Lo strumento di ritaglio in Photoshop è abbastanza auto-esplicativo. Per ritagliare liberamente, afferrare uno dei manubri agli angoli o ai bordi dell'immagine e trascinare verso l'interno.
Per ritagliare in un formato specifico, fai clic su Rapporto nella barra delle opzioni. Scegli Originale Rapporto, Quadrato ecc. Come ritagliare le immagini usando le forme in Photoshop Come ritagliare le immagini usando le forme in Photoshop Hai mai desiderato ritagliare un'immagine usando un tipo di forma, come un cerchio o un poligono disegnato a mano libera? Ecco come farlo in Photoshop. Leggi di più . per mantenere un rapporto fisso o scegliere W x H x Risoluzione per specificare il proprio.
Ogni volta che tagli, assicurati che la casella Elimina pixel tagliati non sia selezionata. Ciò consente di ritagliare in modo non distruttivo. Vedrai l'immagine solo quando l'hai ritagliata, ma i pixel aggiuntivi non verranno scartati. Se vuoi cambiare il raccolto più tardi, puoi farlo.

Lo strumento di ritaglio ti consente anche di raddrizzare l'orizzonte nei tuoi colpi. Fai clic sul pulsante Raddrizza nella barra delle opzioni e disegna una linea retta lungo l'orizzonte nell'immagine. Raddrizza funziona ruotando l'immagine e ritagliando gli angoli, quindi assicurati che il pulsante Elimina pixel tagliati non sia selezionato se pensi di doverlo annullare.
9. Aggiungi una cornice
Un modo popolare per dare il tocco finale a un'immagine è aggiungere una cornice. Questo è molto semplice da fare in Photoshop.

Vai a Immagine> Dimensioni tela . In Colore estensione tela selezionare Bianco (o qualsiasi colore tu voglia: questo sarà il colore della cornice). Quindi, nella sezione Nuova dimensione, cambia le unità in Pixel e inserisci l'ammontare di una dimensione per quanto spessore vuoi che sia il fotogramma. Immettere lo stesso valore in entrambe le caselle Larghezza e Altezza .

Avrai bisogno di sperimentare fino a trovare un risultato di cui sei soddisfatto. Un buon punto di partenza è intorno al 2-3% della larghezza dell'immagine.
10. Salva nel formato file corretto
Infine, una parola su formati di file.
I tipi di file di immagine standard come JPEG, TIFF o PNG non supportano i livelli di Photoshop. Non appena salvi un file in uno di questi formati, l'app appiattirà l'immagine in un unico livello.

Per preservare i livelli e per consentire all'utente di continuare a modificare i livelli, ora o in futuro, è necessario salvare l'immagine nel formato PSD.
Tuttavia, se si desidera utilizzare l'immagine modificata sul Web o stamparla, sarà necessario salvarne un'altra copia in un formato immagine standard come JPEG o TIFF.
In breve, il file PSD è la copia di lavoro e il JPEG è la versione finale.
Risultati impressionanti
Per tutte le sue complessità, è abbastanza facile ottenere risultati impressionanti da Photoshop non appena si inizia a usarlo. E poi, man mano che diventi più sicuro e più ambizioso, scoprirai che si aprirà un sacco di nuove funzionalità che ti aiuteranno lungo la strada.
Quali sono le tue funzioni preferite in Photoshop? Ci sono quelli che vorresti che spiegassimo? Fateci sapere nei commenti.
Credito immagine: structuresxx tramite Shutterstock.com



