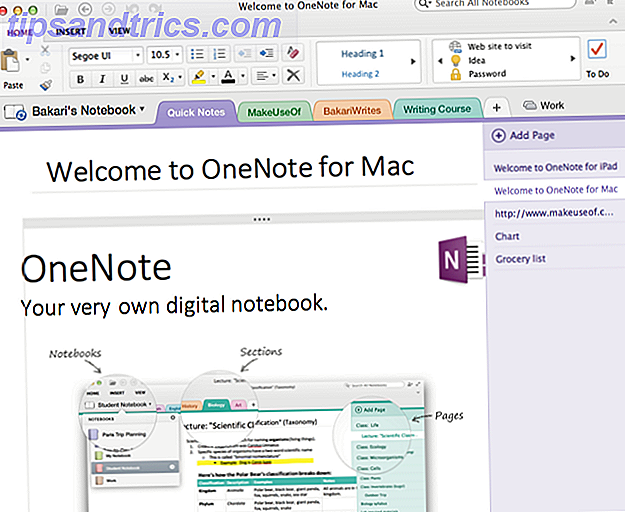Ammettilo, giocare con gli strumenti di modifica delle immagini come Photoshop e GIMP può essere molto divertente, a seconda di cosa stai cercando di fare. Praticamente qualsiasi cosa può essere fatta con questi strumenti, da alcuni semplici ritocchi fotografici fino a creare una grafica impressionante da zero (o una combinazione di entrambi).
Tuttavia, non è così divertente se hai solo un'idea e in realtà non sai come farlo. Non preoccuparti però. Oggi parleremo di un classico: come mettere la tua faccia su un altro corpo usando GIMP.
Perché GIMP?
Mi piace scrivere articoli su GIMP anziché Photoshop 13 Free Alternative a Photoshop, Illustrator, Lightroom e altro 13 Alternative gratuite a Photoshop, Illustrator, Lightroom e altro E se non si desidera spendere $ 50 al mese su un abbonamento Creative Cloud ? La buona notizia è che ci sono alternative gratuite disponibili. Qui ci sono alcuni dei migliori. Leggi di più perché, legalmente parlando, GIMP è disponibile gratuitamente per tutti e ha sicuramente alcuni strumenti potenti. Devi semplicemente prendere un po 'di tempo per impararlo, e diventerà un'alternativa molto degna di Photoshop. In ogni caso, anche per inesperti, Microsoft Paint è un disonore da molto tempo rispetto a GIMP.
Se non lo hai già, puoi scaricare e installare GIMP dal loro sito ufficiale. GIMP è disponibile per Windows, Linux e Mac.
Iniziare
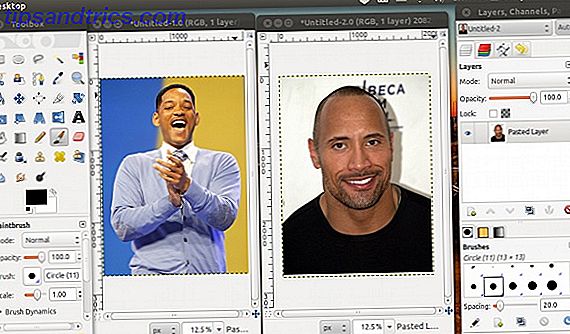
Quando sei pronto per andare, accendi GIMP e apri un'immagine con il tuo viso e un'altra con il corpo su cui vuoi mettere la tua faccia. Per ora puoi minimizzare l'immagine con il corpo, poiché il compito principale in questo momento è "estrapolare" il tuo viso dall'altra immagine.
"Estrarre" il tuo viso
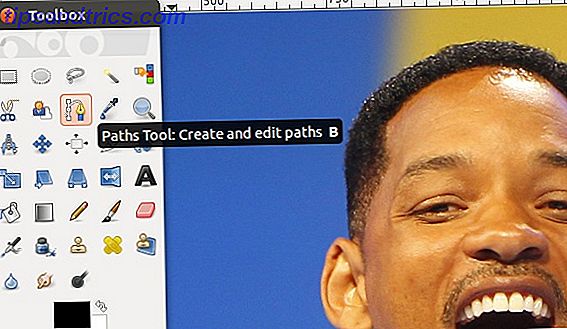
Nel pannello di sinistra dei pulsanti, dovrai trovare quello che ho evidenziato nello screenshot, denominato Strumento Tracciati . Con questo strumento, creerai un percorso che ti avvolge completamente fino a quando non compie un ciclo completo e seleziona ciò che è all'interno di esso.
Tecnicamente puoi anche utilizzare lo strumento di selezione libera, ma dovrai fare il tuo loop in una volta sola, e fidati di me, non sembrerà altrettanto buono.
Fare il ciclo

Con lo Strumento tracciato selezionato, puoi iniziare a fare clic intorno al tuo viso. Ogni clic farà sì che la linea / il loop debba passare, come puoi vedere nello screenshot o una volta che lo fai tu stesso. Pertanto, più sei ingrandito, più accurato sarà il tuo loop.
Preferibilmente, dovresti posizionare il cappio sul bordo del tuo viso. Puoi anche piegare le linee tra i punti per una maggiore precisione facendo clic con il pulsante destro sulla linea e muovendo il mouse.
Non dimenticare, puoi sempre annullare tutto ciò che fai, quindi se posizioni un punto errato, puoi sempre annullarlo e riprovare.
Finire il ciclo

Sarà normale che tutto ciò richieda un paio di minuti, specialmente se lavori con una foto ad alta risoluzione. Dovrai continuare ad aggirare il tuo viso finché non ti incontri di nuovo con il primo punto che hai fatto.
Una volta fatto, fai nuovamente clic sul primo punto che hai fatto per completare il ciclo.
Va bene se una linea non appare effettivamente tra il primo e l'ultimo punto; verrà risolto nel passaggio successivo. Quest'ultima linea non sarà curvata, quindi se è richiesto un alto livello di precisione, cerca di rendere il tuo ultimo punto il più vicino possibile al primo.
Passaggi finali
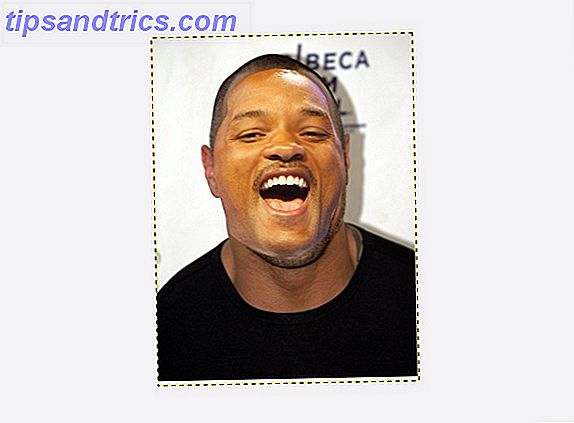
Con il ciclo tracciato, troverai un pulsante etichettato Selezione dal percorso nella parte inferiore del pannello di sinistra. Fare clic e una selezione verrà effettuata utilizzando il ciclo.
Puoi copiare la selezione usando Ctrl + C o andando su Modifica> Copia . Successivamente, puoi spostarti sull'altra immagine con il corpo, creare un nuovo livello (che renderà più facile lavorare con) e incollare il tuo viso su quell'immagine.
Infine, puoi ridimensionare e spostare la tua faccia finché non è dove dovrebbe essere.
Come è uscito il tuo viso?
Devo ammettere che, a meno che tu non abbia un po 'di fortuna, l'illuminazione Come accendere le foto scure in Photoshop Come schiarire le foto scure in Photoshop Leggi di più probabilmente sarà spento e la tua faccia, quindi, non si fonderà perfettamente come se fosse era un'immagine originale.
Ci sono un paio di cose che puoi fare per renderlo meno ovvio, ma tutto questo è un argomento per un altro articolo. Tuttavia, è ancora un effetto divertente e la frase "la pratica rende perfetti" suona vera in questo caso.
Qual è la cosa che preferisci fare con GIMP? Considerando tutti gli aspetti (incluso il prezzo), preferisci usare GIMP o Photoshop per chiunque non sia un professionista totale? Fateci sapere nei commenti!
Crediti immagine: Will Smith (Wikipedia), Dwayne Johnson (Wikipedia)
Caratteristica Image Credit: Bystrov via Shutterstock