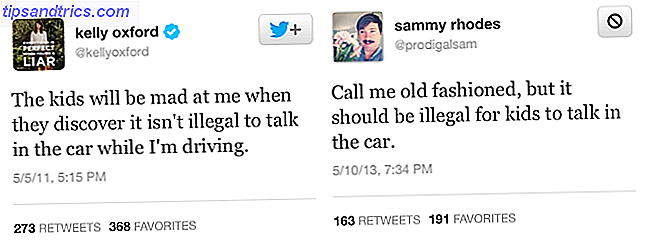Sembra che le funzionalità utili nelle funzionalità Microsoft Word nascoste di Microsoft Word 10 renderanno la vita più facile 10 Funzionalità nascoste di Microsoft Word che renderanno la vita più semplice Microsoft Word è apparentemente semplice. Stai bene finchè accendi un documento e scrivi. Ma Microsoft Word non sarebbe il coltello svizzero è senza le sue caratteristiche produttive. Leggi di più non finisce mai. Da funzionalità nascoste per utenti esperti a importanti scorciatoie da tastiera chiunque può utilizzare 60 scorciatoie da tastiera essenziali di Microsoft Office per Word, Excel e PowerPoint 60 Tasti di scelta rapida essenziali di Microsoft Office per Word, Excel e PowerPoint Centinaia di scorciatoie da tastiera sono disponibili in Office, ma queste sono i più importanti che dovresti sapere perché ti faranno risparmiare molto tempo. Leggi di più a loro vantaggio, Word è un tesoro di produttività.
Ad esempio, la prossima volta che hai bisogno di una tabella, invece di andare alla scheda Inserisci sulla barra multifunzione, posiziona il cursore su una nuova riga e digita quattro segni più con uno spazio tra ciascuno. Puoi anche usare la linea verticale ( | ) se vuoi. Dopo questo, basta premere Invio per creare la tabella.
+ + + + Ciò rende una tabella con una riga e tre colonne, corrispondenti ai quattro segni più che hai digitato (uno per ogni riga sul tavolo e uno spazio per ogni cella). Se hai bisogno di più colonne, aggiungi più segni più prima di premere Invio .
Per allargare le colonne, aggiungi dei trattini tra i segni più:
+----------+----------+----------+ Non dimenticare che puoi anche usare gli strumenti di formattazione di Word per farlo subito dopo aver creato la tabella.
Se questo non funziona, attiva l'impostazione andando su File> Opzioni . Fare clic sulla scheda Proofing a sinistra, quindi fare clic sul pulsante Opzioni Correzione automatica in alto. In alto, modifica la scheda in Formattazione automatica durante la digitazione . Sotto l'intestazione Apply as You Type, assicurati che sia selezionata l'opzione Tabelle . Allora sei pronto per andare!
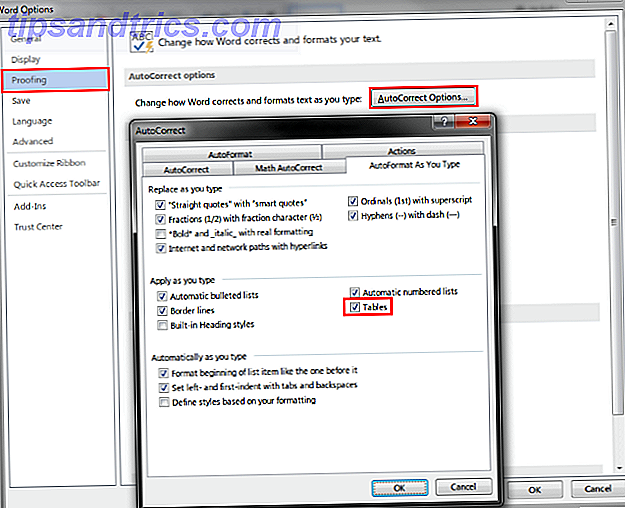
Ora che hai un tavolo, assicurati di formattarlo perfettamente con i nostri suggerimenti 8 Suggerimenti di formattazione per le tabelle perfette in Microsoft Word 8 Suggerimenti di formattazione per le tabelle perfette in Microsoft Word Una tabella è più di una semplice griglia di celle. In Word, le tabelle non sono solo contenitori per i dati ma strumenti di formattazione essenziali. Scopri come gestire questo doppio ruolo con otto semplici suggerimenti. Leggi di più .
Hai fatto tavoli con questo trucco? Ti piace usare le scorciatoie da tastiera per piccoli compiti come questo, o preferiresti la barra multifunzione? Fateci sapere commentando!
Immagine di credito: vinnstock tramite Shutterstock.com


![Che cos'è NFC e dovresti comprare un telefono che lo ha? [MakeUseOf Explains]](https://www.tipsandtrics.com/img/web-culture/160/what-is-nfc-should-you-buy-phone-that-has-it.jpg)