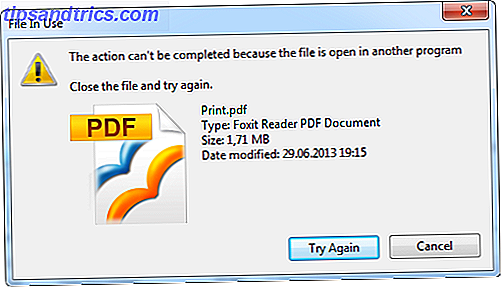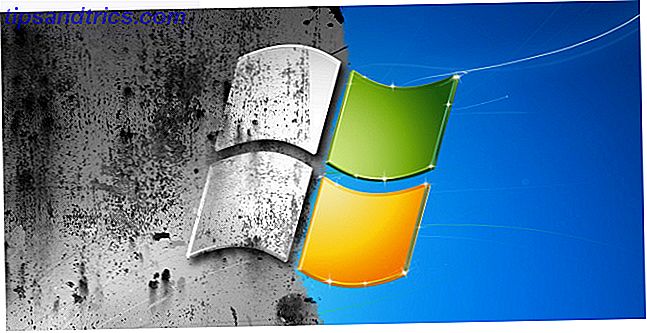Fai leggere il tuo Mac a te. Sia che tu voglia ascoltare un articolo mentre fai qualcos'altro o desideri che un'altra voce rileggi la tua scrittura per scopi di correzione di bozze, OS X viene fornito con tutto ciò di cui hai bisogno.
James ha spiegato come scaricare la voce Siri per Mac Come ottenere la voce Siri e farla dire come vuoi tu come ottenere la voce Siri e farla dire come vuoi Se stai creando clip audio per la tua tecnologia settimanale podcast, o cercando di scrivere i tuoi video di spionaggio Siri - avere la voce Siri sul tuo Mac è fantastico. Lascia che ti mostri come ... Leggi di più e fagli dire tutto ciò che vuoi, ma ciò che non ha sottolineato è quanto sia facile usare questa e altre voci per ascoltare gli articoli o correggere le bozze del tuo lavoro. Con una semplice scorciatoia da tastiera puoi dire al tuo Mac di leggere qualsiasi testo evidenziato, e in altri programmi devi solo dire alla tua app di iniziare a leggere.
Ancora meglio: con Mavericks puoi scaricare una varietà di voci di alta qualità con una varietà di accenti regionali, dal Regno Unito all'Australia e dall'India al Sud Africa. È ancora un'altra caratteristica trascurata di Mavericks Secrets of OS X Mavericks: Cosa devi veramente sapere Segreti di OS X Mavericks: Cosa devi davvero sapere Probabilmente già conosci le principali funzionalità dell'ultimo aggiornamento gratuito per Mac OS X. Ecco quelli nascosti. Leggi di più .
Usando la funzione vocale del tuo Mac
La funzione Speech sul tuo Mac è qualcosa che probabilmente hai visto nel menu, ma non hai mai pensato di fare clic. Nella maggior parte dei programmi (ma non tutti), premi "Modifica" nella barra dei menu. Dovresti vedere un menu vocale, che assomiglia a questo:
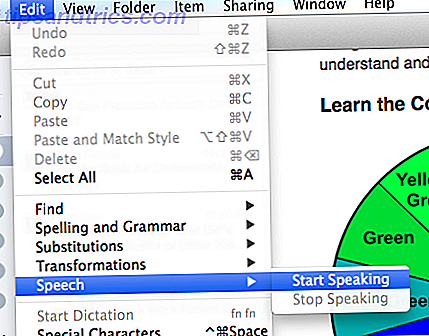
Fai clic su Start Speaking e il tuo Mac inizierà a leggere quello che è aperto usando la sua voce predefinita. È solo così semplice.
Puoi creare una scorciatoia da tastiera per questo, se vuoi. Vai alle impostazioni della tastiera nel pannello Preferenze di sistema del tuo Mac. Vai a scorciatoie, quindi all'opzione Collegamenti alle App nel pannello di sinistra.
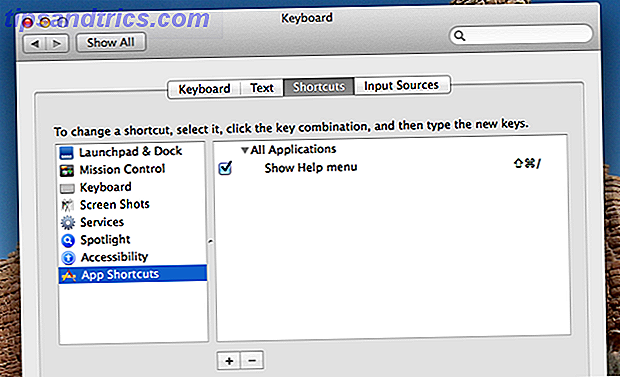
Da qui puoi creare una scorciatoia da tastiera per tutto ciò che appare nel menu in qualsiasi programma. Crea un nuovo collegamento, per Tutte le applicazioni, e chiamalo Start Speaking . Quindi aggiungi la scorciatoia da tastiera che preferisci.
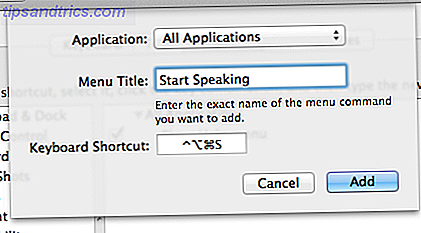
Aggiungi un altro collegamento per l'arresto, se lo desideri. Puoi anche aggiungere una scorciatoia da tastiera per leggere qualsiasi testo selezionato, ma ci arriveremo più tardi.
Per cosa posso usare questo?
Va bene, quindi un computer parlante è bello - ed estremamente utile se sei cieco - ma a cosa serve il resto di noi?
Multitasking, per una cosa. Supponiamo che ci sia una varietà di articoli che devi leggere, ma devi anche fare del lavoro di progettazione grafica. Porta il tuo Mac a leggere gli articoli e puoi assorbire le informazioni mentre fai il tuo lavoro di progettazione.
Ma la vera svolta, per me, stava usando questo servizio per correggere le bozze del mio lavoro. Quando rileggi un pezzo di lavoro, il tuo cervello salta sopra alcuni degli errori che fai, non importa quante volte leggi la tua scrittura. Sentire qualcun altro leggerlo, tuttavia, rende questi errori evidenti. Ascoltare una voce che leggi il tuo lavoro, anche computerizzato, può aiutarti a individuare errori di battitura e altro ancora.
Questo potrebbe funzionare per post di blog, documenti scolastici o universitari, in particolare messaggi e-mail di grandi dimensioni, che coprono lettere e ovunque l'accuratezza viene particolarmente apprezzata.
Trovare la tua voce
Ok, ora sai come far iniziare il tuo Mac a leggere qualsiasi testo. Ma puoi controllare come suona la voce? Sì. Torna a Preferenze di Sistema, e questa volta scegli l'opzione Dettatura e Voce :
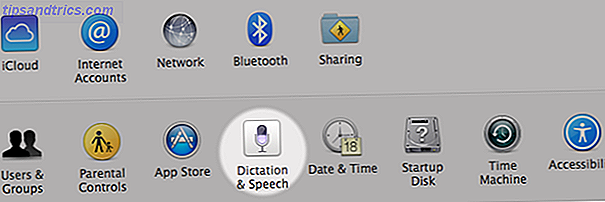
Fai clic sull'interfaccia Testo da pronunciare e vedrai le seguenti opzioni:
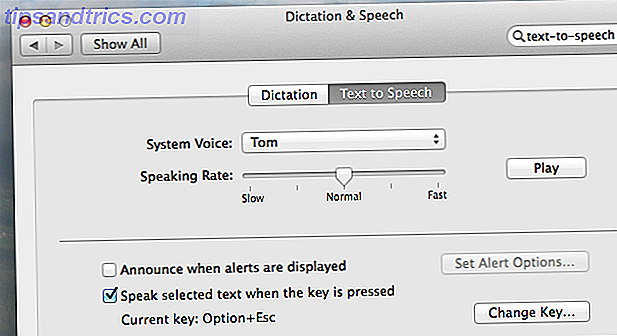
La voce predefinita, Tom, è fantastica, ma potresti volere qualcos'altro. Fai clic sul menu a discesa e vedrai alcune scelte e potrai ottenerne ancora di più facendo clic sull'opzione Personalizza . La prima cosa che vedrai è una collezione di accenti internazionali:
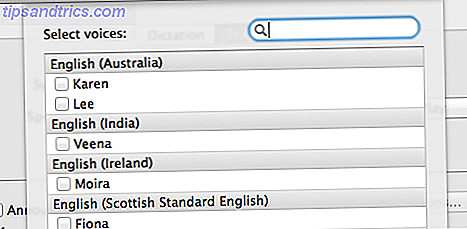
Alcune di queste voci sono piuttosto buone, quindi dai un'occhiata. Di seguito troverai una varietà di voci americane, alcune più belle di altre. Questo video offre una panoramica della maggior parte delle opzioni precedenti:
Nota che alcune delle voci più recenti e di alta qualità non sono incluse nel video sopra - inclusa la voce di Siri, chiamata Samantha sul Mac. Le voci di alta qualità impiegheranno un po 'di tempo per essere scaricate - sono circa 300 megabyte - ma se ti piace il suono dell'anteprima, probabilmente ne varrà la pena.
Un sacco di voci semplici sono integrate, tra cui una varietà di quelle davvero stupide. Queste voci risalgono agli anni '90, o anche prima, attraverso un programma chiamato MacInTalk. Le caratteristiche di questo programma sono state ripiegate su Mac OS alla fine degli anni '90 e alcune di esse sono diventate famose lungo il percorso. Ad esempio, "Ralph" dovrebbe sembrare familiare a chiunque abbia visto il film Wall-E. Prenditi il tempo per esplorare le opzioni - penso che ti piaceranno.
Mentre sei nelle impostazioni, sentiti libero di impostare una scorciatoia da tastiera per pronunciare il testo attualmente selezionato. Puoi anche far leggere al tuo Mac l'ora della mezz'ora.
Altri modi per usare queste voci
Ci sono alcuni altri modi per usare queste voci. Forse il più semplice è usare il terminale: tutto ciò che devi fare è digitare "say" seguito da ciò che vorresti dire al tuo Mac.
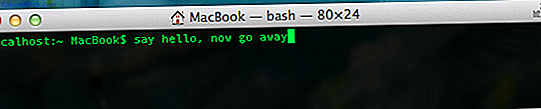
Questo è divertente di per sé, ma potresti anche metterlo in funzione se lo desideri. Ad esempio, potresti utilizzare il comando "sleep" per dire al tuo Mac di "dire" qualcosa ad un certo punto in futuro. Per esempio:
sleep 25m; say take a break
Provocherebbe il tuo Mac a dire "fai una pausa" tra 25 minuti. Potresti usarlo come un timer Pomodoro improvvisato.
Se preferisci non fare confusione con la riga di comando e vuoi solo far dire al tuo Mac cose, puoi scaricare un'app come Toau. È abbastanza carino e offre un pulsante di pausa per la lettura. In alternativa, è possibile utilizzare l'app gratuita text2speech, che funziona anche.
Il futuro di ieri, oggi
Sin da Star Trek è stato un tropo di fantascienza: i computer che ti parlano. La realtà è che oggi abbiamo questa tecnologia, ma raramente la usiamo. Se sei un utente di Windows che si sente escluso non preoccuparti: ci sono modi per far parlare il tuo computer Windows 5 modi per far sì che il tuo computer Windows ti parli 5 modi per far parlare il tuo computer Windows ascolta: lascia che il tuo PC faccia la lettura. Windows viene fornito, integrato, con la possibilità di leggere il testo e le app di terze parti offrono funzionalità aggiuntive. Lascia che ti mostriamo i dettagli. Leggi di più .
La funzionalità di sintesi vocale del Mac è una funzionalità preziosa o solo una trovata? Condividi i tuoi pensieri e scenari caso d'uso nei commenti, sotto.