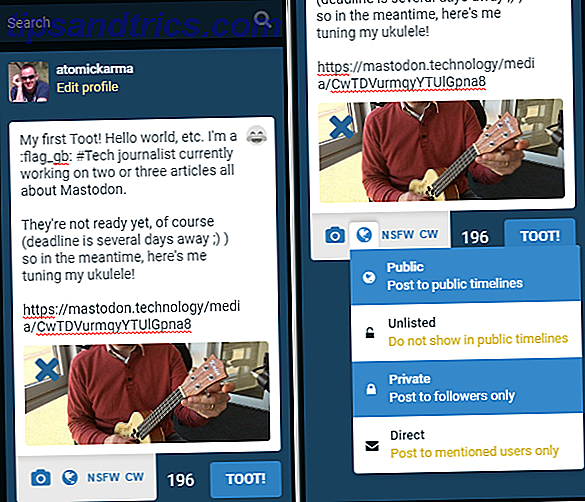Aggiornato da Christian Cawley il 10 luglio 2017.
Hai eseguito l'upgrade a Windows 10 o stai per farlo. Ma una volta apportata la modifica, si desidera essere certi che è possibile eseguire il backup e ripristinare i dati in modo rapido e conveniente. Ripristino configurazione di sistema e ripristino delle impostazioni di fabbrica sono stati inclusi in Windows 10 e sono migliori di quelli di Windows 8.x.
Windows 10 ha una partizione di ripristino nascosta
Quando apri File Explorer, vedi tutte le partizioni del disco, giusto? Beh no. Diverse partizioni del disco sono nascoste, inclusa la partizione di ripristino. Mentre le versioni iniziali di Windows 10 si basavano sulla partizione di ripristino di Windows 8 (seguita da un aggiornamento a Windows 10), il sistema operativo successivo ha ora una propria partizione di ripristino.
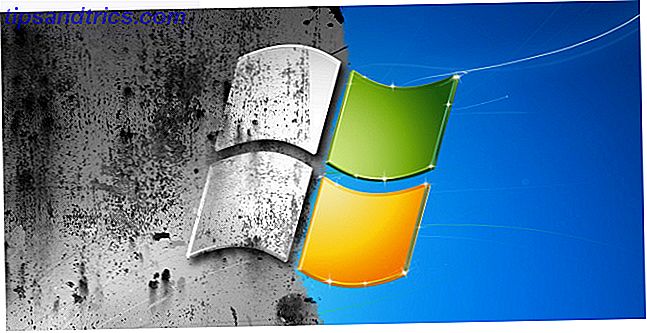
Mentre è possibile eliminare questa partizione, non è consigliabile. Certo, la cancellazione, in congiunzione con la compressione dei file, può far risparmiare oltre 6 GB sui sistemi a 64 bit che eseguono Windows 10, ma la partizione di ripristino è essenziale per riavviare il PC dopo un grave incidente. Nel frattempo, se si utilizza un dispositivo Windows 10 di ridotte dimensioni (come il 64 GB SSD Surface Pro), si consiglia di utilizzare una scheda SD o un dispositivo di archiviazione esterno. Conserva la partizione di ripristino e archivia i dati personali e le app nello spazio di archiviazione secondario.
A un certo punto, probabilmente avrai bisogno della partizione di ripristino, poiché è la cosa più vicina ai supporti di installazione. Tuttavia, gli strumenti di reimpostazione, aggiornamento e ripristino dovrebbero essere sufficienti per gestire la maggior parte dei problemi, a patto che prendiate la decisione giusta tra un ripristino del sistema e l'aggiornamento di Windows Dovreste aggiornare, ripristinare, ripristinare o reinstallare Windows? Dovresti aggiornare, resettare, ripristinare o reinstallare Windows? Hai mai desiderato reimpostare Windows 7 senza perdere i dati personali? Tra un reset di fabbrica e una reinstallazione, è stato difficile. Da Windows 8, abbiamo due nuove opzioni: Aggiorna e Ripristina. Quale è giusto ... Leggi di più.
Utilizzo di Ripristino configurazione di sistema in Windows 10
Se riscontri problemi con le prestazioni di Windows 10 Come aumentare le prestazioni di Windows 10 e farti sentire più veloce Come aumentare le prestazioni di Windows 10 e farle sentire Più veloce Windows 10 funziona piuttosto velocemente, ma puoi renderlo ancora più veloce! Ti mostreremo i tweaks gratuiti per aumentare la velocità e le prestazioni. Trasformerai Windows 10 da slow poke a Usain Bolt in 12 ... Per saperne di più, la prima cosa da considerare è l'elenco dei punti di ripristino. Se uno di questi coincide con il momento in cui Windows ha iniziato a comportarsi male, è possibile utilizzare lo strumento Ripristino configurazione di sistema per ripristinare le impostazioni e il software in quel momento.
Apri Start> Impostazioni (o premi il tasto Windows + I ) e nel tipo di casella di ricerca crea un punto di ripristino .

Fare clic sul risultato corrispondente, selezionare l'unità che si desidera utilizzare per memorizzare il punto di ripristino (in genere l'unità di sistema) e fare clic su Configura> Attiva protezione sistema . Questa azione attiva la funzionalità di ripristino del sistema. Fare clic su OK per confermare, e nella finestra principale fare clic su Crea ... per creare un punto di ripristino e assegnargli un nome.

Il software di protezione del sistema creerà il punto di ripristino, che è possibile ripristinare in seguito utilizzando il pulsante Ripristino configurazione di sistema . Lavorare attraverso la procedura guidata ripristinerà il tuo stato precedente. Potrebbe essere necessario dedicare alcuni momenti a verificare quali saranno interessati, in modo da poter reinstallare il software e, si spera, evitare le app che hanno causato il problema che ti ha indotto a utilizzare Ripristino configurazione di sistema.
Accesso all'avvio avanzato
Ma cosa succede se è necessario eseguire il rollback a un punto di ripristino salvato, ma non è possibile avviare Windows 10? La risposta arriva attraverso Advanced Startup (accessibile su un sistema funzionante tramite Impostazioni> Ripristino ). Se il PC non si avvia, è necessario accedere all'avvio avanzato tramite le istruzioni del produttore del PC. Ad esempio, sui computer HP, ciò avverrebbe premendo F11 per richiamare la modalità Ripristino del sistema. Scegli Ripristina il tuo computer all'avvio di Installazione di Windows.
In Avvio avanzato, selezionare Risoluzione dei problemi> Opzioni avanzate> Ripristino configurazione di sistema, quindi utilizzare la procedura guidata per trovare e applicare il punto di ripristino.
Ciò rende System Restore la soluzione più veloce; allo stesso tempo, tuttavia, è anche il meno affidabile 5 cose da controllare quando il ripristino del sistema non funziona 5 cose da controllare quando il ripristino del sistema non funziona Il ripristino del sistema potrebbe salvarti da un disastro del PC. Ma cosa succede se ti ha deluso? Verifica le seguenti opzioni prima di reinstallare Windows da zero. Leggi di più . Sfortunatamente, Ripristino configurazione di sistema non è in grado di gestire un'installazione di Windows che è stata compromessa dal malware.
Aggiorna Windows 10
È stato ripristinato un punto di ripristino non sufficiente per risolvere i problemi con il computer? Potrebbe essere necessario aggiornare le impostazioni. Ciò ripristinerà il tuo sistema in uno stato simile a come era quando Windows 10 era nuovo di zecca.
L'unica differenza qui è che sarai in grado di conservare i tuoi dati personali e le impostazioni. Tuttavia, è una buona idea sincronizzarli al cloud Dropbox e Google Drive rispetto a OneDrive: quale cloud storage è il migliore per te? Dropbox e Google Drive contro OneDrive: quale cloud storage è il migliore per te? Hai cambiato il modo di pensare al cloud storage? Le popolari opzioni di Dropbox, Google Drive e OneDrive sono state aggiunte da altri. Ti aiutiamo a rispondere a quale servizio di cloud storage dovresti utilizzare. Leggi di più a prescindere.
Apri Start> Impostazioni> Aggiorna e sicurezza per iniziare, selezionando Ripristino nel menu a sinistra.

In Ripristina questo PC, fai clic su o tocca Inizia, quindi utilizza l'opzione Mantieni i miei file .

Verrà visualizzato un avviso; potrebbe apparire un secondo se si è effettuato l'aggiornamento a Windows 10 da una versione precedente e si informa che il ripristino impedirà di annullare l'aggiornamento. Se sei felice, procedi con il reset .
Dovrai attendere il completamento del processo, la cui durata dipenderà dal numero di app che hai installato.
Considera di aggiornare Windows 10 la seconda stringa sul tuo arco. Se il tuo computer funziona lentamente, se trovi che si blocca o si blocca regolarmente, questa è l'opzione da eseguire se non hai il tempo di eseguire prima il backup delle impostazioni e delle cartelle personali.
Ripristina Windows 10
La "opzione nucleare" quando si tratta di riportare Windows 10 al meglio è ripristinarla, proprio come faresti con uno smartphone o un tablet. Questa azione ripristina il sistema operativo alle "impostazioni di fabbrica", lasciandolo apparentemente come nuovo. Pertanto, è necessario prima eseguire il backup dei dati personali. Sfortunatamente, qualsiasi bloatware rimosso Come rimuovere facilmente Bloatware da Windows 10 Come rimuovere facilmente Bloatware da Windows 10 Windows 10 viene fornito con diverse app preinstallate che occupano spazio sul dispositivo e non sono facili da rimuovere. Sembra un bloatware, vero? Ti mostriamo come rimuovere queste app. Leggi di più verrà ripristinato. Questo è un argomento forte contro l'utilizzo dell'opzione di ripristino di fabbrica Perché non ripristinare il computer alle impostazioni di fabbrica e cosa fare invece Perché non ripristinare il computer alle impostazioni di fabbrica e cosa fare invece Un reset di fabbrica ripristina il bloatware originariamente fornito dal sistema . Pesa il tuo sistema e non dovresti sopportarlo. Ti mostriamo come evitarlo. Leggi di più .
Sul lato positivo, dal momento che Windows 10 non è dotato di una partizione di ripristino, il software preinstallato dai produttori viene memorizzato separatamente e gli utenti esperti possono rimuovere bloatware prima di aggiornare il proprio computer.
Trova la strada per ripristinare l'opzione Ripristina questo PC e fai clic su Inizia . Questa volta, invece di Mantieni i miei file, selezionerai Rimuovi tutto . Qui avrai due opzioni, rimuovi i miei file per una reimpostazione rapida e rimuovi i file e pulisci l'unità . Questa seconda opzione richiederà più tempo, ma è più sicura, rendendola quindi più utile per pulire un PC prima di venderlo o darlo via.

Quando questo è fatto, il tuo sistema operativo sembrerà nuovo come il giorno in cui è stato installato. Tuttavia, dovrai ripristinare il tuo account (o creare un nuovo profilo locale) e ripristinare i tuoi dati.
Anche in questo caso, se non è possibile avviare Windows 10, questa opzione è disponibile nella schermata Modalità avanzata. Dopo l'avvio in Opzioni avanzate, vai a Risoluzione dei problemi> Ripristina questo PC e troverai le opzioni come discusso sopra.

In che modo Restore, Refresh e Reset Confronta con Windows 8?
Per gli utenti Windows esperti, in particolare quelli che sono stati aggiornati da Windows 8, gli strumenti di aggiornamento e ripristino saranno abbastanza familiari. Nel frattempo, una versione di Ripristino configurazione di sistema è presente in Windows da Windows 2000 (la maggior parte degli utenti domestici lo riconoscerà da Windows XP). Purtroppo, i punti di ripristino dei vecchi sistemi operativi non sono compatibili con Windows 10 8 Fastidiosi problemi di Windows 10 e come risolverli 8 Fastidiosi problemi di Windows 10 e come risolverli L'aggiornamento a Windows 10 è andato liscio per la maggior parte, ma alcuni utenti incontrerà sempre problemi. Che si tratti di uno schermo lampeggiante, problemi di connettività di rete o esaurimento della batteria, è il momento di risolvere questi problemi. Leggi di più .
Funzionalmente, il sistema è più o meno identico, ma con più unità collegate, c'è più possibilità che Windows offrirà di cancellare queste e l'unità di sistema. Questa è una funzionalità che può rivelarsi utile ma anche particolarmente pericolosa. Tuttavia, non è nuovo a Windows 10; era presente in Windows 8, ma la regolarità del suo aspetto sembra essere legata al tipo di unità che hai collegato.
Se Windows 10 offre la possibilità di cancellare altre unità sul computer, utilizzando il dialogo Il tuo PC ha più di una unità. Vuoi rimuovere tutti i file da tutte le unità?, assicurati di selezionare Solo l'unità in cui è installato Windows .
Hai usato Windows 10 per ripristinare, aggiornare e ripristinare le funzioni di sistema? Hai avuto problemi o sei rimasto impressionato da come ha funzionato? Condividi la tua storia nei commenti.


![Cerca notizie, torrent, Spotify e altro su Dashboard di Ubuntu [Linux]](https://www.tipsandtrics.com/img/linux/687/search-news-torrents.png)