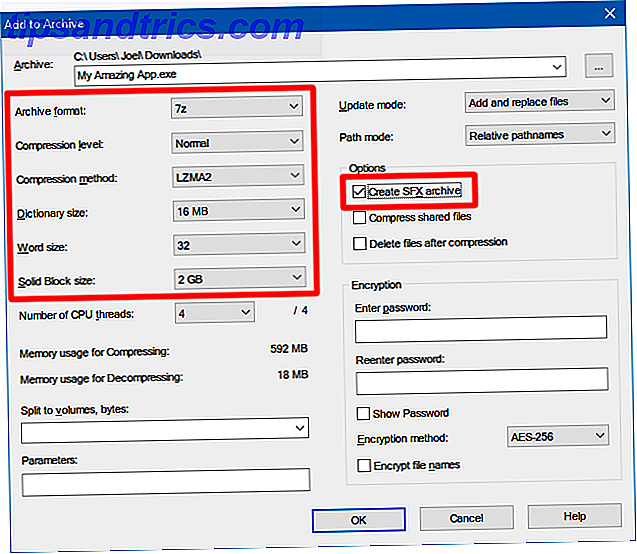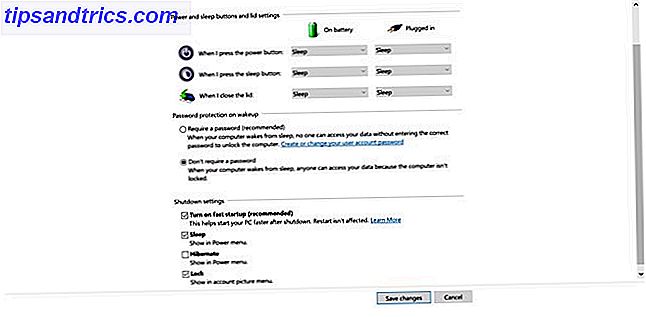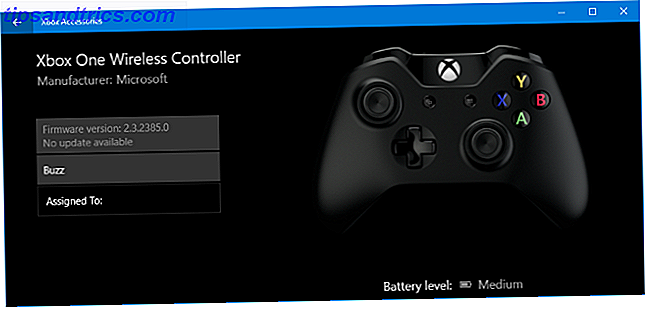Per la maggior parte della mia vita, Microsoft Word era lo strumento di elaborazione di testi da utilizzare se avevi intenzione di fare un lavoro serio. Certo, c'erano alternative come Corel WordPerfect e in seguito OpenOffice, ma Microsoft Word aveva una presa molto stretta come leader in quel campo. Da allora, Google Documenti ha spostato tutto ciò in un ambiente cloud e ha avuto un discreto successo.
Per la maggior parte della mia vita, Microsoft Word era lo strumento di elaborazione di testi da utilizzare se avevi intenzione di fare un lavoro serio. Certo, c'erano alternative come Corel WordPerfect e in seguito OpenOffice, ma Microsoft Word aveva una presa molto stretta come leader in quel campo. Da allora, Google Documenti ha spostato tutto ciò in un ambiente cloud e ha avuto un discreto successo.
In futuro, vedo che l'utilizzo di Google Docs sta prendendo il sopravvento sull'uso dei tradizionali word processor desktop. Google Documenti potrebbe non essere sofisticato come le ultime versioni di Word, ma con un tempo sufficiente, ci arriverà. Ho già cambiato idea e so che molti di voi lettori MUO lo usano regolarmente. Se sei uno di loro, ecco alcuni ottimi consigli che potresti non sapere che aumenteranno la tua ammirazione per Google Docs.
Tasti rapidi

Nella maggior parte dei casi, non è possibile utilizzare le scorciatoie da tastiera sulle pagine Web perché queste scorciatoie sono spesso intercettate dal browser stesso. Prova a utilizzare Ctrl + S (la scorciatoia universale per Salva ) e probabilmente ti verrà chiesto di salvare l'intera pagina Web come file HTML. Top 11 tag HTML Ogni Blogger e proprietario del sito web devono conoscere i 11 tag HTML che ogni blogger e proprietario del sito web devono conoscere Il world wide web conosce molte lingue ed è codificato in molti diversi. L'unica lingua tuttavia, che può essere trovata dappertutto ed è stata in giro dall'invenzione delle pagine Web, è il ... Per saperne di più. Tuttavia, Google Documenti aggira questo problema (non che sia molto difficile da fare) e ti consente di utilizzare scorciatoie per semplificare l'elaborazione di testi.
Ecco alcune delle mie funzioni preferite di utilizzo dei documenti Google che uso sempre:
- Ctrl + Alt + C: copia la formattazione sul testo attualmente selezionato. Facile da ricordare perché è la stessa scorciatoia della copia ad eccezione di Alt.
- Ctrl + Alt + V: incolla l'ultima formattazione che hai copiato. Facile da ricordare perché è la stessa scorciatoia di incollare tranne con Alt.
- Ctrl + \: cancella la formattazione sul testo attualmente selezionato. Ottimo per rimuovere grassetti, sottolinea, corsivo, intestazioni incasinate e impostazioni di paragrafo, ecc.
- Tab e Shift + Tab: Ovviamente, Tab inserisce i rientri. Maiusc + Tab rimuove i rientri. Se hai selezionato del testo, questi si applicano all'intera selezione.
- Ctrl + Maiusc + C: visualizza le statistiche del conteggio delle parole per il documento corrente. Se hai selezionato del testo, mostrerà anche le statistiche solo per la selezione.
- Ctrl + Alt + Maiusc + G: apre la cronologia delle revisioni per il documento. Non sei sicuro di quale cronologia di revisione è? Lo copro più avanti in questo articolo, quindi continua a leggere!
Se vuoi conoscere le decine di altre scorciatoie da tastiera disponibili, controlla l'elenco completo dei comandi di scelta rapida di Google Documenti.
Trascina e rilascia
Per molto tempo, ho pensato che Google Docs fosse piuttosto primitivo. Mi sentirò frustrato perché dovrei fare clic su un gruppo di menu e pulsanti per caricare un singolo file, quindi dovrei rifare tutto da capo per un altro file. Non sono sicuro quando trascinare e rilasciare la strada verso la produttività con queste applicazioni time-saver trascina la tua strada verso la produttività con queste applicazioni time-saver trascinare e rilasciare la tua strada verso la produttività non è per il vero mondo. Ma mettilo su un'interfaccia web e hai la pista veloce per radere qualche secondo qua e là. Drag n '... Read More è stato introdotto nel servizio, ma amico, mi ha reso la vita molto più facile.
Se desideri aggiungere un nuovo file (ad esempio, DOC, DOCX, XLS, ecc.) Al tuo account Google Documenti, devi solo trascinarlo dal tuo computer e nel browser. Si caricherà automaticamente. Se vuoi essere in grado di modificarlo o visualizzarlo in Google Documenti, assicurati che sia un formato compatibile.
Nuovo documento con un clic
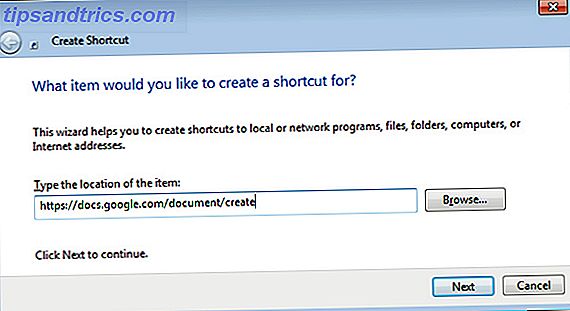
Un grosso problema con Google Docs è che c'è un sacco di spese generali che devi guadare prima di poter iniziare a usarlo . Con ciò intendo che devi aprire il browser, aprire una nuova scheda, accedere a Google Docs, quindi fare clic su alcuni link per aprire un nuovo documento prima di te. Certo, nella vita di tutti i giorni, sarebbe molto più veloce di come l'ho descritto. È ancora fastidioso, però.
Fortunatamente, c'è un trucco che puoi usare che apre automaticamente il tuo browser a un nuovo documento di Google Documenti ... e puoi eseguirlo direttamente dal tuo desktop. Sembra fantastico, vero? Ecco come configurarlo:
- Fare clic con il tasto destro sul desktop, selezionare Nuovo, quindi Collegamento.
- Per la posizione del link, inserisci questo: https://docs.google.com/document/create
- Quando richiede un nome di scelta rapida, digita Crea documento Google o qualsiasi altra cosa desideri che dica.
Fatto! Ovviamente, ciò richiede che tu abbia effettuato l'accesso a Google Documenti sul tuo browser predefinito (poiché il link si aprirà nel tuo browser predefinito). Molto facile e molto pulito. Se vuoi cambiare l'icona della nuova scorciatoia:
- Fare clic con il tasto destro sul collegamento e selezionare Proprietà.
- Fare clic sulla scheda Documento Web .
- Fai clic su Cambia icona .
- Seleziona l'icona desiderata.
File Revision History
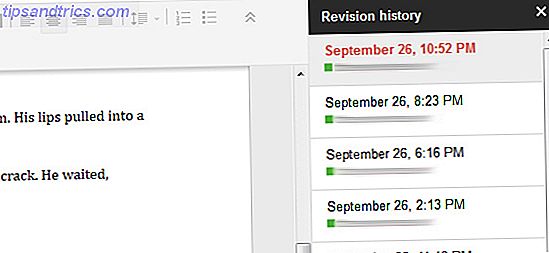
La caratteristica più interessante dell'utilizzo di Google Documenti, a mio parere, è la cronologia delle revisioni dei file . Per quelli di voi che non hanno esperienza con la funzione di cronologia delle revisioni, ecco l'essenziale: non solo Google Documenti tiene traccia di ogni singola modifica apportata ai propri file, ma consente di ripristinare il file in qualsiasi stato passato istantaneamente (purché Google Documenti abbia una cronologia di tale modifica).
Gli usi per questo sono numerosi e l'impatto è folle. Hai cancellato la tua tesi di laurea e hai salvato per sbaglio? Preferisci la versione del tuo romanzo del mese scorso? Hai bisogno di tornare all'inizio delle tue modifiche e ricominciare da capo? La cronologia delle revisioni ti consente di farlo.
Premi la scorciatoia della cronologia delle revisioni ( Ctrl + Alt + Maiusc + G ) e Google Documenti ti mostrerà ogni modifica salvata per quel documento. Non è molto più facile di così.
Traduzione istantanea
Il consiglio finale in questo articolo è per quelli di voi che spesso scrivono documenti che devono essere tradotti da una lingua all'altra. Ora, come con qualsiasi tipo di traduzione generata dall'IA, lo strumento di traduzione in Google Documenti non è perfetto. Per quanto ne so, è lo stesso strumento utilizzato in Google Translate, che per me ha senso. Se non sei soddisfatto di Google Translate, potresti non essere soddisfatto.
Tutto quello che devi fare è andare nel menu Strumenti e selezionare Traduci documento . Questo in realtà creerà un nuovo documento con il testo tradotto, il che è ottimo se non si è soddisfatti dei risultati. Puoi tradurre TO e FROM dozzine di lingue, presumibilmente quelle supportate da Google Translate.
Conclusione
Google Documenti ha ancora qualcosa da fare se vuole essere una soluzione alternativa completa a Microsoft Word, ma ciò non significa che sia male. In effetti, ha una serie di grandi caratteristiche che mostrano davvero il suo potenziale in futuro. Se desideri effettuare il passaggio ora (o già lo sono), assicurati di utilizzare questi suggerimenti per ottimizzare la tua esperienza con Google Documenti.
Se conosci altri suggerimenti, trucchi o funzioni interessanti, condividili con noi nei commenti. Nel mio libro vale la pena imparare tutto per migliorare Google Docs.
Credito immagine: tasti tastiera tramite Shutterstock