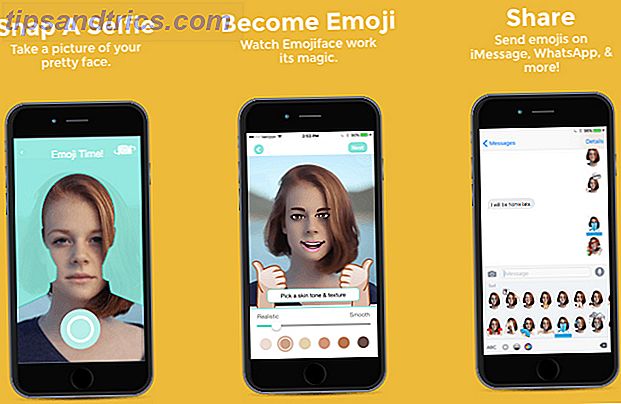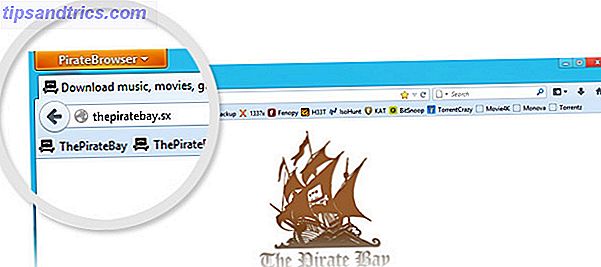Un computer lento Computer lento? 4 modi per accelerare le cose Up Slow Computer? 4 modi per accelerare le cose L'acquisto di un nuovo computer può davvero farti guadagnare un bel soldo. Quindi hai considerato di aggiornare ciò che hai ora? Leggi di più può portare anche le persone più pazienti in un impeto di rabbia. Se il tuo computer impiega un'eternità all'avvio o si congela regolarmente Come accelerare Windows 10 Dall'avvio all'arresto Come accelerare Windows 10 Dall'avvio all'arresto I tweaks del registro e i minacciosi pulitori raramente risolvono un computer lento. Abbiamo compilato una lista di metodi collaudati che daranno al tuo computer Windows 10 un incremento istantaneo delle prestazioni. Per saperne di più, ogni volta che aspetti che il sistema riesca ad agire insieme significa perdere tempo.
Dal momento che le prestazioni del tuo computer sono notevolmente influenzate da ciò che è sotto la cappa Come sono influenzate le prestazioni di Windows da hardware e software In che modo le prestazioni di Windows sono influenzate dall'hardware e dal software In teoria, il software a 32 bit potrebbe sovraperformare la sua controparte a 64 bit, a seconda della configurazione dell'hardware . Sembra complicato? Siamo qui per dare un senso e aiutarti a ottenere le migliori prestazioni dal tuo sistema. Per saperne di più, gli aggiornamenti hardware forniranno una grande spinta alla velocità Quali aggiornamenti miglioreranno le prestazioni del tuo PC? Quali aggiornamenti miglioreranno le prestazioni del tuo PC? Se hai bisogno di un computer più veloce ma non sei sicuro di quale componente sarebbe più vantaggioso eseguire l'aggiornamento, ecco le linee guida da seguire. Leggi di più . Tuttavia, ci sono anche alcune soluzioni rapide che aumenteranno la tua velocità in pochi minuti. Ecco dieci piccoli potenziamenti che puoi provare adesso.
1. Accelerazione all'avvio
Se riesci a correre giù per la strada per prendere un caffè nel tempo necessario all'avvio del computer, è inaccettabile. Ci sono due grandi aree che dovresti controllare se il tuo computer impiega troppo tempo per iniziare.
Per prima cosa, dovresti disabilitare qualsiasi software da avviare all'avvio che usi raramente. Molti programmi lo abilitano automaticamente quando li si installa, come ad esempio Skype. Se usi Skype solo una volta al mese, sprechi risorse di sistema in background.
Puoi rivedere e disabilitare gli elementi di avvio su Windows 10 premendo CTRL + MAIUSC + ESC per aprire Task Manager, quindi fare clic sulla scheda Avvio . Fare clic con il tasto destro del mouse su qualsiasi voce e scegliere Disabilita per rimuoverlo all'avvio. Se non sei sicuro di quali articoli rimuovere, consulta i nostri primi dieci programmi che non ti servono all'avvio Fai in modo che Windows avvenga più velocemente: 10 Elementi di avvio non essenziali che puoi rimuovere in sicurezza Fai in modo che Windows avvenga più rapidamente: 10 Avvio non essenziale Oggetti che puoi rimuovere in modo sicuro Quindi il tuo computer è stato avviato lentamente ultimamente? Probabilmente hai troppi programmi e servizi che tentano di avviarsi tutti in una volta. Ti stai chiedendo come sono arrivati e come rimuoverli? Leggi di più .
Secondo, dovresti disabilitare Fast Boot. Questa caratteristica con un nome basso riduce presumibilmente il tempo di avvio, ma ha causato più danni che benefici per molti utenti. Per disattivarlo, digita Opzioni risparmio energia nel menu Start, quindi scegli i pulsanti di accensione sulla barra laterale sinistra.
Fai clic su Cambia impostazioni che al momento non sono disponibili nella parte superiore dello schermo per garantire i privilegi di amministratore, quindi deseleziona la casella Attiva avvio rapido (consigliato) . Premi Salva modifiche e tutto è pronto.
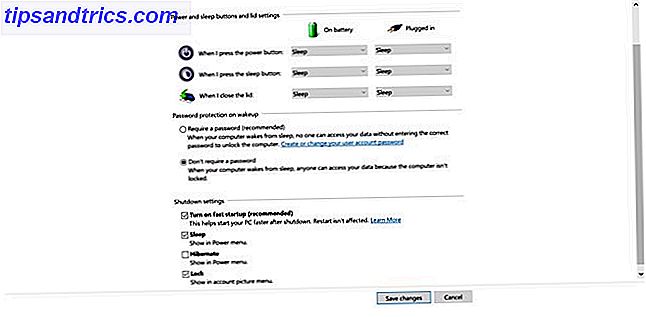
Scopri altri suggerimenti per correggere i tempi di avvio lenti 5 Suggerimenti per risolvere i tempi di avvio lenti in Windows 10 5 Suggerimenti per risolvere i tempi di avvio lenti in Windows 10 Se l'avvio del tuo Windows 10 è lento dall'aggiornamento dell'anniversario, non sei da solo. Abbiamo compilato le soluzioni più comuni per aiutarti a risolvere velocemente questo problema. Leggi di più se hai ancora problemi.
2. Rendere più veloce il menu Start
Quando il tuo menu di avvio richiede un po 'di tempo per essere aperto, puoi modificare un valore del Registro di sistema per farlo apparire più veloce. Ricorda che la modifica del registro può essere pericolosa, quindi non toccare nulla oltre ai valori specificati mentre sei nell'editor.
Apri l'editor del registro digitando regedit nel menu Start. Sfoglia fino a questa chiave:
HKEY_CURRENT_USER\Control Panel\Desktop Nel pannello di destra, trova il tasto MenuShowDelay e fai doppio clic per modificarlo. Questo numero è la quantità di millisecondi che un menu ritarderà prima dell'apertura; 400 è il valore predefinito. Non è consigliabile impostarlo su 0, poiché ogni menu diventerebbe istantaneo, quindi prova prima a modificare questo valore su 200 e vedere se è meglio per te. Al termine, disconnettersi e riaccenderlo per applicare la modifica.
Se continui ad avere problemi, prova a seguire i nostri suggerimenti per risolvere il tuo menu Start Windows 10 Start Menu Not Working? Ecco come risolverlo! Il menu Start di Windows 10 non funziona? Ecco come risolverlo! Il menu Start di Windows 10 non funziona? Ti aiuteremo a risolvere e risolvere il problema. Ulteriori informazioni e problemi della barra delle applicazioni in Windows 10 5 Passaggi per risolvere i problemi della barra delle applicazioni di Windows 10 5 passaggi per risolvere i problemi della barra delle applicazioni di Windows 10 Quasi non si nota quanto sia utile finché non smette di funzionare. Risolvi la barra delle applicazioni di Windows 10 con queste cinque semplici correzioni agli errori comuni. Leggi di più .
3. Ottieni il menu del clic destro Nice and Snappy
Come nell'esecuzione all'avvio, molti software aggiungono automaticamente la propria voce al menu contestuale del tasto destro. Se notate che richiede molto tempo per fare clic con il tasto destro, quel menu è probabilmente più lungo del vostro schermo.

La chiave è la rimozione di voci che non sono necessarie dal menu di scelta rapida Come aggiungere e rimuovere voci dal menu di scelta rapida di Windows Come aggiungere e rimuovere voci dal menu di scelta rapida di Windows Tutti amano le scorciatoie. Nel frattempo, il menu contestuale è ingombro di voci che non tocchi mai. Ti mostreremo come personalizzare il menu del tasto destro con le scorciatoie che vorrai davvero utilizzare. Leggi di più, e di recente abbiamo discusso di tutto ciò che devi sapere su questo. Con meno voci che ostruiscono il menu, Windows lo carica più velocemente e non noterai un tale ritardo.
4. Deframmenta rapidamente le tue unità
La deframmentazione manuale del disco rigido è molto meno importante di quanto non fosse anni fa, in quanto Windows deframmenta automaticamente le unità in base a una pianificazione. Nota che le unità a stato solido (SSD) non hanno bisogno di deframmentazione! In entrambi i casi, probabilmente non hai aperto l'utilità di deframmentazione del disco di Windows in anni.
Tuttavia, se si utilizza una versione precedente di Windows con un disco rigido meccanico 7 Cose da considerare prima di acquistare un disco rigido 7 Cose da tenere in considerazione prima di acquistare un disco rigido Acquistare un disco rigido? Non è così difficile se conosci qualche consiglio di base. Abbiamo assemblato le funzionalità più importanti di un moderno disco di archiviazione e ciò che dovresti acquistare. Per saperne di più, potresti non essere soddisfatto della durata del processo. Per un'esperienza migliore, consigliamo Defraggler, un'alternativa allo strumento integrato. Questa utility dei produttori di CCleaner offre più informazioni e un processo più veloce rispetto a quello predefinito di Windows. Ricorda che se hai un SSD, non devi deframmentare il tuo disco!
5. Accedi immediatamente a questo PC
Questo PC, precedentemente My Computer, è un hub per accedere a tutte le unità e dispositivi collegati al computer. Prima di Windows 10, il tasto Tasto Windows + E ha aperto una finestra Esplora file direttamente su questo PC, ma ora si apre su Accesso rapido .
Per ripristinare il vecchio collegamento, aprire Esplora file e fare clic sulla scheda Visualizza in alto. Fare clic su Opzioni sul lato destro per aprire la finestra Opzioni cartella e modificare Apri File Explorer su: su questo PC .

Oltre a ciò, puoi anche impedire a Windows di trovare automaticamente i dispositivi sulla tua rete, che possono rallentare il processo di caricamento. Digitare Rete nel menu Start per avviare il Centro connessioni di rete e condivisione, quindi fare clic su Modifica impostazioni di condivisione avanzate nella barra laterale sinistra.
Probabilmente stai utilizzando una connessione privata a casa, quindi cerca l'opzione Disattiva rilevamento rete e abilitala. Fai clic su Salva modifiche e questo PC dovrebbe impiegare meno tempo per il caricamento.
6. Popolare programmi e funzionalità più veloce
Con dozzine o centinaia di programmi installati, la sezione Programmi e funzionalità del Pannello di controllo potrebbe richiedere un caricamento per sempre. Non c'è molto che risolverà questo oltre alla disinstallazione di alcuni software, ma è possibile utilizzare un'utilità di disinstallazione alternativa, se lo si desidera.
Questi strumenti offrono numerosi vantaggi rispetto al metodo Windows standard. Molti di loro creano automaticamente un punto di ripristino nel caso qualcosa vada storto, possono disinstallare programmi in blocco e rimuovere la spazzatura rimanente che l'utilità di Windows potrebbe perdere. Con tutti questi vantaggi, la velocità extra è solo un bonus.
Mentre stai cercando, assicurati di non avere nessuno dei programmi che dovresti disinstallare sul tuo computer!
7. Impedisci ai programmi che non rispondono
Crash dei programmi (e di Windows) Perché Windows Crash? A Guida alla risoluzione dei problemi Perché Windows si è bloccato? Una guida alla risoluzione dei problemi Quando Windows si arresta in modo anomalo, mantieni la calma e riavvia. Nella maggior parte dei casi, è un evento singolare. Se il tuo computer si arresta di nuovo, consulta comunque questa guida dettagliata per la risoluzione dei problemi. Segnalibro per uso futuro. Leggi più spesso di quanto vorremmo. Tutti hanno visto la temuta lucentezza bianca su un programma non rispondente e hanno fatto clic su "Termina operazione" per ucciderlo. A volte, però, anche questo richiede un minuto o più.
Abbiamo mostrato come uccidere i programmi congelati senza utilizzare il Task Manager Come uccidere i programmi che non rispondono senza il Task Manager Come uccidere i programmi che non rispondono senza il Task Manager Quando un programma Windows smette di funzionare, il tuo primo istinto è probabilmente quello di visitare il Task Manager. Ecco una scorciatoia super veloce che puoi usare per uccidere le attività inattive. Leggi di più, che è un ottimo modo per aggirare questi hangup. Usando uno script kill o l'utility SuperF4 per terminare i programmi si forza la loro chiusura, invece di chiedere piacevolmente come premere il pulsante X. Se si ha questo problema spesso con un programma particolare, è probabilmente la pena reinstallarlo per correggere eventuali danni o danneggiamenti.
8. Disabilitare caratteristiche fantasiose per prestazioni migliori
Windows include tutti i tipi di piccoli miglioramenti visivi che lo rendono più piacevole. Tuttavia, questo eye candy prende le risorse di sistema. Puoi disattivare queste funzioni se preferisci le prestazioni rispetto alle immagini.

Per fare ciò, digitare le prestazioni nel menu Start e fare clic su Regola l'aspetto e le prestazioni di Windows . Vedrai un elenco di elementi di animazione che puoi attivare o disattivare. Di default, la maggior parte di questi sono attivi; puoi fare clic su Regola per ottenere le migliori prestazioni per disattivarle tutte contemporaneamente.
Questo disabilita i piccoli bit come le finestre che si muovono in tempo reale quando le trascini e le animazioni pop-up di Windows. Dopo un giorno o due, probabilmente non ti accorgerai nemmeno che mancano.
9. Accelerare il processo di spegnimento
Un arresto lento è quasi fastidioso come un avvio lento. Se stai spegnendo un laptop e lo porti da qualche parte subito, aspettare che la schermata "Shutting Down ..." per dieci minuti sia esasperante.
Anche se potrebbe essere un po 'più difficile da diagnosticare rispetto ad un avvio lento, abbiamo coperto tutto ciò che dovresti controllare quando Windows impiega un tempo per spegnersi. Windows sta per spegnersi per sempre? Prova questo! Windows sta per spegnersi per sempre? Prova questo! Stai spegnendo il tuo PC; quanto può essere difficile? La chiusura è un processo complesso e molto può andare storto. Se Windows 7, 8.1 o 10 rimane bloccato, consulta la nostra risoluzione dei problemi ... Leggi di più.
10. Migliora le prestazioni con un software più leggero
Sebbene popolare, alcuni software pesa molto sulle risorse di sistema. Con solo un gigabyte o due di RAM in una macchina precedente, sentirai un rallentamento con solo alcune schede di Chrome aperte Perché Chrome utilizza così tanta RAM? (E come risolverlo adesso) Perché Chrome utilizza così tanta RAM? (E come risolverlo adesso) Ma perché Chrome consuma così tanta RAM, soprattutto rispetto ad altri browser? E cosa puoi fare per tenerlo sotto controllo? Leggi di più . Fino a quando non è possibile aggiornare l'hardware 5 Domande da porsi prima di aggiornare il PC 5 Domande da porsi prima di aggiornare il PC A proposito dell'aggiornamento dei componenti del PC? Grande! Tuttavia, prima di farlo, ci sono alcune domande importanti che dovresti porci. Leggi di più o ottieni un nuovo PC, 7 Segnali di avvertimento È tempo di sostituire il tuo vecchio PC 7 Segnali di avvertimento È ora di sostituire il tuo vecchio PC Quando dovresti comprare un nuovo computer? Leggi di più dovresti cambiare il software che stai usando.
Prova un programma antivirus basato su cloud per tenere a bada il tuo sistema e cerca in un browser Web diverso, dal momento che Chrome è una tale risorsa. Midori è un browser leggero che rappresenta un'ottima scelta per macchine meno potenti; Anche Maxthon Nitro è incredibilmente veloce.
Quali sono i tuoi consigli rapidi per un PC più veloce?
Dovremmo ribadire che queste soluzioni rapide non risolveranno i principali problemi di velocità sottostanti. Se stai ancora utilizzando Windows XP o hai una macchina vecchia di un decennio, non otterrai molti vantaggi da questi suggerimenti. Tuttavia, se stai riscontrando un problema con un'area specifica sopra o desideri eliminare ogni velocità dal tuo sistema, queste modifiche dovrebbero tornare utili.
Se questi suggerimenti non lo riducono, controlla più scenari che potrebbero rallentare il tuo computer. Come risolvere il tuo computer lento Come risolvere il tuo computer lento Poche cose sono più frustranti che lavorare con un computer lento. Il problema può avere molteplici cause. Ti guideremo attraverso i passaggi per risolvere e correggere i problemi di prestazioni del tuo computer. Ulteriori informazioni e abitudini da costruire per evitare il rallentamento 5 Semplici abitudini per impedire al computer di rallentare 5 semplici abitudini per impedire al computer di rallentare Solo tre cose nella vita sono certe: morte, tasse e computer lenti dopo ore di Navigazione su Internet. Lascia che ti mostriamo le abitudini per mantenere il tuo computer Windows così veloce come nuovo. Leggi di più .
Ora è il tuo turno! Quali sono i tuoi suggerimenti per mordere il tuo computer più velocemente? Facci sapere se qualcuno di questi ha incrementato le prestazioni del tuo PC e aggiungi i tuoi migliori consigli nei commenti!