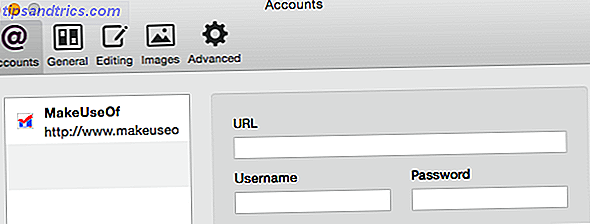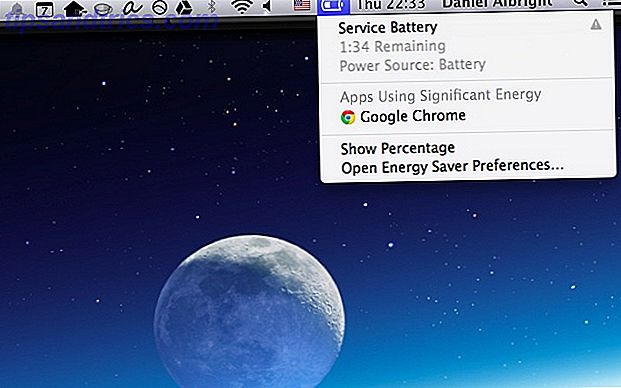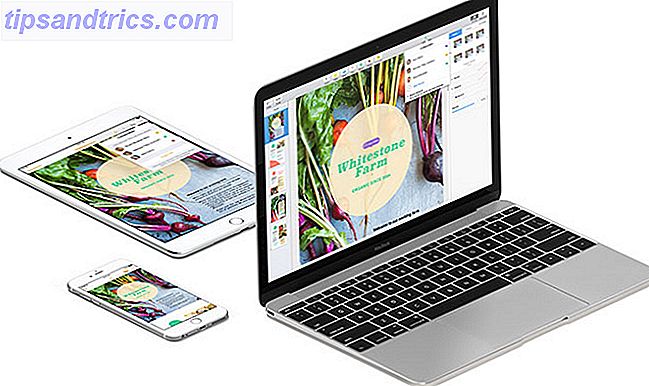Hai problemi con l'app Foto su Windows 10? A volte, l'app può rifiutarsi di aprire determinati tipi di immagini JPEG, GIF o PNG? Filetypes immagine spiegata e testata JPEG, GIF o PNG? File di immagine spiegati e testati Conosci le differenze tra JPEG, GIF, PNG e altri tipi di file immagine? Sai quando dovresti usarne uno invece dell'altro? Non temere, MakeUseOf spiega tutto! Leggi di più o crash ogni volta che si tenta di usarlo.
Questo è un problema poiché Photos è il visualizzatore di immagini predefinito in Windows. Ma non preoccuparti, ti mostreremo alcune correzioni da provare!
1. Ripristina l'app Foto

Prima di procedere, dovresti provare a ripristinare rapidamente l'app. Windows 10 ti consente di resettare qualsiasi app del negozio Come risolvere Windows Store e le sue app in Windows 10 Come risolvere Windows Store e le sue app in Windows 10 Hai mai avuto problemi con Windows 10 nell'apertura dello Store o di una delle tue app? È un problema comune e abbiamo completato i passaggi per aiutarti a risolverlo. Leggi altro per rimandarli ai valori predefiniti.
Per fare ciò, apri Impostazioni e apri la categoria App . Usa la casella di ricerca per saltare rapidamente a Foto . Fare clic sulla sua voce, quindi selezionare Opzioni avanzate . Nella schermata risultante, fare clic sul pulsante Ripristina per inizializzare l'app Foto. Tieni presente che in questo modo verranno rimosse le impostazioni personalizzate nell'app e potrebbe essere necessario un po 'per essere nuovamente utilizzabile.
2. Reinstallare le foto
Se la tua app non funziona ancora dopo il ripristino, puoi provare a eseguire un resintall completo di Foto. Sfortunatamente, Windows non ti consente di disinstallare Photos normalmente, quindi dovrai rimuoverlo tramite PowerShell o utilizzare un programma di disinstallazione di terze parti. CCleaner può fare il lavoro se lo hai installato.
Fare clic con il tasto destro sul pulsante Start e scegliere PowerShell (Admin) . Immettere il seguente comando per rimuovere le foto:
get-appxpackage *Microsoft.Windows.Photos* | remove-appxpackage Dopo averlo fatto, scarica nuovamente le foto dallo Store e verifica se è stato corretto.
Scarica: foto (gratis)
3. Prova un'altra app fotografica
Se entrambi i passaggi precedenti non riescono, è meglio utilizzare un altro visualizzatore di foto. Ti consigliamo di sostituirlo 7 Altre app di Windows predefinite dovresti sostituire 7 Altre app di Windows predefinite che dovresti sostituire Windows include un sacco di software predefinito, ma puoi trovare alternative migliori per molti strumenti. Ecco altri sette che dovresti prendere in considerazione di sostituire. Leggi di più con IrfanView, ma qualsiasi app di visualizzazione foto funzionerà. Se lo desideri, puoi persino ripristinare il vecchio Visualizzatore di foto di Windows in Windows 10 Il modo più semplice per richiamare il visualizzatore di foto in Windows 10 Il modo più semplice per ripristinare Visualizzatore di foto in Windows 10 Windows 10 ha sostituito il vecchio Visualizzatore foto con una nuova app Foto, ma se vuoi tornare a quello vecchio, ecco come puoi farlo. Leggi di più .
Scarica: IrfanView (gratuito)
Speriamo che una di queste soluzioni funzioni per te. Mentre Photos è decente, un'app di terze parti ti dà accesso a molti altri strumenti.