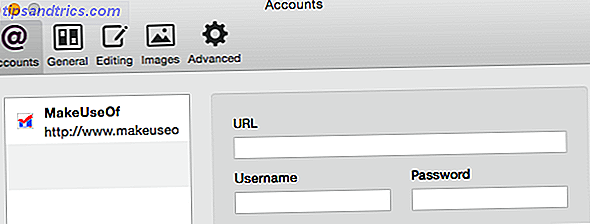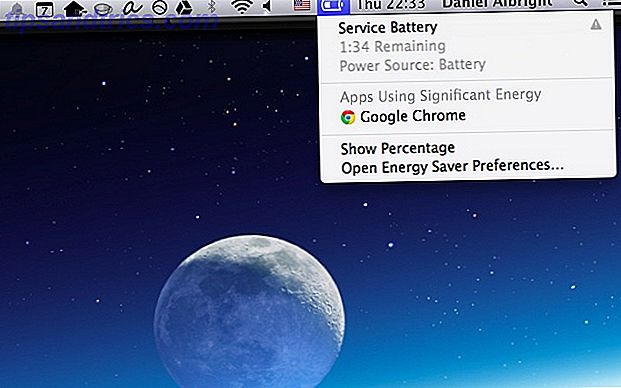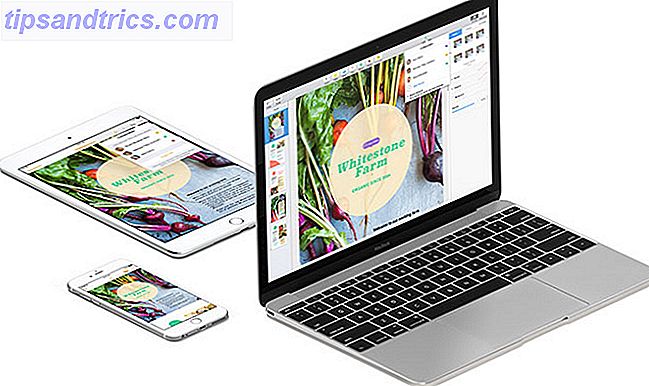Quando lavori con le immagini in Photoshop, ottenere selezioni perfette ti consente di lavorare nei minimi dettagli. Ma gli strumenti penna e lazo non rendono facile catturare piccoli dettagli in aree complesse. Lo strumento bacchetta magica può aiutare, ma è imprevedibile.
Se la tua selezione non è azzeccata, però, il tuo design ne risentirà. Quindi cosa devi fare?
Non preoccuparti, poiché lo strumento Affina bordo di Photoshop può venire in soccorso. Ora è nascosto dietro i nuovi strumenti Selezione e Maschera Adobe Photoshop CC 2018: 9 Grandi nuove funzionalità Adobe Photoshop CC 2018: 9 Grandi nuove funzionalità Photoshop CC 2018 è qui! E ha alcune nuove fantastiche funzionalità. Clicca per vedere nove caratteristiche che cambieranno il tuo modo di usare Photoshop. Leggi altro, ma è ancora una delle funzioni più utili che Photoshop CC ha da offrire. Controlliamolo.
Quando utilizzare Migliora bordo in Photoshop
Puoi usare Refine Edge su qualsiasi immagine, ma brilla davvero quando hai un primo piano che stai cercando di selezionare su uno sfondo contrastante.
È anche il meglio quando lavori con bordi complessi, come i capelli (che useremo per questo tutorial). Qualsiasi cosa con linee rette è abbastanza facile da ottenere con lo strumento penna. Ma molti dei piccoli progetti, transizioni e spazi vuoti trarranno vantaggio dallo strumento Migliora bordo.
Una volta imparato a usarlo, puoi utilizzare lo strumento su qualsiasi immagine. È particolarmente utile quando si cambia lo sfondo di un'immagine Come cambiare lo sfondo di una foto in Photoshop Come cambiare lo sfondo di una foto in Photoshop Cambiare lo sfondo di un'immagine è una delle caratteristiche principali di Photoshop. Continua a leggere per scoprire come farlo. Leggi di più . Ma col tempo imparerai quali immagini è meglio utilizzare su.
Diamo un'occhiata a come usare Refine Edge.
Passaggio 1: effettuare una selezione allentata
Puoi utilizzare lo strumento Migliora bordo su un'immagine intera, ma otterrai risultati migliori se aiuterai Photoshop a concentrarsi sull'area a cui sei interessato. Ecco l'immagine che utilizzeremo:

Per isolare il soggetto dallo sfondo, dovremo ottenere una selezione che includa i suoi capelli. Soprattutto sul lato sinistro, sarebbe difficile, se non impossibile, con lo strumento penna.
Prima di iniziare a utilizzare lo strumento Migliora bordo di Photoshop, tuttavia, è utile effettuare una selezione generale. Per prima cosa, duplica il livello facendo clic con il pulsante destro del mouse su Livello 0 e selezionando Duplica livello . Daremo il nome al nuovo livello "Sfondo".
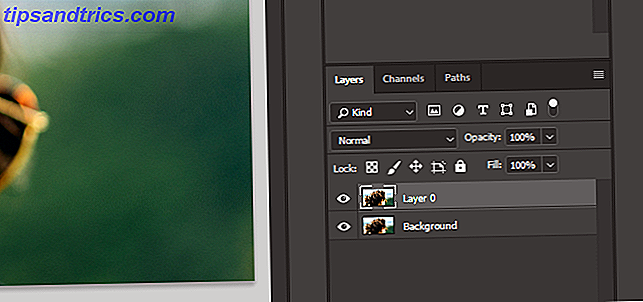
Useremo lo strumento penna per delineare il viso della donna e restringere la selezione intorno ai suoi capelli.
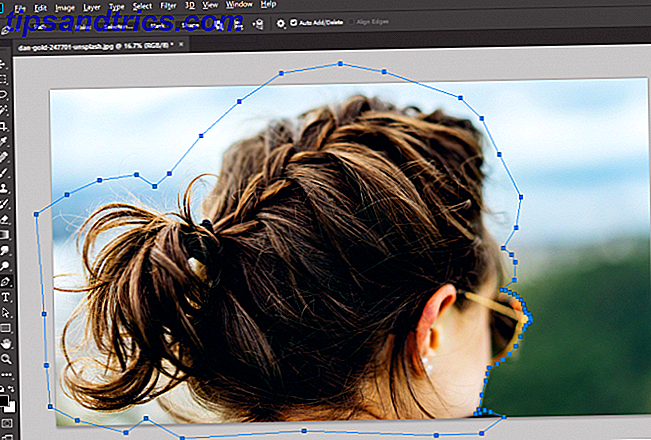
Ora, seleziona la scheda Percorsi, fai clic con il pulsante destro su Percorso di lavoro e trasforma questo percorso in una selezione.
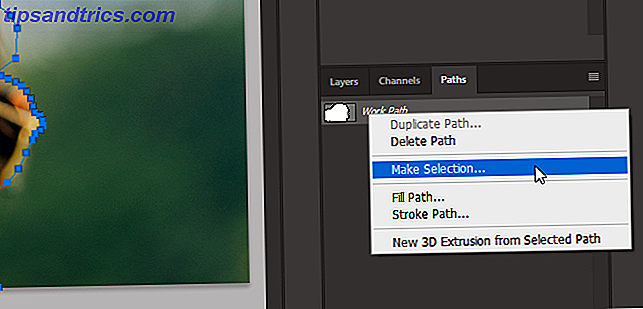
Infine, trasforma quella selezione in una maschera di livello.
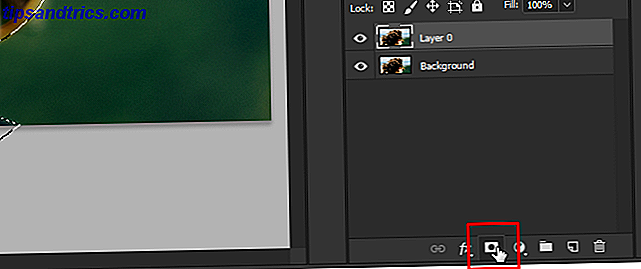
Passaggio 2: Apri Seleziona e maschera gli strumenti
Non succede niente all'immagine quando aggiungi la maschera di livello. Per vedere più chiaramente la tua selezione, rendi invisibile il livello di sfondo.
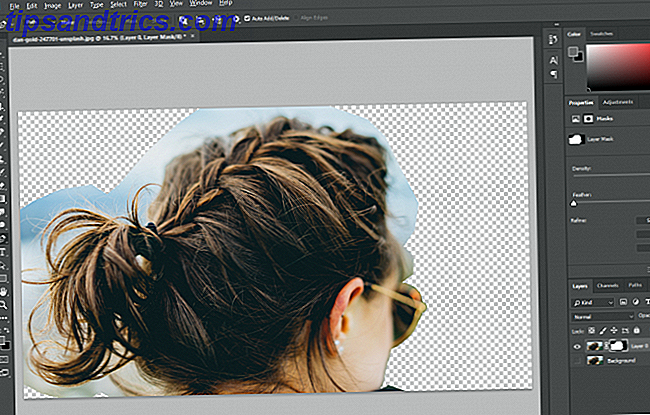
Ora abbiamo un'idea migliore di ciò che abbiamo effettivamente selezionato. Per arrivare allo strumento Migliora bordo, dobbiamo aprire la finestra Seleziona e Maschera. Seleziona lo strumento selezione rettangolare (scorciatoia da tastiera M ) o lo strumento lazo (scorciatoia da tastiera L ).
Vedrai un pulsante nella barra dei menu che dice Seleziona e Maschera . Fai clic su questo pulsante per aprire una nuova finestra.
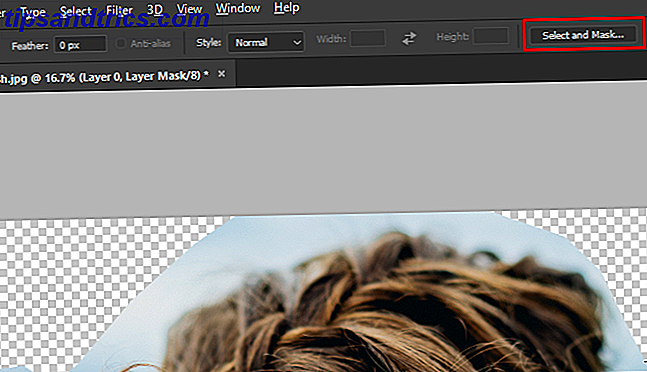
Nota: per rendere un po 'più facile vedere dove lo strumento Migliora bordo apporta modifiche, ho aggiunto un livello e lo ho riempito di rosa.
Seleziona lo strumento Pennello per affinare .
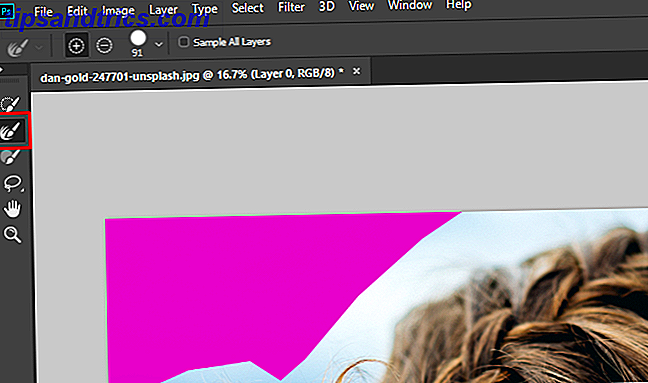
Passaggio 3: pennello sulla selezione
Con questo strumento selezionato, spazzoleremo i bordi che vogliamo raffinare Photoshop. Prima di iniziare, però, potresti voler cambiare la dimensione del pennello. Nella barra dei menu è presente un menu a discesa con dimensioni del pennello che consente di aumentare o ridurre rapidamente le dimensioni del pennello.
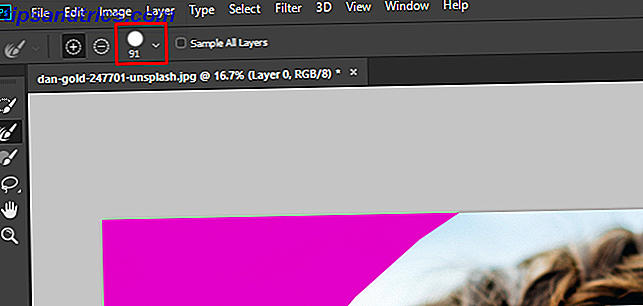
Può essere utile iniziare con un pennello più grande e poi passare a uno più piccolo mentre la selezione diventa più fine.
Ora sfiora l'area.

Photoshop estrae i pixel in contrasto per la selezione molto più velocemente di quanto potresti con uno strumento manuale. Come puoi vedere, la selezione non è perfetta. Ma è molto più veloce dei metodi manuali. Continua a spazzolare finché non ottieni la selezione desiderata.

Passaggio 4: modifica la selezione
Dopo aver effettuato la selezione con lo strumento Migliora bordo, è ora di apportare alcune modifiche per migliorarlo. La prima cosa da provare è Decontaminare i colori . Nella scheda Proprietà, scorrere verso il basso fino a visualizzare la casella di controllo Decontaminare colori. Fare clic e controllare i risultati.
Qui puoi vedere la differenza tra le due opzioni:

Nel nostro caso, alcuni bordi diventano più nitidi, quindi lasceremo la decontaminazione attiva.
Sotto questa casella di controllo troverai il menu a tendina Output To:. È possibile inviare questa selezione a una nuova maschera di livello o alla maschera esistente. Selezioneremo la maschera di livello per aggiungerla alla nostra maschera corrente.
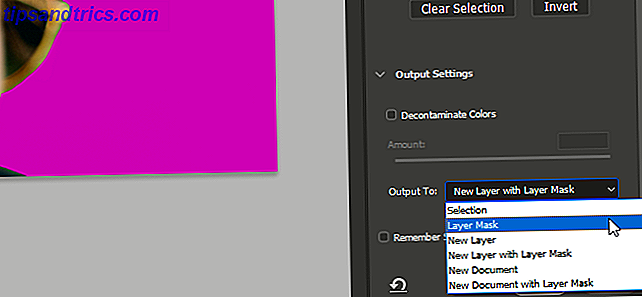
Clicca OK .
Ora possiamo fare qualche modifica in più. Ad esempio, in quest'area, lo strumento Migliora bordo rendeva parte dei capelli della donna trasparente.

Seleziona la maschera di livello e lo strumento pennello (scorciatoia da tastiera B ). Imposta il colore di primo piano in nero e dipingi sopra l'area che è stata selezionata.

Puoi usare un pennello per ripulire qualsiasi selezione di cui non sei soddisfatto. Una volta selezionata l'area desiderata, puoi iniziare a regolare il tuo sfondo. (Ho aggiunto un livello di regolazione per trasformare lo sfondo in bianco e nero per un aspetto a colore selettivo.)
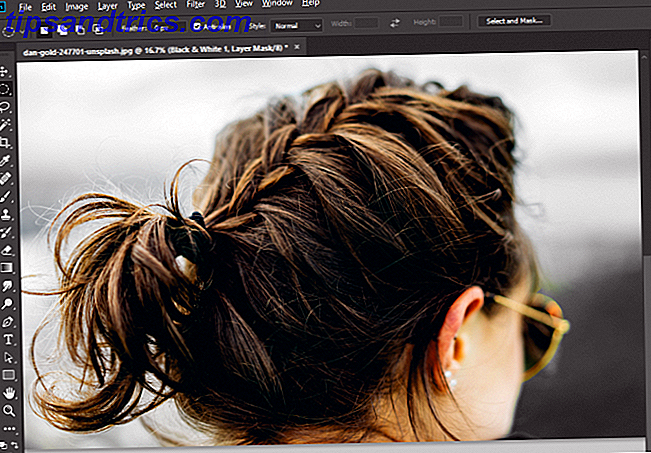
Ora continua a praticare con lo strumento Migliora bordo
Mentre gli strumenti di rilevamento dei margini di Photoshop sono molto avanzati, non sono perfetti. Quindi avrai bisogno di esercitarti a lavorare con loro e di modificare le tue selezioni finali. Potresti sfumare la selezione per catturare un po 'del primo piano e un po' dello sfondo. Oppure usa un pennello molto piccolo per catturare dettagli ancora più piccoli che Photoshop non ha.
Puoi anche giocare con le impostazioni Migliora bordo, come Piuma e Contrasto, per vedere come influenzano le tue selezioni. Come qualsiasi altro strumento di Photoshop, ci vuole un po 'per acquisire familiarità con Refine Edge.
Ma con la pratica, puoi diventare un maestro del perfezionamento dei confini e sarai sulla buona strada per padroneggiare tutti i tipi di tecniche di Photoshop 7 Tecniche per aiutarti a iniziare a imparare le tecniche di Photoshop 7 per iniziare a imparare Photoshop Esistono molti modi diversi per imparare Photoshop da zero. Queste semplici tecniche possono aiutare chiunque a iniziare a imparare Photoshop. Leggi di più .