
Aggiornato da Tina Sieber il 28 febbraio 2017.
Tutti sanno che Clippy 7 è un utente esperto di Windows 7 Segni di essere un utente esperto di Windows Windows è in circolazione da più tempo di molti di voi. Conosci la curiosità per dimostrare che sei un utente Windows da molto tempo? Vediamo cosa ricordi. Leggi di più . Ma sei amico di Pilcrow?
Fermati lì se sai di cosa sto parlando. Sai di più su Microsoft Word di me.
Va bene. Lascia che ti metta alla prova un po 'di più chiedendo di "linee vedove". Se lo hai ancora, allora fermati. Se non lo facessi, allora benvenuto su questo lato della linea in cui pensiamo di essere esperti in Microsoft Word, ma onestamente no.
Stai bene finchè accendi un documento e scrivi. Ma miliardi di dollari di Redmond sono andati a rendere questo l'ufficio coltello svizzero che è oggi. Molti di questi biglietti verdi hanno contribuito a creare le caratteristiche produttive nascoste che raramente utilizziamo. Ecco dieci caratteristiche di Microsoft Word che semplificano il tuo lavoro.
1. Essere senza distrazioni
Gli scrittori vogliono la pace. La confusione visiva di Microsoft Word ha dato vita a una schiera di redattori senza distrazioni e pace indisturbata. Ma se ami Word, puoi usare una scorciatoia rapida per nascondere il disordine visivo della barra multifunzione. Premere Ctrl + F1 per alternare la barra multifunzione dalla vista.
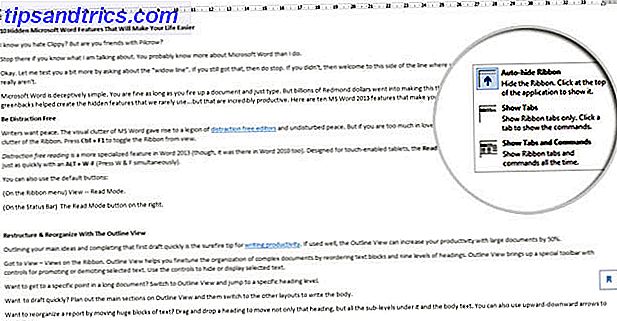
Modificalo facendo clic su Ribbon Display Option e selezionando Auto-hide Ribbon .
La lettura senza distrazioni è una funzionalità più specializzata in Word 2013 e 2016, anche se era presente anche in Word 2010. Progettato per tablet touch-enabled, la modalità di lettura funziona anche su laptop di tutti i giorni. Accedilo altrettanto rapidamente con un ALT + WF (premi contemporaneamente W & F).

Facoltativamente, utilizza i pulsanti predefiniti:
- (Nel menu della barra multifunzione) Visualizza> Modalità lettura .
- (Sulla barra di stato) Il pulsante Modalità lettura sulla destra.
Tocca due volte con il dito o fai doppio clic con il mouse per ingrandire e fare in modo che grafici come tabelle, grafici e immagini riempiano lo schermo.
2. Riorganizzare con la vista Struttura
Delineare le idee principali e completare rapidamente quella prima bozza è la punta sicura per scrivere la produttività Dall'idea alla bozza finale: come aumentare la produttività della scrittura dall'idea alla bozza finale: come aumentare la produttività della scrittura Non è necessario essere Stephen King essere uno scrittore produttivo Usando le giuste applicazioni e i consigli di scrittura, puoi ottenere più scritti con meno frustrazione e finire ciò che inizi. Leggi di più . Se utilizzata correttamente, la vista struttura può aumentare la produttività con documenti di grandi dimensioni del 50%.
Vai a Visualizza> Visualizzazioni sulla barra multifunzione. Vista struttura consente di ottimizzare l'organizzazione di documenti complessi riordinando i blocchi di testo e nove livelli di intestazioni. Vista struttura visualizza una barra degli strumenti speciale con i comandi per promuovere o abbattere il testo selezionato. Usa i comandi per nascondere o visualizzare il testo selezionato.

- Vuoi arrivare a un punto specifico in un lungo documento? Passare a Vista struttura e passare a un livello di intestazione specifico.
- Vuoi abbozzare velocemente? Pianifica le sezioni principali in Vista struttura e passa agli altri layout per scrivere il corpo.
- Vuoi riorganizzare un rapporto spostando enormi blocchi di testo? Trascina e rilascia un'intestazione per spostare non solo quella intestazione, ma tutti i sottolivelli sotto di essa e il corpo del testo. Utilizzare le frecce verso l'alto e il basso per lavorarli.
- Vuoi formattare rapidamente i titoli? Utilizza Titoli 1, 2 e 3 invece di modificare le dimensioni e utilizzare le maiuscole.
3. Usa Word come strumento Quick Brainstorming
Fai doppio clic ovunque e inizia a digitare. Non devi preoccuparti di posizionare un cursore se non vuoi. Questo è Microsoft Word più vicino alla scrittura freestyle. Click e Type sono esistiti da Word 2002. La funzionalità funziona solo nella vista Layout di stampa o nella vista Layout Web.

Anche se questo è molto utile per l'inserimento di testo e grafica, puoi usarlo anche per il brainstorming improvvisato come strumento di mindmapping a forma libera 8 Modelli di MS Word che ti aiutano Brainstorming & Mind Map Your Ideas Rapidamente 8 modelli di MS Word che ti aiutano Brainstorm & Mind Map Your Idee Quickly Free I modelli di parole non riguardano solo bei documenti, curriculum perfetti e copertine. Possono essere di vitale importanza anche per il brainstorming e le mappe mentali. Qui ci sono otto modelli di Word per le tue esigenze di ideazione. Leggi di più .
4. Converti tabelle in grafici in 3 passaggi
Fai la tua scelta: una tabella ben formattata con molti dati OPPURE un grafico ben fatto che visualizza i dati per te?
Essendo creature visive, è spesso un gioco da ragazzi optare per quest'ultimo. Microsoft Word semplifica la conversione delle informazioni tabulari in un grafico. Quando non si dispone di un numero eccessivo di dati tabulari, creare un grafico in Word invece di uccidere eccessivamente con Excel. Seleziona la tabella con i dati e segui tre passaggi ...

- Fare clic sulla scheda Inserisci sulla barra multifunzione.
- Fare clic sullo strumento Oggetto all'interno del gruppo Testo e aprire la finestra di dialogo Oggetto .
- Dall'elenco di Tipi di oggetto, scegliere Grafico grafico Microsoft . Clicca OK.
Microsoft Word visualizza i dati tabulari come un grafico ordinato. È possibile formattare il grafico come qualsiasi altro elemento nel documento.
5. Scrivi equazioni in Word
E tu pensi che solo le formule di Excel siano incredibili 3 formule pazzesche di Excel che fanno cose stupefacenti 3 formule pazzesche di Excel che fanno cose incredibili Il potere di Microsoft Excel sta nelle sue formule. Lascia che ti mostri le meraviglie che puoi fare con le formule e la formattazione condizionale in tre esempi utili. Leggi di più . The Equation Editor è sempre stato parte di Microsoft Word. In Word 2013 e 2016, è semplicemente noto come Equazione (disponibile da Inserisci - Simboli).
Scegli Inserisci> Equazione> Inserisci nuova equazione .

Usa la barra degli strumenti di equazione per progettare le tue equazioni avanzate per matematica, fisica o chimica. Word ti offre molte equazioni note da inserire con un semplice clic.
Un breve tutorial su Lynda.com introduce la funzione.
6. Tieni 24 elementi negli Appunti
A differenza degli appunti di Windows, la versione di Word può contenere 24 elementi. Nella scheda Home, fai clic sulla piccola freccia a discesa accanto a Appunti per visualizzare il pannello a sinistra. Per la scorciatoia, premere Ctrl + C due volte per aprire il pannello Appunti. Questa capacità di trattenimento consente di tagliare e copiare più elementi e spostarli ovunque all'interno del documento.

7. Traduci in viaggio
Microsoft Office utilizza Microsoft Translator per gestire tutte le traduzioni. In Word 2013 e 2016, utilizzare la funzione Traduci dalla scheda Revisione . La scheda Ricerca appare sulla destra e puoi scegliere tra molte lingue. Traduci una parola o una frase. Oppure, traduci l'intero documento e visualizzalo nel tuo browser web.

8. Sii visivamente piacevole con Kerning
Kerning regola lo spazio tra due lettere individuali per un migliore aspetto visivo. Quando si progetta un documento, ogni carattere richiede una propria crenatura specifica. La crenatura diventa importante quando si progetta con caratteri grandi su Word, ad esempio una copertina di ebook.
Word ha la crenatura disattivata per impostazione predefinita e normalmente non è necessario dargli fastidio. Ma diciamo che è necessario inviare un compito di cinque pagine. Risparmia lo sforzo aumentando la larghezza tra le lettere invece di scrivere fluff!
Fare clic sulla piccola freccia a comparsa in Font (nella scheda Home ). In alternativa: fare clic su Ctrl + D. Seleziona la casella di controllo per Crenatura per i caratteri . Sperimenta inserendo una piccola dimensione in punti nella casella. Ricorda che alcuni caratteri e le dimensioni dei caratteri non hanno un bell'aspetto con il kerning.

Se vuoi davvero migliorare con kerning e font, prova il gioco Kern Type di cui abbiamo parlato in un precedente articolo su Font Games A Test Of Character: 10 giochi di font che dimostrano che la tipografia può essere divertente Una prova di carattere: 10 giochi di font che Dimostra la tipografia può essere divertente Giocare con la tipografia può essere divertente. Amerai questi giochi se ti piace il suono della rapida volpe marrone che ha scavalcato il cane pigro. Scopri di cosa stiamo parlando. Leggi di più .
9. Ispeziona il tuo documento
In questi giorni è tutto sulla condivisione. Riguarda anche la sicurezza. Document Inspector è la console centrale di Microsoft Word che ti aiuta a controllare il tuo documento per qualsiasi informazione tu desideri mantenere privata. Ogni volta che si crea o si modifica un documento, alcune informazioni dell'utente vengono aggiunte automaticamente al file. Document Inspector ti aiuta a cancellare questo tipo di informazioni prima di condividere un documento.
Per accedere a Document Inspector:
Vai a File> Informazioni> Prepara per condivisione> Verifica problemi> Controlla documento .

Ispeziona i contenuti nascosti selezionando le caselle di controllo. Dopo l'ispezione, qualsiasi categoria con dati sensibili ottiene un punto esclamativo. Un pulsante Rimuovi tutto per ogni categoria rimuove i dati e finalizza il documento.

Office Support ti guida passo dopo passo su come utilizzare Document Inspector.
10. Prendi i vantaggi del testo nascosto
Oh si. Questa funzione è veramente nascosta. Testo nascosto è un attributo di carattere non stampabile che ha la sua utilità. Nascondere il testo può essere utile in molte situazioni:
- Crea un semplice quiz nascondendo le risposte.
- Controlla il layout per alcuni lavori di stampa specifici inserendo il testo nascosto.
- Stampa due versioni di un documento. In uno, nascondi porzioni di testo. Non è necessario creare due copie o eliminare alcuna parte del documento.
- Nascondi temporaneamente le informazioni riservate che non vuoi che gli altri vedano.
Nascondi o Scopri testo

- Seleziona il testo che vuoi nascondere o il testo nascosto.
- Fare clic su Home> finestra di dialogo Font> Font> Seleziona o deseleziona la casella di controllo Nascosto .
- Stampa testo nascosto: vai alla scheda File > Opzioni> Visualizza> Seleziona la casella di controllo Testo nascosto > Seleziona la casella di controllo Stampa testo nascosto > Fai clic su Ok .
I caratteri non stampabili sono "segni di formattazione" che consentono all'utente di risolvere e ottimizzare il layout di un documento.
Ad esempio, le parole devono essere distanziate tra loro; i paragrafi devono essere distanziati con interruzioni di riga corrette; tutte le schede dovrebbero essere allineate; le celle di una tabella devono essere formattate in modo ordinato; l'impaginazione deve fluire ecc.
Pilcrows, tab-markers, spazi, interruzioni di riga, interruzioni di pagina, ancoraggi di oggetti e testo nascosto sono solo alcuni degli elementi non stampabili utili per controllare il layout di un documento di Word. Visualizza i caratteri non stampabili facendo clic sul pulsante Pilcrow nella scheda Home . In alternativa, premere Ctrl + * .
Nota: in Word 2013 e 2016, è anche possibile espandere o comprimere parti di un documento per visualizzare in modo selettivo le informazioni.
Rivela i tuoi segreti di produttività
Conoscevi l'annuale campionato Microsoft Office? I partecipanti sono i campioni dell'uso della suite - e puoi scommettere che hanno trovato modi più veloci o più efficienti di utilizzare strumenti come Word Ecco come puoi ottenere Microsoft Word gratuitamente Ecco come ottenere Microsoft Word gratuitamente vuoi l'intera suite di Microsoft Office? Se tutto ciò di cui hai bisogno è Word senza le fantastiche funzionalità, puoi ottenere Microsoft Word gratuitamente. Ecco come Leggi di più per i loro lavori quotidiani. Probabilmente, c'è un campione dentro di te.
I campioni hanno i loro consigli preferiti. Condividi le funzioni che usi ogni giorno, nascoste o meno.



