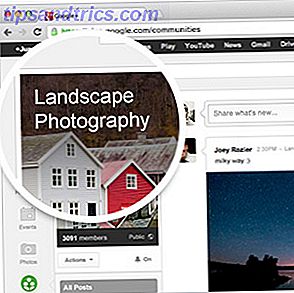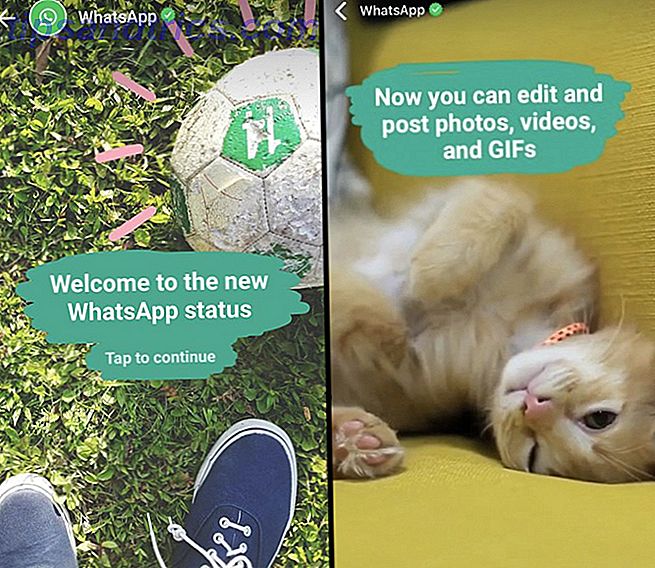Ti senti sopraffatto da tutte le finestre che devi aprire per vari lavori o compiti? I desktop virtuali possono aiutare, consentendo di ordinare le finestre e ridurre il disordine.
Ma quali sono i desktop virtuali e come li si imposta in Windows?
È difficile spiegare quanto siano utili i desktop virtuali, ma una volta che inizi a usarli ti chiedi come mai hai funzionato senza. C'è qualcosa nell'ordinare le molte cose che devi fare durante il giorno - comunicazione, ricerca, produttività - in diversi spazi. Non vedere tutto in una volta rende più facile iniziare le tue attività.
Se hai bisogno di molte finestre aperte per svolgere il tuo lavoro, ma ti senti stressato da tutta la confusione, i desktop virtuali sono per te.
Gli utenti Mac e Linux possono configurare desktop virtuali immediatamente, ma i computer Windows precedenti a Windows 10 non sono dotati di questa funzionalità. Non preoccuparti, però, perché ci sono un sacco di fantastiche app là fuori che configurano i desktop per te. Esaminiamone alcuni ed esploriamo quale funziona meglio.
Desktop (gratuiti) da Sysinternals: base e stabile
Ho mentito prima: Windows viene, integrato, con supporto per più desktop - non c'è modo di accenderlo all'interno di Windows stesso. I desktop gratuiti per app ti offrono un modo rapido per utilizzare questo processo Power Toy incorporato: il giocattolo Power Desktop Manager di Microsoft Virtual Desktop Manager di Microsoft per saperne di più. È senza fronzoli, per usare un eufemismo, ma da Sysinternals di proprietà di Microsoft puoi aspettarti stabilità.
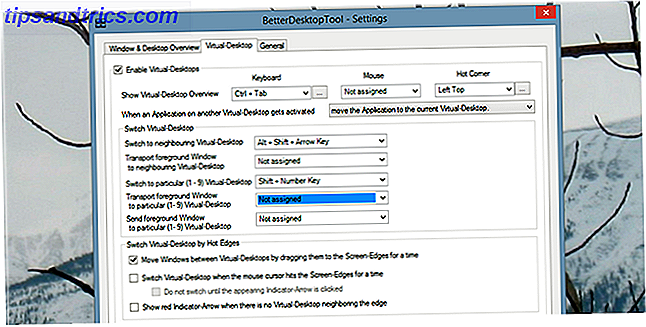
La commutazione dei desktop avviene con le scorciatoie da tastiera. C'è anche una rapida anteprima di tutti i desktop aperti, disponibili dalla barra delle applicazioni:

Nota che questa app, aggiornata nel 2012, non funziona perfettamente con Windows 8. Nei miei test, il menu Start si caricava solo sul primo desktop. È anche impossibile spostare una finestra da un desktop a un altro, il che significa che è possibile avviare facilmente le applicazioni che sono state bloccate sulla barra delle applicazioni.
Eppure, è veloce e stabile e perfetto per gli utenti di Windows 7.
Professionisti:
- Leggero e veloce.
- Utilizza le scorciatoie da tastiera.
- Molto stabile: basato su funzionalità già integrate in Windows.
- Vista rapida di tutti i desktop dalla barra delle applicazioni.
Contro:
- Gli utenti di Windows 8 possono utilizzare solo il pulsante Start sul primo desktop.
- Non c'è modo di spostare le applicazioni da un desktop all'altro.
- Non molto per gli utenti che usano il mouse.
mDesktop (Donazione richiesta): stabilità e velocità con funzionalità
I desktop sono grandiosi, ma se stai usando Windows 8 (o hai solo bisogno di qualche altra funzionalità), mDesktop è probabilmente più adatto. Dallo sviluppatore Jason Stallings, questa app sembra inizialmente simile ai desktop.

Osserva attentamente, però, e vedrai una differenza fondamentale: ci sono scorciatoie da tastiera per spostare una finestra da un desktop all'altro. Ancora meglio, se utilizzi Windows 8, la schermata Start viene avviata da ogni singolo desktop, il che significa che puoi avviare i programmi da qualsiasi schermata.

L'anteprima della griglia visualizzata in Desktops non è disponibile, ma se usi principalmente scorciatoie da tastiera questo è probabilmente lo strumento migliore per te.
Professionisti:
- Leggero e veloce.
- Perfetto se ami le scorciatoie da tastiera.
- Il pulsante Start in Windows 8 funziona su ogni desktop, come previsto.
Contro:
- Non molto in termini di funzionalità.
- Non molto per gli utenti che usano il mouse.
Dexpot (gratuito per uso personale): funzionalità ricca alternativa

I suddetti due programmi completano il lavoro, rapidamente, senza molte campane e fischi. Dexpot è sostanzialmente l'opposto di questo: questo strumento può essere configurato in centinaia di modi. Di default gestisci i tuoi desktop dall'icona dell'applicazione, come visto sopra. Ma questo è lontano dall'unico modo per usare i desktop multipli di Dexpot.

Dovrai sfogliare le impostazioni per imparare tutte le scorciatoie da tastiera e possibilmente configurarne alcune. Ma non è l'unico modo per utilizzare questa app: è anche possibile mappare pulsanti del mouse e angoli caldi su una funzione specifica. Ad esempio: è possibile visualizzare una griglia del desktop corrente ogni volta che si sposta il mouse nell'angolo in alto a destra.

Da qui, ottieni una panoramica di tutti i tuoi desktop. Puoi, da questa griglia, spostare le finestre usando il mouse. Gli utenti Mac troveranno tutto questo familiare; Gli utenti di Windows dovrebbero sperimentare fino a quando non si sentono a proprio agio su come funziona il sistema.
Ci sono alcuni altri tocchi qui che mancano altri programmi. Ad esempio: fai clic destro sulla barra nella parte superiore di qualsiasi applicazione e troverai queste opzioni:

C'è di più, se si scava tra le impostazioni: è possibile configurare le animazioni per cambiare desktop, per esempio. Il mio collega Erez ha approfondito le funzionalità di Dexpot Espandi l'area di lavoro del tuo desktop con Dexpot - Cool Virtual Desktop Software [Windows] Espandi il tuo spazio di lavoro del desktop Con Dexpot - Cool Virtual Desktop Software [Windows] Stavo parlando con uno dei miei amici, che è un avido utente Linux . Mi ha detto che una delle funzionalità Linux di cui semplicemente non può fare a meno è "desktop virtuali". Ora posso dire ... Leggi di più con una certa profondità, quindi assicurati di controllare quell'articolo per maggiori dettagli.
Una cosa da fare attenzione: la versione gratuita di Dexpot viene fornita con l'adware OpenCandy AdwCleaner rende la rimozione degli adware più facile che mai [Windows] AdwCleaner rende la rimozione degli adware più facile che mai [Windows] Quando si confronta con adware o altro junkware, la persona media sta per dire tu che avrai bisogno di un'applicazione come SUPERAntiSpyware o Malwarebytes per sbarazzarti del problema. Mentre quelli sono ... Leggi di più.

Assicurati di fare clic su "Installazione personalizzata" durante l'installazione, a meno che tu non voglia che Bing sia il tuo motore di ricerca predefinito.
Professionisti:
- Ci sono molte funzionalità avanzate, per coloro che desiderano esplorare le impostazioni.
- Controlla con scorciatoie da tastiera, gesti del mouse o angoli caldi.
- Cambia desktop dalla barra delle applicazioni.
Contro:
- Maggiore utilizzo delle risorse rispetto a mDesktop.
- Viene fornito con l'adware OpenCandy.
- Solo gratuito per uso personale.
BetterDesktopTool: un'altra opzione grafica
Ad alcune persone piace avere il controllo. Se sei tra questi, BetterDesktopTool potrebbe piacerti: non ha scorciatoie da tastiera predefinite pronte all'uso. Ciò significa che tutto su come funziona questa app è deciso da te.

Ci sono professionisti in questo approccio: non sarai mai colto di sorpresa da una scorciatoia da tastiera. Ma se hai appena iniziato con un'applicazione, la mancanza di scorciatoie da tastiera predefinite potrebbe rendere difficile l'apprendimento di questa app: è difficile sapere quali scorciatoie funzioneranno meglio se non hai mai utilizzato l'app.

Eppure, c'è molto piacere su BetterDesktopTool. Per prima cosa, offre molto più di un desktop virtuale: replica egregiamente le funzionalità di Mac Expose. BetterDesktopTool: aggiunge funzionalità simili a Expose & Spaces per Windows BetterDesktopTool: aggiunge funzionalità di Expose & Spaces-Like per Windows Ulteriori informazioni, fornendo un modo rapido per visualizza in anteprima tutte le finestre contemporaneamente.
È un'alternativa degna di Dexpot, soprattutto se si desiderano più strumenti di gestione delle finestre rispetto ai soli desktop virtuali. In molti modi, però, è meno configurabile di Dexpot.
Professionisti:
- Un sacco di funzioni per la gestione di Windows e la gestione di più desktop.
- Replica la famosa funzione Expose di OS X Porta le migliori funzionalità di gestione delle finestre di Mac per Windows Porta le migliori funzionalità di gestione delle finestre di Mac in Windows Porta la gestione delle finestre in stile Mac su Windows. Se sei mai stato geloso di funzionalità come Expose e Spaces, BetterDesktopTool è qui per portarli sul tuo PC. Ulteriori informazioni e offre altri strumenti di gestione delle finestre.
Contro:
- Solo gratuito per uso personale.
- Non ci sono impostazioni predefinite: devi impostare tutto da solo.
- Usa più risorse di mDesktop; offre meno opzioni di Dexpot.
Trova ciò che funziona per te
È molto importante trovare uno strumento che funzioni per te e capire come usarlo al meglio. Ad esempio: il mio coeditore Ryan ha combinato DexPot e VNC Usa 10 desktop virtuali per aumentare la produttività con una sola schermata [Windows] Usa 10 desktop virtuali per aumentare la produttività con una sola schermata [Windows] Da quando ho iniziato a utilizzare un secondo monitor, Mi sono reso conto che non riesco a ottenere abbastanza spazio sullo schermo. Ogni attività sembra richiedere così tanto spazio espositivo. Quando sto modificando, mi piace avere ... Leggi altro per creare un flusso di lavoro follemente produttivo. Prova a trovare ciò che funziona per te.
I suddetti quattro strumenti sono simili in qualche modo, diversi in altri. I miei consigli personali:
- Usa mDesktop se usi principalmente scorciatoie da tastiera e vuoi velocità.
- Usa Dexpot se vuoi una GUI e per configurare le cose.
Naturalmente potrei sbagliarmi, ed è qui che vieni. Quale di questi strumenti è giusto per te? O c'è uno strumento che ho perso? I lettori di MakeUseOf sono davvero fantastici quando si tratta di integrare articoli con informazioni utili, e non credo che questa volta sarà diverso. Non vedo l'ora di parlare con tutti voi nei commenti qui sotto.