
Se non vuoi affrontare la curva di apprendimento ripida di Adobe Photoshop ma vuoi comunque evocare alcune magie di imaging, devi cercare altrove.
Quindi, hai preso in considerazione l'utilizzo di Microsoft Word?
Che cosa! MS Word in sostituzione di Photoshop! Perire il pensiero. Non può tenere una candela contro il gigante, ma ha alcuni strumenti per accendere alcuni fuochi creativi.
Ci sono alcune sorprendenti attività di editing delle immagini che puoi fare con MS Word 2017 e i suoi strumenti di modifica delle immagini. Apriamo lo Zen creativo.
Dirigetevi verso gli strumenti immagine
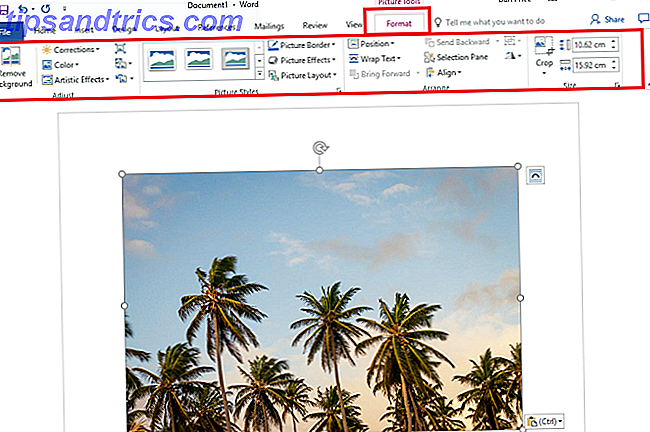
La maggior parte della magia di modifica delle immagini in MS Word si trova nella scheda Strumenti immagine .
Gli strumenti Immagine funzionano su tutti i tipi di immagine che inserisci nel documento di Word. La maggior parte delle opzioni sono autoesplicative, ma sono le attività di modifica delle immagini che puoi fare con loro o in combinazione con opzioni come Effetti di testo che rendono tutto interessante.
Potrebbe iniziare con uno screenshot

Potrebbe semplicemente esserti sfuggito, ma anche Microsoft Word (e anche le altre app) hanno uno strumento pratico per lo screenshot. È possibile utilizzarlo rapidamente per scattare una schermata del Windows aperto (comprese le finestre del browser) o qualcosa sul desktop e inserirla nel documento aperto.
Con Screen Clipping, l'intera finestra diventa temporaneamente opaca o "glassata". La selezione verrà visualizzata attraverso questa opacità quando si trascina per selezionarlo.
Incorpora un'immagine in una forma
Puoi creare una grafica interessante utilizzando una combinazione di una forma e un'immagine al suo interno lasciando che la forma agisca come una cornice.
Per prima cosa, scegli Inserisci> Forma . Scegli qualsiasi forma ... anche una forma a forma libera può essere riempita con un'immagine. È possibile premere il tasto Maiusc mentre si disegna la forma per disegnare una forma perfettamente proporzionata.

Con la forma sulla tela e selezionata, gli strumenti di disegno vengono visualizzati sulla barra multifunzione. Seleziona Shape Fill> Picture . Clicca su Inserisci e l'immagine è incorporata nella forma.

Per mettere a punto l'immagine, puoi fare clic con il tasto destro sull'immagine e scegliere Formato forma . Ad esempio, è possibile utilizzare le impostazioni di ritaglio per posizionare l'immagine. Puoi anche andare alle impostazioni di riempimento e modificare il livello di trasparenza.
Dai ai tuoi bordi un tocco più morbido
Invece di inserire semplicemente un'immagine, puoi stilizzarla un po 'introducendo bordi morbidi alla foto. Dà l'apparenza dell'immagine lentamente sbiadendosi sullo sfondo della pagina.
Inserisci la tua immagine selezionando il Soft Edge Rectangle in Stili immagine .

Per migliorare la morbidezza, fare clic con il tasto destro sull'immagine e aprire la finestra di dialogo Formato immagine . Qui puoi giocare con le opzioni, in particolare le impostazioni Glow e Soft Edges . Per i bordi morbidi, puoi usare i preset o trascinare il cursore per cambiare l'aspetto. L'effetto è molto bello con le foto in bianco e nero.

Rimuovi sfondo
La funzione Rimuovi sfondo fa parte del menu Strumenti immagine .

Spostare una delle maniglie sulle linee di delimitazione e quindi trascinare le linee in modo da includere la parte dell'immagine che si desidera conservare ed escludere le aree che si desidera rimuovere. Per le forme lineari funziona bene, ma per forme più complicate, è necessario rifinirlo un po '.
Fare clic su Segna aree da conservare per delimitare le parti dell'immagine che si desidera rimuovere e fare clic su Segna aree da rimuovere per delimitare le parti dell'immagine che si desidera rimuovere. Puoi sempre fare clic su Elimina segno per correggere i punti del marcatore.
Infine, fai clic su Mantieni modifiche per finalizzare la rimozione dello sfondo e chiudere lo strumento.
Usa "Livelli" in Word
No, la modifica delle immagini su Word non è avanzata come Photoshop quando si tratta di livelli. Ma c'è una soluzione. Word ha un'opzione chiamata - Davanti al testo . Puoi trovarlo in Strumenti foto> A capo testo.

La selezione di fronte al testo consente di impilare più immagini l'una sull'altra come livelli e applicare effetti interessanti.
È possibile rimuovere lo sfondo dell'immagine in alto in modo che rimanga solo l'immagine in primo piano. Questo ti permetterà di rendere visibili tutti gli effetti artistici nella foto in basso.
Utilizzando lo strumento Rimuovi sfondo, applica le aree dei segni da conservare in punti diversi, quindi utilizza Segna aree da rimuovere per contrassegnare le aree che desideri rimuovere. Seleziona Mantieni modifiche per salvare le modifiche e rimuovere lo sfondo dal "livello" superiore.
Ora puoi usare diversi effetti di colore (ad es. Cambiare la saturazione del colore o ricolorare) e / o gli effetti artistici nell'immagine in basso e creare combinazioni interessanti. Ad esempio, puoi ricolorare l'immagine in basso a seppia, mantenendo l'immagine colorata in alto.
Non un sostituto, ma un pratico supporto
C'è molto di più che si può fare con le immagini e MS Word. Questo breve articolo può solo servire da trampolino di lancio per le avventure grafiche future. Ho omesso alcune delle più evidenti attività di editing di immagini che è possibile eseguire come
Ho omesso alcune delle più ovvie imprese di editing di immagini che puoi eseguire come applicare effetti artistici Come scattare una foto e applicare effetti artistici con il nuovo MS Word 2010 Come scattare una foto e applicare effetti artistici con il nuovo MS Word 2010 Se Microsoft 2007 copriva tutto ciò che si poteva pensare di fare con un documento, ripensateci. Due nuove funzionalità (tra le dieci circa) introdotte in Microsoft Word 2010 aiutano a ridurre la dipendenza da ... Ulteriori informazioni modificano la luminosità, il contrasto o la sfocatura di un'immagine; o alla fine salvare la versione originale di un'immagine modificata per le esercitazioni collegate.
Conoscete un'impressionante impresa di editing delle immagini che si può eseguire su MS Word? Condividili con noi.
Immagine di credito: Dmitry Molchanov tramite Shutterstock.com



