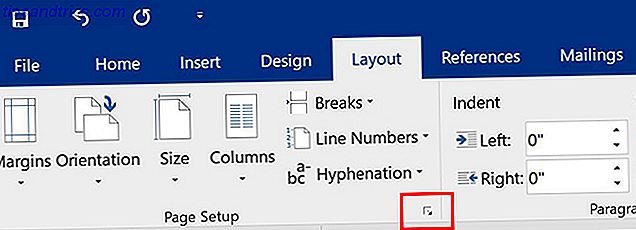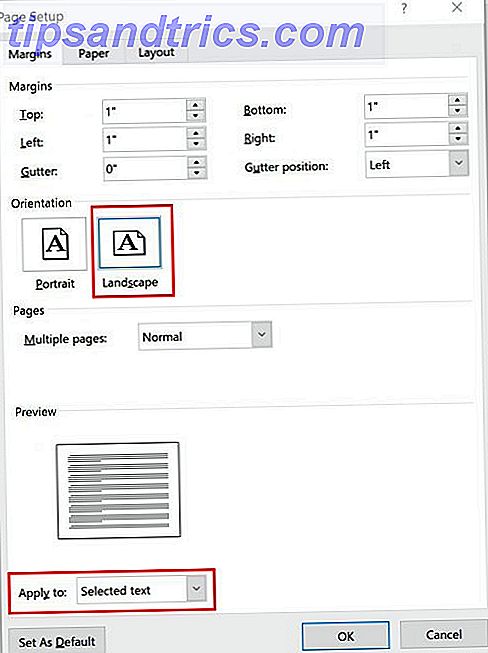Microsoft Word può fare molto di più che scrivere documenti e rapporti. Dalla modifica dell'orientamento delle singole pagine, all'aggiunta di linee diagonali nelle tabelle, all'inclusione di caratteri, è possibile fare molto per adattare i documenti alle proprie esigenze.
Trucco 1: incorporare i caratteri nei documenti
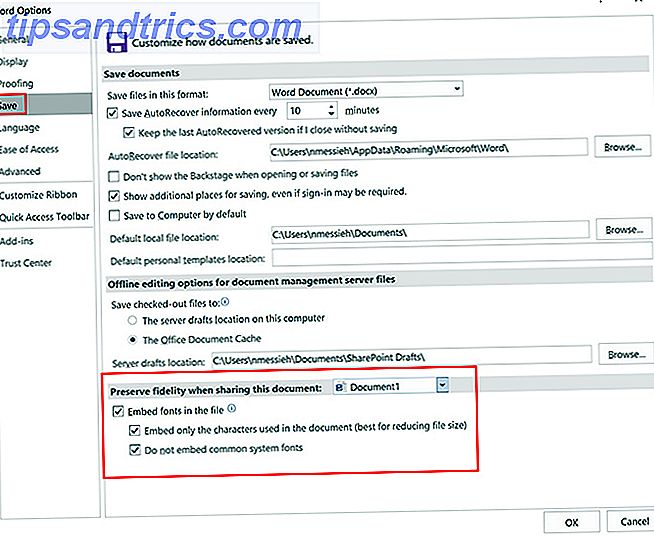
Se si desidera condividere un documento Word con un amico o un collega per la modifica, si desidera che visualizzino il documento esattamente come è stato creato. Uno dei principali elementi potrebbe essere il carattere. Ma se il tuo amico o collega non ha quel font installato sul suo computer, non lo vedranno.
Ed è qui che entra in gioco i caratteri di incorporamento. Per incorporare un carattere in un documento di Word, procedi nel seguente modo:
- Fai clic su Logo / file di Office > Opzioni .
- Vai alla scheda Salva .
- Sotto Preserva fedeltà quando condividi questo documento puoi controllare Incorporare i caratteri in questo file .
È possibile scegliere di non incorporare i file di sistema comuni, che è decisamente consigliato. Puoi anche scegliere di incorporare solo i caratteri nel carattere utilizzato nel documento. Ciò è utile se si desidera mantenere le dimensioni del file piccole ma non è consigliabile se si prevede che il destinatario modifichi il documento.
Quanto aumenterà la dimensione del file dipende interamente dal tuo carattere tipografico, e potrebbe aumentare ancora di più se includi i suoi font in grassetto e in corsivo.
Questa funzione funziona solo con font TrueType Font OTF e TTF: qual è il migliore? Caratteri OTF e TTF: qual è il migliore? La maggior parte dei caratteri in questi giorni sono OTF o TTF, ma cosa significa? Quali sono le differenze? Dovresti aver cura di te? Ulteriori informazioni (TTF) che consentono l'incorporamento. A seconda della licenza del font, potresti non essere in grado di incorporarli.
Trucco 2: inserisci linee diagonali nelle tabelle
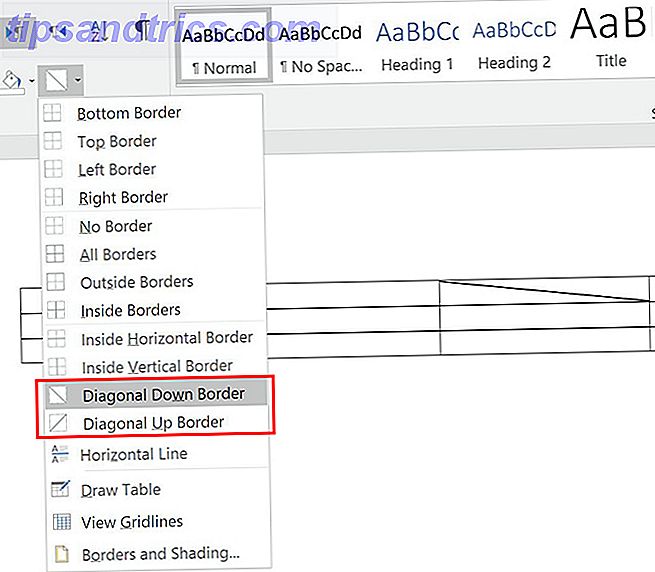
L'inserimento di linee diagonali nelle tabelle è un utile elemento di progettazione per suddividere le tabelle e dimostrare che alcune delle tue celle contengono informazioni univoche.
- Dopo aver creato il tuo tavolo, posiziona il cursore nella cella in cui desideri inserire una linea diagonale.
- Nella scheda Home trova il pannello Paragrafo, fai clic sul menu a discesa Bordi .
- Puoi scegliere tra una linea diagonale che scende da sinistra a destra o una linea che sale da sinistra a destra.
Mentre questo crea una linea divisoria all'interno della cella, in realtà non crea due celle separate per poterle digitare.
Trucco 3: modifica dell'orientamento di una pagina specifica
Se hai un lungo documento pieno di grafici o tabelle, potresti trovare la selezione di un orientamento orizzontale per un paio di pagine.
- Seleziona il testo sulla pagina che desideri modificare in orizzontale.
- Vai alla scheda Layout e fai clic sulla freccia nell'angolo del pannello Imposta pagina .
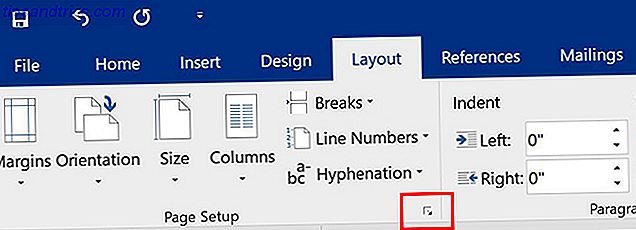
- Nella scheda Margini, in Orientamento, fare clic su Orizzontale .
- In Anteprima per Applica a, seleziona Testo selezionato dal menu a discesa.
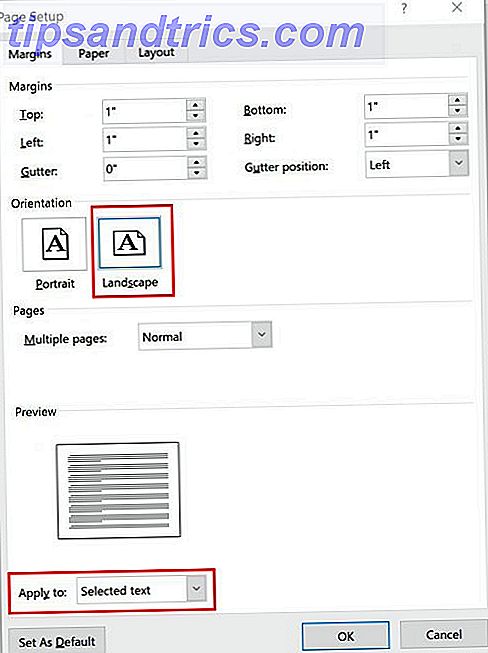
Immagine di credito: dennizn / Depositphotos