
Modificare le foto subito dopo averle scattate, quindi pubblicarle sul web, è uno dei più grandi comfort del nostro tempo.
Dimentica le app di condivisione del viaggio, l'intrattenimento su richiesta e i dispositivi indossabili che potrebbero salvarti la vita. Essere in grado di mostrare a milioni di persone ciò che hai per cena è ciò che la tecnologia è davvero.
Snark a parte, sapere come modificare e migliorare le tue foto prima di condividerle con il mondo è un'abilità preziosa. Ecco alcuni suggerimenti per aiutarti a farlo.
1. Come modificare una foto su iPhone
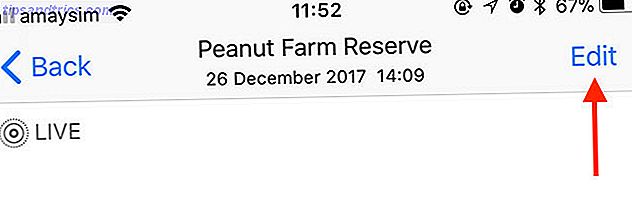
Dopo aver scattato una foto utilizzando l'app della fotocamera del tuo iPhone:
- Avvia l'app Foto e trova la tua immagine.
- Tocca Modifica nell'angolo in alto a destra.
- Usa i controlli per apportare le modifiche necessarie (maggiori informazioni a breve).
- Tocca Fine per salvare il tuo lavoro.
Ricorda che le tue modifiche non sono distruttive, il che significa che puoi sempre ripristinare la foto originale. Per fare ciò, tocca Modifica e poi Ripristina per abbandonare le modifiche.
Puoi modificare le tue foto utilizzando una vasta gamma di app, ma oggi ci concentreremo principalmente sull'app Foto integrata fornita da Apple. Consulta la nostra lista dei migliori editor di foto per iPhone Le 8 migliori app gratuite per la modifica di foto e immagini su iPhone Le 8 migliori app gratuite per la modifica di foto e immagini su iPhone Vuoi modificare le foto sul tuo iPhone? Ecco le migliori app gratuite per tutti i livelli di fotografo, che offrono di tutto, dai filtri all'HDR. Leggi di più per qualcosa di un po 'più potente.
2. Come ritagliare e ruotare le foto su iPhone
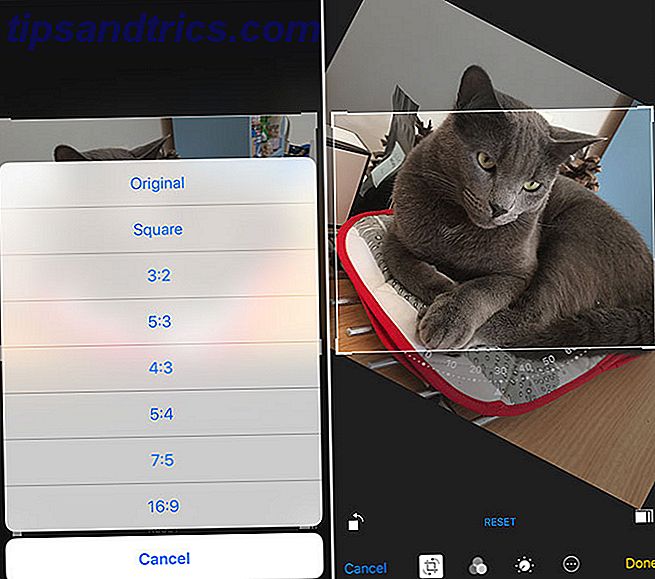
Ritagliare significa tagliare una foto su misura o scartare le parti del fotogramma che non servono più. Per ritagliare un'immagine:
- Avvia le foto e trova l'immagine che vuoi ritagliare.
- Tocca Modifica, quindi tocca l'icona di ritaglio e ruota (riquadro con due frecce) dalla riga di controlli nella parte inferiore dello schermo.
- Manipola l'immagine afferrando e spostando gli angoli della cornice. Puoi anche pizzicare per ingrandire e rimpicciolire.
- Tocca il pulsante Orientamento in basso a destra per limitare il ritaglio a un particolare rapporto o forma.
- Tocca Fine per salvare le modifiche.
La rotazione di un'immagine può significare apportare regolazioni sottili per fissare un orizzonte instabile o ruotando l'immagine di incrementi di 90 gradi per correggere un problema di orientamento. Per ruotare un'immagine:
- Avvia le foto e trova l'immagine che vuoi ritagliare.
- Tocca Modifica, quindi tocca il ritaglio e ruota l' icona dalla riga di controlli nella parte inferiore dello schermo (all'estrema sinistra).
- Seleziona e trascina la rotellina nella parte inferiore dello schermo per piccoli aggiustamenti.
- Premere l'icona di rotazione di 90 gradi (quadrato con freccia) in basso a sinistra per ruotare l'intero fotogramma.
- Tocca Fine per salvare le modifiche.
3. Come applicare i filtri alle foto di iPhone

L'applicazione di un filtro implica spesso un'app, ma esistono modi per aggiungere uno stile istantaneo alle immagini utilizzando l'app Foto di base:
- Avvia le foto e individua l'immagine che desideri modificare, quindi tocca Modifica .
- Tocca l'icona Filtri (tre cerchi) nella parte inferiore dello schermo.
- Scorri i filtri disponibili. Scegline uno, quindi premi Fatto per salvare.
Questo fornisce solo l'accesso ai filtri di Apple (sopra), che hanno un bell'aspetto ma sono piuttosto limitati. Per aggiungere filtri da app di terze parti compatibili:
- Avvia le foto e individua l'immagine che desideri modificare, quindi tocca Modifica .
- Tocca l'icona con i puntini di sospensione (un cerchio con tre punti), quindi tocca Altro .
- Abilita tutte le app compatibili attivandole, quindi tocca Fatto .
- Tocca l'icona di un'app per caricare i vari controlli e filtri di modifica delle foto.
- Apporta le tue modifiche, quindi premi Fatto per salvare.
Molte app, come Instagram, non giocheranno con le estensioni di Apple nell'app Foto, quindi dovrai aprire l'app. Scopri alcune delle nostre app di filtri fotografici preferite Top 11 App di editing foto iOS per Tweaks, filtri e grafica Migliori 11 app di editing fotografico iOS per ritocchi, filtri e grafica Ci sono molte app gratuite e a pagamento per iPhone per modificare le tue foto, ruotarle in materiale illustrativo, e ti fanno sembrare meraviglioso - ecco i nostri preferiti. Leggi di più se hai bisogno di ispirazione.
4. Come convertire le foto di iPhone in bianco e nero
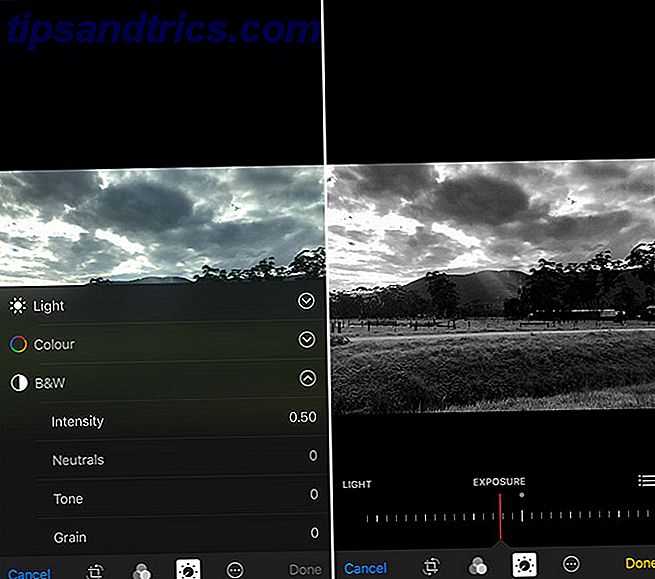
Se non vuoi fare affidamento su un filtro, puoi convertirlo manualmente in bianco e nero e modificare l'intensità, il contrasto e la grana singolarmente:
- Avvia le foto e individua l'immagine che desideri modificare, quindi tocca Modifica .
- Toccare l'icona delle regolazioni (una manopola) nella parte inferiore dello schermo.
- Seleziona B & W quindi Intensità e regola il cursore per modificare l'effetto.
- Tocca l'icona dell'elenco (tre linee) sul lato destro dello schermo per scoprire altri controlli: Neutrali, Tono e Grana .
- Regola le varie impostazioni finché non sei soddisfatto, quindi tocca Fatto per salvare.
Nota: tutte le modifiche apportate ai controlli della luce (contrasto, luci, ombre e così via) verranno mantenute quando si lavora in modalità B / N.
5. Come contrassegnare o disegnare su una foto di iPhone
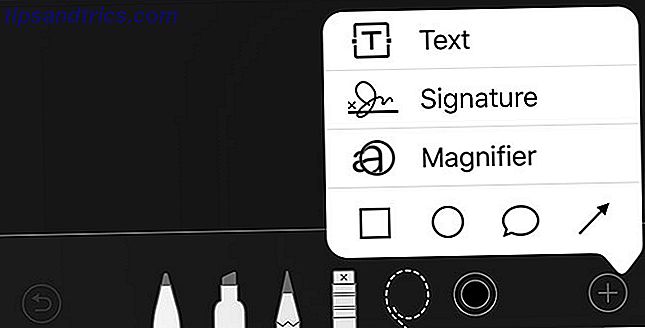
A volte potresti voler scrivere su un'immagine, oscurare un indirizzo o una faccia o attirare l'attenzione su qualcosa con una freccia o un cerchio. Puoi farlo con l'app Foto :
- Avvia le foto e individua l'immagine che desideri modificare, quindi tocca Modifica .
- Tocca l'icona con i puntini di sospensione (un cerchio con tre punti), quindi tocca Markup (vedi nota sotto).
- Usa i vari strumenti per apportare modifiche alla tua immagine. Tocca l'icona più per visualizzare le opzioni per l'aggiunta di testo, una firma, varie forme e una lente d' ingrandimento.
- Tocca Fine per salvare le modifiche.
Nota: se non vedi Markup sotto il menu, tocca Altro quindi attiva markup dall'elenco di app.
Apple fornisce una serie decente di strumenti. Da sinistra a destra c'è un: strumento penna standard, evidenziatore, matita, gomma per rimuovere il markup, selezione lazo per spostare il markup e selettore colori.
6. Come modificare una foto live su iPhone
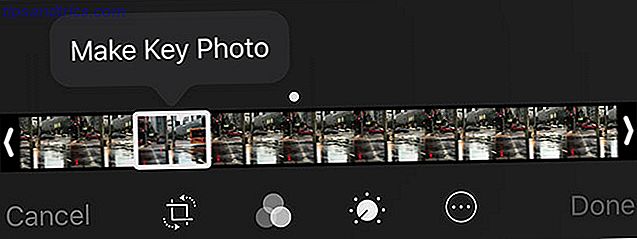
Puoi modificare una Live Photo sul tuo iPhone come qualsiasi altra, con alcune opzioni aggiunte. Per modificare l'animazione Live Photo:
- Avvia le foto e individua la Live Photo che desideri modificare. Selezionalo e scorri verso il basso per rivelare un nuovo set di opzioni.
- Scegli tra le varie animazioni Live Photo: standard Live, Loop, Bounce e Long Exposure .
- Scorri indietro per visualizzare l'anteprima dell'effetto.
Se tocchi Modifica nell'angolo in alto a destra, vedrai un rotolo di pellicola nella parte inferiore dello schermo. Qui puoi scegliere una nuova immagine chiave dai dati di Live Photo. Tocca una cornice per selezionarla, quindi tocca Crea foto chiave .
7. Come rimuovere Red Eye dalle foto di iPhone
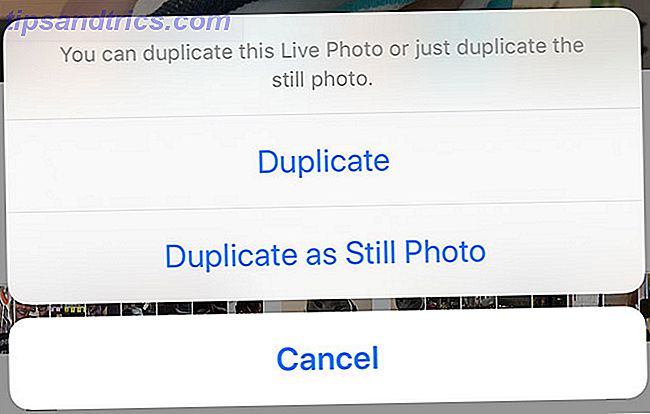
L'effetto occhi rossi è meno comune con i flash LED più lenti, ma può ancora succedere. Per correggere l'effetto occhi rossi per immagini fisse (non in diretta):
- Avvia le foto e individua l'immagine che desideri correggere, quindi tocca Modifica .
- Tocca l'icona dello strumento occhi rossi nell'angolo in alto a sinistra.
- Tocca ciascuna area interessata per curare l'immagine.
- Tocca Fine per salvare le modifiche.
Se stai provando a correggere una Live Photo, devi prima duplicarla come immagine fissa. È possibile estrarre un'immagine diversa, in base alla foto chiave (vedere "Come modificare una foto live su iPhone" sopra). Per estrarre un'ancora:
- Avvia le foto e individua la Live Photo che vuoi convertire.
- Tocca l'icona Condividi nell'angolo in basso a sinistra, quindi scegli Duplica .
- Seleziona Duplica come foto quando richiesto.
- Usa le istruzioni sopra per rimuovere gli occhi rossi usando l'app Foto .
8. Come rimuovere i dati di geotag dalle foto di iPhone
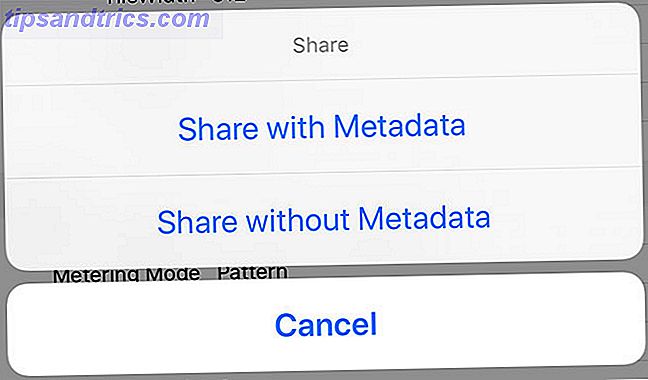
Se hai approvato l'accesso della tua fotocamera iPhone alla tua posizione, le tue foto memorizzeranno i dati sulla posizione in base a dove sono state scattate le tue immagini. Potresti voler rimuovere queste informazioni se presenta un rischio per la privacy. Fare così:
- Scarica Koredoko dall'App Store, avvialo e concedi l'accesso alle tue foto.
- Quando richiesto, abilitare le funzionalità di Extention (sic). Puoi farlo anche dalle Impostazioni dell'app.
- Tocca l'icona dell'elenco nella parte inferiore sinistra dello schermo per visualizzare le tue foto, con la più recente nella parte inferiore dell'elenco.
- Trova la tua foto quindi tocca il piccolo pulsante blu i accanto ad essa.
- Infine, tocca il pulsante Condividi in alto a destra, quindi scegli Condividi senza metadati .
- Scegli se condividere l'immagine direttamente su un servizio di tua scelta, o salvare l'immagine sul Rullino fotografico per un uso successivo.
Nota: l'eliminazione dell'immagine dei metadati rimuove non solo il geotag, ma anche le informazioni sulla fotocamera come il produttore e le impostazioni utilizzate per acquisire l'immagine.
Per impedire al tuo iPhone di geotagare le immagini del tutto:
- Avvia Impostazioni, quindi tocca Privacy .
- Tocca Servizi di localizzazione, quindi seleziona Fotocamera .
- Modifica Consenti l'accesso alla posizione su Mai .
- Ripeti se necessario per qualsiasi altra app fotocamera che usi.
Nozioni di base su iPhone Photo Editing
Con questi trucchi sotto la cintura, dovresti essere pronto a intraprendere le più comuni attività di fotoritocco sul tuo iPhone. Se vuoi portare le tue immagini al livello successivo, prendi in considerazione la possibilità di scattare e modificare file RAW Le migliori app e suggerimenti per scattare foto RAW sul tuo iPhone Le migliori app e suggerimenti per scattare foto RAW sul tuo iPhone È una funzionalità che molti fotografi di iPhone hanno voluto per sempre, ma avrai bisogno dell'app giusta per completare il lavoro. Leggi altro che consumano più spazio ma offrono maggiori possibilità di aggiustamenti in post-produzione.



