
Apple è nota per avere un ottimo servizio clienti e tecnici di riparazione, ma se non sei più in garanzia, l'esperienza non è economica. Puoi facilmente pagare diverse centinaia di dollari per qualcosa di più di un piccolo problema!
Perché non provare a risolvere il tuo Mac prima volta la prossima volta? Ecco cosa devi sapere.
Ma prima: backup
Se le cose sul tuo Mac non funzionano come dovrebbero e stai per intraprendere un viaggio di risoluzione, dovresti prima assicurarti che i tuoi dati siano al sicuro prima che qualcosa vada storto eseguendo il backup del tuo Mac.
Dovresti già utilizzare Time Machine per eseguire questa partizione e utilizzare il disco rigido della tua macchina del tempo per archiviare i file troppo spazio e utilizzare il disco rigido della macchina del tempo per archiviare i file anche se il disco rigido del tuo Mac è piccolo e il tuo disco rigido della macchina del tempo è grande potrebbe valere la pena di usare l'unità sia a scopo di backup che di archiviazione. Ulteriori informazioni, quindi collegare l'unità di backup esterna (o utilizzare una posizione remota se lo si desidera Trasforma il NAS o Windows Condividi su un backup di Time Machine Trasforma il tuo NAS o Windows Condividi su un backup di Time Machine Usa il tuo NAS, o qualsiasi condivisione di rete, per eseguire il backup del tuo Mac con Time Machine Leggi di più) e attendere che finisca. Fatto? Bene, ora puoi iniziare a trafficare con le cose.
1. Esegui i tuoi aggiornamenti e una scansione antivirus
Prima di ogni altra cosa, assicurati che tutto sul tuo computer sia aggiornato. Il tuo sistema operativo, le tue app, qualsiasi firmware sulle tue periferiche. . . assolutamente tutto Vai al menu Apple> App Store e controlla la sezione degli aggiornamenti per vedere se una delle tue app è in attesa di aggiornamento.
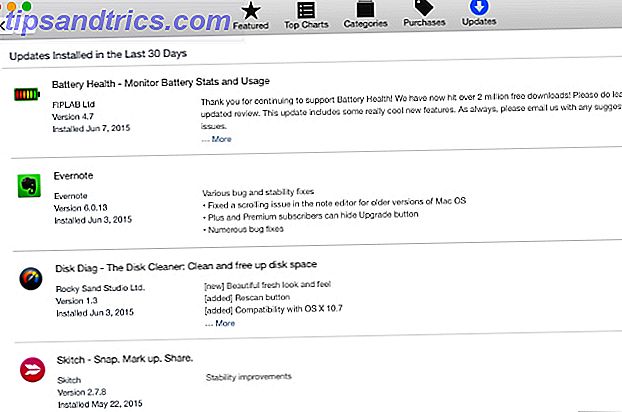
Se hai altre app che non hai scaricato tramite App Store, dovrai controllarle aprendole individualmente o utilizzando un'app come AppFresh per scoprire quali devono essere aggiornate. Queste alternative all'App Store Ottieni aggiornamenti più facili con questi negozi di app alternativi per Mac Ricevi aggiornamenti più facili con questi negozi di app alternativi per Mac Stanco di installare e aggiornare manualmente le app Mac? Dai un'occhiata a queste alternative al Mac App Store, che offre download e aggiornamenti che l'App Store non può offrire. Per saperne di più, rendilo molto più facile.
Dovresti anche eseguire una scansione antivirus per assicurarti che non ci siano virus o cattivi adware che causano problemi (puoi anche utilizzare un programma come Adware Medic per cercare specificamente adware, basta evitare MacKeeper come la peste È finalmente il momento di Ditch MacKeeper: sostituiscilo con questi strumenti gratuiti Finalmente è ora di scavare MacKeeper: sostituiscilo con questi strumenti gratuiti A quanto pare il tuo computer è pieno di problemi, file spazzatura e aperto agli attacchi che solo MacKeeper può proteggerti, ma sappiamo che non è così il caso. Per saperne di più). Un sacco di gente pensa ancora che i Mac non ottengano virus, ma può capitare che pensi che il mio Mac abbia un virus! 3 modi per dirti che penso che il mio Mac abbia un virus! 3 modi in cui puoi dire che il tuo Mac si comporta in modo ... strano? Se stai vedendo annunci che non puoi spiegare o il tuo sistema è irragionevolmente lento, potresti pensare che il problema sia il malware. Ma probabilmente ti stai sbagliando. Per saperne di più, e adware è abbastanza comune.
Dopo aver eseguito gli aggiornamenti e alcune scansioni, riavvia il computer e verifica se il problema persiste.
2. Diagnostica il problema
Se stai ancora riscontrando il problema, dovrai capire che cosa sta causando. La prima cosa da fare è capire se hai un problema relativo all'hardware o al software. Per controllare il tuo hardware, attiva Apple Diagnostics (o Apple Hardware Test, in base all'età del tuo Mac) utilizzando le seguenti istruzioni:
- Spegni il Mac e disconnetti tutte le periferiche (tranne un adattatore di alimentazione, mouse, tastiera e connettore Ethernet).
- Premere il pulsante di accensione.
- Tieni premuto il tasto D fino all'avvio di Apple Diagnostics.
- Seleziona una lingua e premi invio.
- Se utilizzi un Mac pre-2013, seleziona "Esegui test estesi" e fai clic sul pulsante Test.
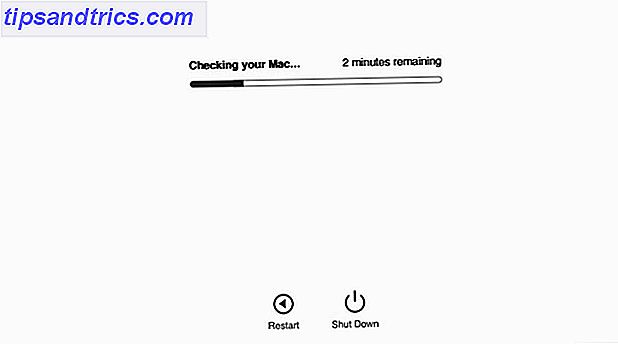
Una volta che hai fatto queste cose, il programma diagnostico inizierà a funzionare. Potrebbe volerci un po 'per finire, ma sii paziente. Una volta terminato, visualizzerai un rapporto con alcune informazioni di base su ciò che il programma ha trovato. Prendere nota di queste cose, quindi riavviare il computer.
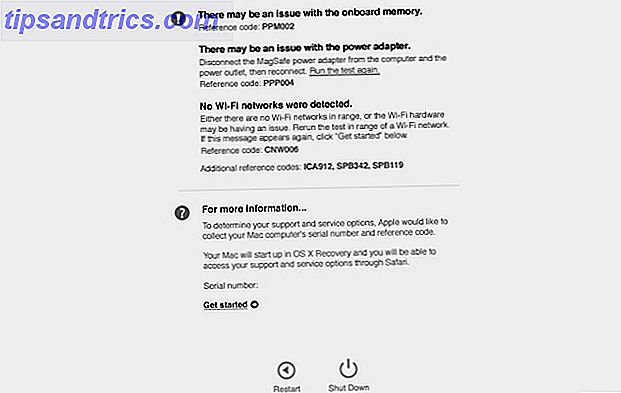
Utilizzo dell'utilità disco di OS X, un'app di utilità integrata 9 Utilità incorporate di Mac OS X che probabilmente non hai mai utilizzato 9 Utili utility Mac OS X incorporate che probabilmente non hai mai utilizzato Mentre non sei obbligato a diventare Conoscendoli, ci sono una serie di utility utili incluse in Mac OS X. Leggi di più, può anche aiutare a diagnosticare il problema, soprattutto se si tratta di qualcosa di semplice come un problema di autorizzazioni.
Se non viene visualizzato nulla quando si esegue lo strumento diagnostico, è necessario provare a utilizzare un altro metodo. Il documento di supporto "Isolamento di problemi in Mac OS X" di Apple offre un sacco di ottimi consigli per capire che cosa fa scattare il problema. Se sai qual è il problema, hai un'idea di quando succede e ricorda quando inizia, probabilmente sarai in grado di utilizzare la documentazione o un forum online per capire come risolverlo.
Quando sai qual è il problema, puoi prendere provvedimenti per risolverlo. Se non sei ancora sicuro, inizia a seguire i passaggi seguenti.
3. Risoluzione dei problemi relativi al software
Il software di riparazione è relativamente semplice, quindi inizieremo qui.
Permessi di riparazione
I problemi relativi alle autorizzazioni possono spesso causare problemi difficili da spiegare e la risoluzione di tali autorizzazioni è uno dei metodi più comuni per risolvere problemi strani sul tuo computer. Basta aprire Utility Disco (da Applicazioni> Utility ) e fare clic su Verifica autorizzazioni disco .
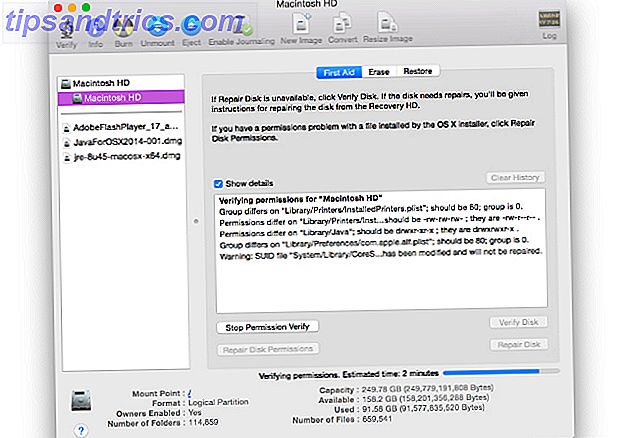
Quasi certamente vedrai un certo numero di permessi che devono essere risolti. Una volta interrotta la verifica, fai clic sul pulsante Ripara permessi sul disco . Se ci sono molte autorizzazioni che devono essere riparate, questo potrebbe richiedere un po 'di tempo, quindi prendi una tazza di caffè.
Reimposta la PRAM e SMC
Il parametro random-access memory (PRAM) e controller di gestione del sistema (SMC) sono responsabili di molte cose importanti sul tuo computer (per una lista di cose, leggi questo articolo su come ripristinare la PRAM e SMC Come resettare il tuo Mac SMC e PRAM - E perché come ripristinare la SMC e la PRAM del tuo Mac - E perché a volte il tuo Mac si comporta in modo strano senza una ragione apparente, e se un riavvio non funziona, a volte dovrai reimpostare SMC e PRAM. Di Più ). Per ripristinare la PRAM, procedi nel seguente modo:
- Spegni il computer.
- Premere il pulsante di accensione.
- Prima che venga visualizzata la schermata grigia, premere i tasti Comando, Opzione, P e R contemporaneamente.
- Tenere premuti i tasti fino al riavvio del computer e si sente il suono di avvio una seconda volta.
- Rilascia i tasti.
La reimpostazione dell'SMC dipende dal tipo di computer che stai utilizzando. Per un MacBook con una batteria rimovibile:
- Spegni il computer.
- Scollegare l'adattatore di alimentazione.
- Rimuovere la batteria.
- Premere e tenere premuto il pulsante di accensione per cinque secondi.
- Sostituire la batteria.
- Collegare l'alimentatore.
- Accendi il computer.
Per un MacBook senza batteria rimovibile:
- Spegni il computer.
- Collegare l'alimentatore.
- Sulla tastiera integrata, premi i tasti Shift, Control e Option sul lato sinistro e il pulsante di accensione, tutti allo stesso tempo.
- Rilascia tutti e tre i tasti contemporaneamente.
- Accendi il computer.
Per Mac Pro, iMac basato su Intel, Mac mini basato su Intel o Xserve basato su Intel:
- Spegni il computer.
- Scollegare il cavo di alimentazione.
- Aspetta quindici secondi.
- Collegare il cavo di alimentazione.
- Accendi il computer.
Rimuovi il software problematico
Se i passaggi precedenti non funzionano e c'è un'app specifica che sembra causare il problema, la soluzione migliore è disinstallarla e vedere se il computer inizia a funzionare meglio. Se lo fa, puoi provare a reinstallarlo - a volte è tutto ciò che serve per far funzionare di nuovo tutto correttamente. Se hai ancora problemi, dovrai provare qualche altra cosa.
Reinstallare OS X
Stiamo arrivando a misure drastiche ora. Se c'è un problema nel tuo sistema operativo, la soluzione è spesso il backup e la reinstallazione del sistema operativo Come reinstallare Mac OS X per un Mac veloce e pulitissimo Come reinstallare Mac OS X per un Mac veloce e stridulo proprio come Windows, l'uso prolungato di un Mac rallenta il sistema operativo. Quando hai accumulato dati e applicazioni per oltre un anno, inizia a mostrare la differenza di prestazioni. Semplicemente non funziona ... Leggi altro. Questo è il motivo per cui hai eseguito il backup del tuo Mac all'inizio dell'articolo.
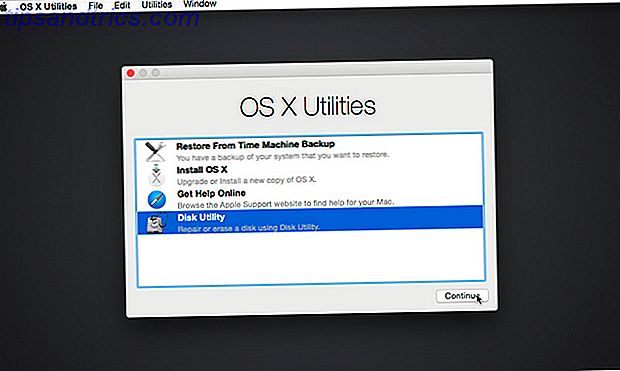
Dopo averlo fatto, puoi reinstallare OS X. Se utilizzi OS X Yosemite (e dovresti essere, dopo aver eseguito gli aggiornamenti), puoi utilizzare questi passaggi:
- Riavvia il tuo Mac.
- Una volta riavviato e vedi uno schermo grigio, tieni premuto Comando + R.
- Quando l'opzione diventa disponibile, seleziona "Reinstalla OS X".
Quindi, segui le istruzioni visualizzate e riavvia il computer. Vedi se il problema persiste.
4. Risoluzione dei problemi hardware
Se si verificano problemi hardware e si desidera risolverli autonomamente, esistono un numero di risorse che è possibile utilizzare per ottenere le informazioni necessarie. La diagnosi di un problema hardware può essere difficile, ma se Apple Diagnostics o Apple Hardware Test ti hanno dato una risposta utile (o se è ovvio, come lo schermo non funziona), puoi prenderti un crack da solo.
Raccogliere informazioni
Prima di iniziare, assicurati di sapere cosa stai facendo. Ci sono molti posti dove puoi trovare tutorial e informazioni 5 Siti da imparare come riparare il tuo computer 5 siti da imparare come riparare il tuo computer Per saperne di più su come riparare l'hardware nel tuo Mac. Se stai cercando tutorial per riparare la tua macchina, inizia con iFixIt, Instructables o YouTube. Familiarizzare con la procedura prima di iniziare.
È inoltre possibile usufruire di forum e altri siti in cui è possibile entrare in contatto con altri utenti per ottenere ulteriori informazioni su come risolvere il problema. Il nostro MakeUseOf Answers è un ottimo punto di partenza, e luoghi come StackExchange sono fonti di informazione affidabili.
Prendi gli strumenti
Sfortunatamente, riparare un computer richiede più degli strumenti che hai nella tua cassetta degli attrezzi. Il negozio iFixIt è un ottimo posto per avere strumenti; aprire e aprire le attrezzature, saldare e cablare gli strumenti e persino interi kit di attrezzi. Indipendentemente dal tipo di riparazione che stai facendo, troverai qui gli strumenti necessari.

Puoi anche effettuare ricerche su Amazon e eBay anche per questi strumenti: potresti essere in grado di ottenere buoni prezzi su eBay, poiché è probabile che le persone che hanno acquistato gli strumenti abbiano effettuato la riparazione e non abbiano più avuto bisogno di loro.
Proteggi parti extra
eBay è anche il luogo ideale per trovare pezzi di ricambio per il tuo Mac, dai circuiti ai monitor. Puoi anche acquistare Mac danneggiati su eBay e altri siti di seconda mano che puoi cannibalizzare per le parti (questa è spesso un'idea migliore se pensi che avrai bisogno di più parti in futuro). iFix vende anche parti.
Di nuovo, assicurati di sapere esattamente di cosa hai bisogno in modo da non ottenere una parte incompatibile o di dimensioni non adeguate. Se non sei sicuro del tipo di componente che hai nel tuo computer, vai al menu Apple> Informazioni su questo Mac> Rapporto sistema e cerca il pezzo che stai pianificando di sostituire.
Provaci!
Una volta che sai cosa dovresti fare, avere gli strumenti e avere le parti, sei pronto per fare un tentativo di riparare l'hardware del tuo Mac. Rivedi di nuovo tutte le istruzioni, assicurati che non ci sia il rischio di elettrocuzione (o riduci il rischio il più possibile), e fai ciò.
Tieni presente che smontare il tuo computer è una procedura molto delicata; ci sono molte piccole parti fragili, molte delle quali potrebbero essere danneggiate dall'elettricità statica Le tue sneakers possono uccidere il tuo computer: come funziona l'elettricità statica [MakeUseOf Explains] Le tue sneakers possono uccidere il tuo computer: come funziona l'elettricità statica [MakeUseOf Explains] L'elettricità statica è l'assassino dell'hardware dei computer numero uno, ed è ovunque! Panico a parte, se lavori con i componenti del computer - anche semplice come aggiornare la tua memoria - devi sapere ... Per saperne di più. Fai molta attenzione se lavori anche vicino a una batteria oa un transistor.
Diventare un master per la risoluzione dei problemi
La risoluzione dei problemi del tuo Mac - mentre richiede tempo, pazienza e, a volte, denaro - è un'esperienza molto gratificante, soprattutto se si tratta di un problema che ti ha infastidito per un po '. E se ti senti abbastanza coraggioso da affrontare un problema hardware, e lo risolvi con successo, sarai conteggiato in un gruppo selezionato.

Ma è anche importante ricordare che c'è un motivo per cui le persone passano attraverso la formazione per diventare tecnici di riparazione Mac. È complicato e può essere molto difficile. Se sembra che tu abbia un problema serio con il tuo Mac che non puoi correggere, portalo da un professionista. Realizzare quando sei fuori di testa è un'abilità preziosa e particolarmente utile nella risoluzione dei problemi del computer.
Risolvi il tuo Mac? O lascialo ai professionisti? Quali sono le migliori risorse che hai trovato? Con quali problemi hai risolto o hai avuto problemi? Condividi le tue esperienze qui sotto!
Crediti dell'immagine: macs.about.com; Uomo triste che sventola una bandiera bianca tramite Shutterstock.



