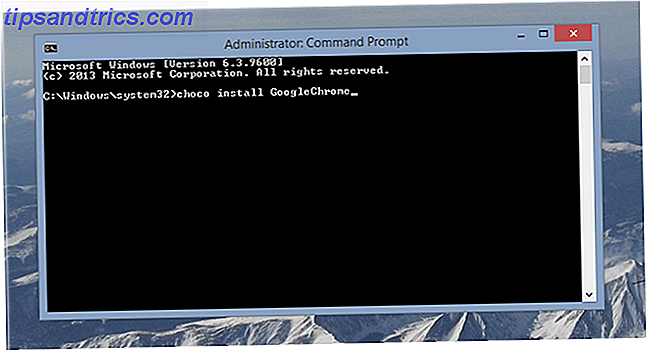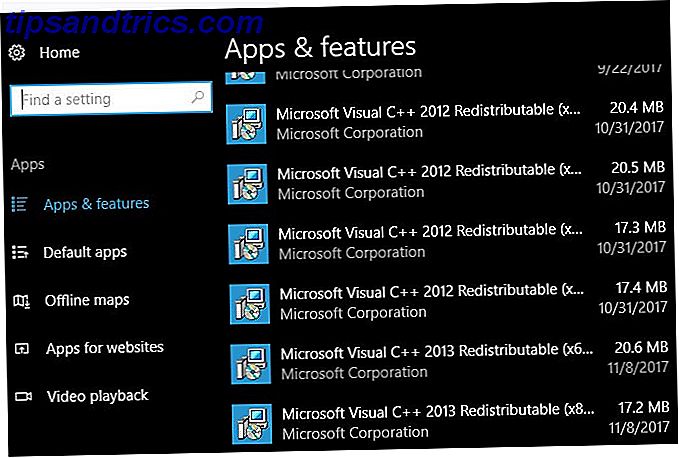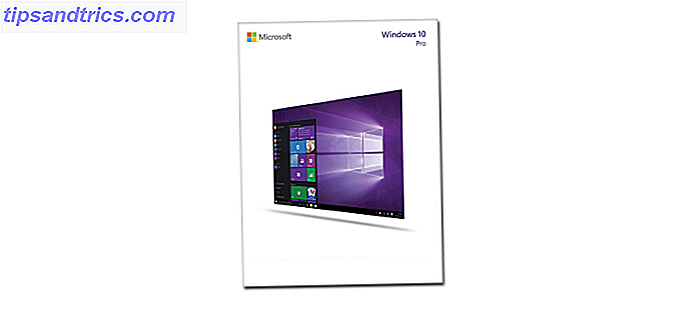Probabilmente riproduci tutti i tipi di audio dal tuo computer, ma hai mai avuto la necessità di registrarlo? Anche se potrebbe sembrare inutile, ci sono molti buoni motivi per registrare il suono che esce dalla tua macchina.
Forse vorresti aggiungere audio al tuo podcast Come condividere musica su Skype o aggiungere audio a podcast e clip audio come un professionista Come condividere musica su Skype o aggiungere audio a podcast e clip audio Come un professionista Come condividi la musica quando chattare? Su Skype fai clic sull'icona +, cerca il file e invialo. Immagina di poter suonare la musica come se il tuo amico si sedesse proprio accanto a te. Leggi altro, o vuoi registrare uno screencast che includa l'audio del tuo computer. Qualunque sia la ragione, ti mostreremo come registrare l'audio proveniente dal tuo computer, indipendentemente dal sistema operativo che stai utilizzando.
Mac OS
Per qualche tempo, l'applicazione gratuita Soundflower era il modo migliore per acquisire audio di sistema su un Mac in modo da poterlo inviare a un editor come Audacity. Sfortunatamente, Soundflower è passata di mano nel 2014 e, mentre un altro sviluppatore l'ha rilevato nel 2015, non ha visto un aggiornamento in quasi un anno.
Puoi utilizzare la versione corrente di Soundflower, ma ti consigliamo di provare Loopback. È sviluppato dalla stessa squadra di Soundflower e riceve aggiornamenti regolari. La versione gratuita offre tutte le funzionalità, ma degrada in qualità dopo 20 minuti. Per la registrazione di base del sistema, questo dovrebbe essere sufficiente, in quanto la versione Pro costa ben $ 99.
Apri Loopback e ti guiderà attraverso la creazione di un dispositivo audio virtuale. Chiama questo Loopback Audio e ti consente di estrarre l'audio da qualsiasi app e di inviarlo a un altro. Vedrai questo nuovo dispositivo virtuale disponibile in FaceTime, Skype, Preferenze di Sistema e altre app incentrate sull'audio Vuoi Mac Audio migliore? Ecco cosa devi fare per Mac Audio migliore? Ecco cosa devi fare Mac è conosciuto per un sacco di cose, ma il suono eccezionale non è tra queste. Ecco cosa puoi fare per dare una spinta al suono del tuo Mac. Leggi di più .
Una volta che hai questo nuovo canale, scarica Audacity se non lo hai già installato e aprilo. Fare clic sull'icona dell'altoparlante nella barra dei menu e selezionare Loopback Audio come dispositivo di output. Quindi, in Audacity, fai clic sulla casella a discesa accanto all'icona del microfono e seleziona Loopback Audio . Quando fai clic sul pulsante Registra, Audacity inizierà a registrare l'audio proveniente dal tuo sistema. Fai clic su Interrompi quando hai finito, quindi su File> Esporta per salvarlo come file audio.
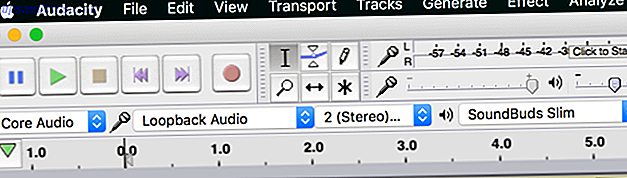
Poiché si seleziona il dispositivo Loopback virtuale come output, non si sentirà nulla per impostazione predefinita. Questo può rendere difficile ottenere registrazioni accurate. Per ascoltare normalmente, puoi aprire Loopback e controllare Monitorare l'audio attraverso [dispositivo] in modo da poter tenere traccia di ciò che stai registrando.
finestre
Su Windows, c'è già un canale di registrazione integrato che mescola tutto l'audio dal sistema. Si chiama Stereo Mix e, sebbene sia facile da usare, non lo troverai abilitato di default nelle nuove versioni di Windows. Alcuni sistemi moderni non lo includono affatto.
Per verificare se è un'opzione per te, fai clic destro sull'icona del suono sulla barra delle applicazioni e selezionare Dispositivi di registrazione . Cerca una voce Mix stereo : se non la vedi, fai clic con il pulsante destro del mouse su uno spazio vuoto e assicurati che l'opzione Mostra dispositivi disattivati sia selezionata. Se appare dopo, fai clic con il tasto destro su Stereo Mix e scegli Abilita in modo da poterlo usare altrove.
Se non vedi l'opzione, i tuoi driver audio potrebbero non supportarlo. Controlla gli aggiornamenti dei driver Come aggiornare i driver audio in Windows 7 e 8 Come aggiornare i driver audio in Windows 7 e 8 Ti chiedi se è necessario aggiornare i driver audio? In breve, non aggiustare un sistema in esecuzione. In caso di problemi, tuttavia, la reinstallazione o la sostituzione del driver potrebbe fare il trucco. Leggi di più e poi riprova. Anche se il tuo computer non ha l'opzione Stereo Mix, hai un'altra soluzione via Audacity.
Registrazione con Audacity
Per registrare l'audio con o senza Stereo Mix, puoi utilizzare il programma audio gratuito Audacity. Installalo, quindi apri il programma. Cerca l'icona del microfono sopra l'area di riproduzione. Cambia il box a cascata su Stereo Mix se il tuo computer lo possiede.
In caso contrario, cambiare la casella a sinistra del microfono (che probabilmente dice MME ) in Windows WASAPI . Questa è una funzione di Audacity che svolge la stessa funzione di Stereo Mix, ma ha il vantaggio aggiunto di una qualità più chiara poiché l'acquisizione è interamente digitale.
Scegli il dispositivo di output che stai utilizzando dall'icona degli altoparlanti, quindi imposta il menu a discesa del microfono in modo che corrisponda a questo - come Altoparlanti (loopback) o Cuffie (loopback) - in base al tuo dispositivo di uscita audio principale.
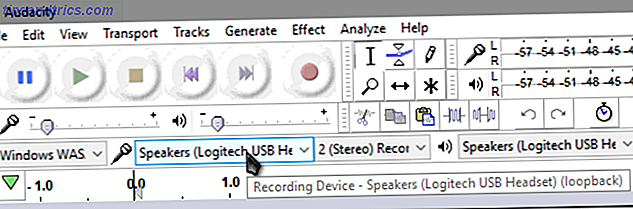
Ora, fai clic sul pulsante Registra e Audacity inizierà a registrare qualsiasi suono suoni il tuo computer. Dovresti testarlo con alcuni secondi di audio prima di registrare per davvero, nel caso in cui qualcosa non funzionasse correttamente. Al termine, fai clic su Interrompi, taglia l'audio se necessario ed esportalo tramite File> Esporta nel tipo di file desiderato.
Scopri i nostri consigli per principianti Audacity 7 Suggerimenti Audacity per un migliore editing audio su un budget 7 Suggerimenti Audacity per un migliore editing audio su un budget Vuoi andare oltre i semplici lavori di ritaglio? Conoscere solo alcuni suggerimenti di Audacity può rendere la tua vita di editing audio molto più semplice. Leggi di più se hai bisogno di aiuto per modificare l'audio. Se hai bisogno di catturare più del suono, controlla i migliori strumenti gratuiti per catturare lo schermo su Windows 3 Free Screen Recorders per catturare il tuo desktop Windows 3 Free Screen Recorders per catturare il tuo desktop di Windows Puoi usare uno screen recorder per creare tutorial, documentare bug per risoluzione dei problemi o tenere traccia delle attività non richieste sul desktop in tua assenza. Scegli tra uno dei nostri strumenti consigliati. Leggi di più .
Linux
È possibile utilizzare un metodo Audacity simile per registrare l'audio di sistema in Linux, ma c'è una piccola utility che è molto più semplice. E 'giustamente chiamato Audio Recorder, e puoi installarlo Guida per principianti all'installazione del software in Ubuntu con APT A Guida per principianti all'installazione del software in Ubuntu con APT Se hai già usato Ubuntu probabilmente hai già usato il comando apt ad un certo punto. Ma sapevi che c'è molto di più di apt-get install e apt-get upgrade? Leggi di più immettendo i seguenti comandi in una finestra di Terminale:
sudo add-apt-repository ppa:audio-recorder/ppa sudo apt-get update && sudo apt-get install audio-recorder Una volta installato, l'app è semplice da usare. Espandi l'intestazione Audio Settings e assicurati che Source corrisponda al tuo normale dispositivo di output. Seleziona il tuo formato audio preferito 10 Formati audio comuni a confronto: quale dovresti usare? 10 formati audio comuni a confronto: quale dovresti usare? Potremmo tutti avere familiarità con MP3, che ne pensi di AAC, FLAC, OGG o WMA? Perché esistono così tanti standard? Quali dovrebbero interessarti e quali ignorare? Leggi altro e specifica un nome per il file se lo desideri, quindi fai clic su Avvia registrazione per acquisire tutto il suono dal tuo computer. Puoi anche aggiungere un timer se desideri terminare in un determinato momento.
androide
Su Android, AZ Screen Recorder è una delle migliori app per registrare video Qual è il modo migliore per registrare lo schermo su Android? Qual è il modo migliore per registrare lo schermo su Android? Hai bisogno di registrare lo schermo sul tuo telefono o tablet Android? Ecco esattamente come farlo. Leggi di più gratuitamente. Ma può anche registrare l'audio del sistema ed è facile da usare. Scarica e installa l'app, quindi avvialo per iniziare. Vedrai una bolla sul lato dello schermo: toccala e fai clic sull'icona Impostazioni dell'ingranaggio per modificarne le opzioni.
Per impostazione predefinita, l'app non registra alcun suono. Spiega anche che dal momento che Android 5.0 Lollipop, Google non ha fornito un'opzione per registrare solo l'audio del sistema. Pertanto, l'unica opzione per registrare l'audio del telefono è attraverso il microfono. Sul mio Nexus 6P, questo suonava bene poiché il microfono si trova vicino all'altoparlante, ma potrebbe variare a seconda del dispositivo.
Nelle opzioni, scorri verso il basso fino a Registra audio e assicurati che il dispositivo di scorrimento sia attivato. Non hai davvero bisogno di modificare le impostazioni del video poiché ti interessa solo l'audio. Lascia l'app, quindi fai di nuovo clic sulla bolla AZ sul lato dello schermo. Toccare l'icona video rossa per avviare la registrazione audio, fare ciò che è necessario, quindi scorrere verso il basso la barra delle notifiche e premere Stop per visualizzare in anteprima e salvare la registrazione.
Poiché l'app sta registrando tramite il microfono, assicurati di non avere alcun rumore di fondo o che venga visualizzato nella registrazione. Al termine, trasferire il video sul computer, estrarre l'audio dal file video. Come posso estrarre l'audio da un video MP4 o YouTube? Come posso estrarre l'audio da un video MP4 o YouTube? A volte vuoi solo ascoltare un video di YouTube? Spulciare l'audio da un video ti consente di goderti il contenuto ovunque. Oppure puoi distribuire un podcast video Hangouts come podcast audio! Leggi di più, e il gioco è fatto!
Se hai bisogno di registrare le chiamate su Android, controlla le migliori app di registrazione delle chiamate Come registrare automaticamente le chiamate su Android e non correre mai fuori dallo spazio Come registrare automaticamente le chiamate su Android e non correre mai fuori dallo spazio La registrazione delle chiamate telefoniche è un ottimo modo per conserva i dati per i tuoi record. Confrontiamo alcune app che lo faranno sul tuo telefono Android. Leggi di più .
iOS
Anche se probabilmente non ti sorprenderà, non c'è modo di registrare l'audio di sistema su un iPhone senza utilizzare un altro dispositivo. Mentre un'app chiamata Vidyo una volta ti consente di farlo, da allora è stata rimossa dall'App Store.
C'è un modo in cui puoi prendere l'audio dal tuo iPhone se hai un Mac. Utilizzo di QuickTime Player 7 Attività pratiche QuickTime Player esegue gratuitamente 7 attività pratiche QuickTime Player viene eseguito gratuitamente Probabilmente hai cambiato l'associazione dei file in modo che QuickTime non venga mai utilizzato, quindi probabilmente hai trascurato la generosità delle sue utili funzioni. Leggi altro, puoi prendere il video e l'audio dal tuo telefono. Collega il tuo iPhone al tuo Mac con un cavo USB, quindi apri QuickTime Player. Vai a File> New Movie Recording .
Vedrai un giocatore apparire con i controlli di registrazione. Fai clic sulla piccola freccia accanto al pulsante Registra e assicurati che l' iPhone sia selezionato sotto le intestazioni Fotocamera e Microfono . Nella finestra di registrazione vedrai apparire lo schermo del tuo iPhone, quindi fai clic sul pulsante Registra quando sei pronto per iniziare.
Controlla il tuo telefono attraverso il tuo computer per registrare l'audio che desideri. Al termine, interrompi il video per poterlo salvare ed esportare l'audio utilizzando VLC come descritto sopra.
Se non si dispone di un Mac, X-Mirage esegue una funzione simile su Windows, ma costa $ 16 per una licenza. Apowersoft Phone Manager ha un set di funzionalità paragonabile a costo zero.
Pronto per la registrazione!
Ora sai come registrare ciò che viene fuori dal tuo sistema, indipendentemente dalla piattaforma che usi. Alcuni sistemi operativi rendono questo più facile di altri, ma è possibile su tutte le piattaforme con un po 'di lavoro. La prossima volta che devi condividere una traccia musicale con i tuoi ascoltatori di podcast o catturare l'audio da un flusso speciale, saprai cosa fare.
Hai bisogno di registrare l'intero desktop? Scopri le migliori app di screencasting Registra il tuo desktop con queste 12 ottime applicazioni di screencasting Registra il tuo desktop con queste 12 fantastiche applicazioni di screencasting Hai bisogno di registrare il tuo desktop? Fortunatamente, scoprirai che le app di screencasting sono più comuni di quanto si possa pensare. Ecco alcuni dei migliori gratuiti. Leggi di più .
Usi uno dei metodi presentati qui per il tuo sistema operativo preferito o hai un altro modo? Fateci sapere perché registrate l'audio del sistema nei commenti!
Credito d'immagine: Rawpixel.com tramite Shutterstock.com