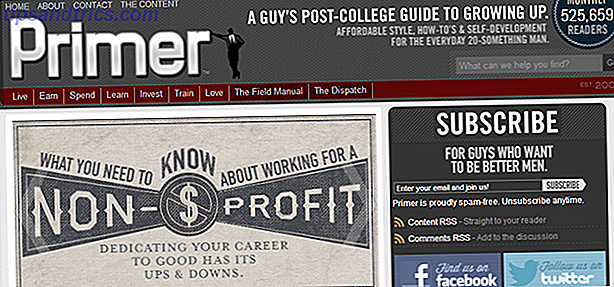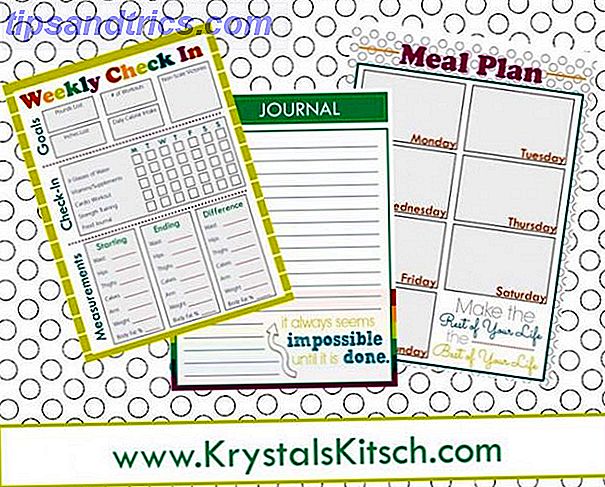Se sei mai stato interessato allo sviluppo di Android, Fedora è un ottimo sistema operativo da installare sul tuo computer: ci sono un sacco di strumenti di sviluppo disponibili per programmatori di tutti i tipi.
Con un po 'di sforzo, puoi ottenere un ambiente di sviluppo Android molto carino impostato in Fedora (Heisenberg Fedora 20: Novità in questa versione Linux di "Heisenbug") Fedora 20: Novità in questa release Linux "Heisenbug" Fedora recentemente celebrata i loro 10 anni di esistenza con la loro ventesima versione - nome in codice "Heisenbug" .Per ulteriori informazioni, l'ultima versione, funziona meravigliosamente Fedora 20: Novità in questa versione Linux di "Heisenbug" Fedora 20: Novità in questa versione Linux di "Heisenbug" "Fedora ha recentemente festeggiato i suoi 10 anni di esistenza con la loro 20ª uscita - nome in codice appropriato" Heisenbug ". Sarai subito operativo, in modo che tu possa iniziare a trasformare le tue idee creative in app reali.
Installa Eclipse
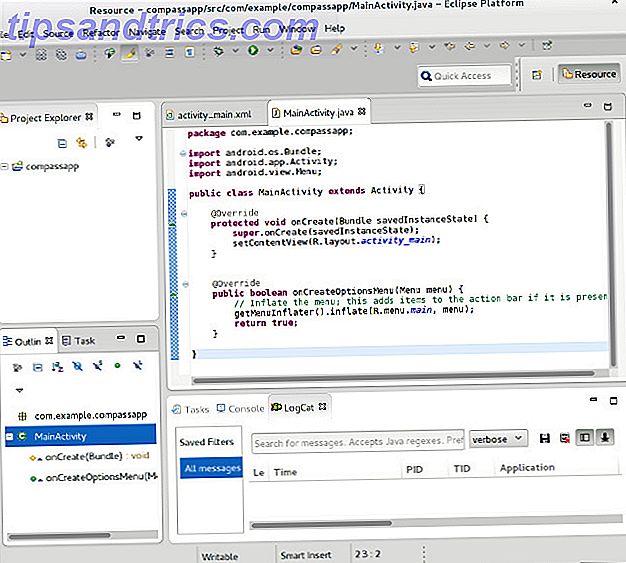
Il primo passo è scaricare Eclipse, il miglior IDE per lo sviluppo Android. In Fedora, puoi farlo facilmente eseguendo il comando sudo yum install @eclipse eclipse-jdt .
In questo modo verrà installato il gruppo di pacchetti "Fedora Eclipse" che include tutti i pacchetti necessari di Eclipse e alcuni altri relativi allo sviluppo di Fedora e al supporto Java. Lascia fare tutto questo e sei partito bene. Se sei nuovo a Eclipse, non dimenticare di controllare le 8 scorciatoie da tastiera più utili 8 Scorciatoie da tastiera più utili per principianti Utenti IDE Eclipse 8 Scorciatoie da tastiera più utili per principianti Utenti IDE Eclipse Come newbie-friendly come l'IDE Eclipse (interfaccia), lo devi a te stesso per imparare queste scorciatoie da tastiera. Leggi di più per questo.
Installa il plug-in per Android

Una volta completato, dovrai installare il plug-in Android per Eclipse. Per fare ciò, apri Eclipse e fai clic su Guida -> Installa nuovo software. Quindi fai clic su Aggiungi, in alto a destra in quella finestra. Digitare in Android Plugin per il nome e https://dl-ssl.google.com/android/eclipse/ per l'indirizzo.
Una volta eseguita questa operazione, fai clic sul collegamento ipertestuale Siti software disponibili sotto il pulsante Aggiungi, quindi evidenzia la sorgente del plug-in Android e fai clic su Ricarica. Ora esci da questa finestra e scegli Android Plugin dal menu a discesa "Gestione con". Scegli l'opzione degli strumenti per sviluppatori che vedi qui. Procedere all'installazione di questi strumenti, accettando gli accordi di licenza quando richiesto.
Scarica SDK

Hai installato il plug-in Android ora, ma hai ancora bisogno dell'SDK a cui il plug-in si connette. L'SDK è un grande pacchetto di codice che ti consente di testare le app Android e fornisce anche altri strumenti utili (per un po ', l'unico modo per fare screenshot era usare l'SDK Come acquisire schermate con il tuo cellulare Android come Acquisire schermate con il tuo telefono Android per saperne di più). Da qui puoi scaricare l'SDK di Android e assicurarti di selezionare l'SDK appropriato per la tua architettura (a 32 o 64 bit).
Questo download è quasi 200 mb, quindi dagli un po 'di tempo. Una volta completato, decomprimilo nella tua cartella Inizio (in modo che il percorso legga / home // AndroidSDK ). L'ultima cosa che devi fare per l'SDK è aprire il tuo file .bash_profile (assicurati che il tuo browser di file mostri i file nascosti, poiché tutti i file nascosti hanno nomi di file che iniziano con un punto) e aggiungi il seguente testo al parte inferiore del file:
PATH=$PATH:$HOME/AndroidSDK:$HOME/AndroidSDK/tools
export PATH
# For SDK version r_08 and higher, also add this for adb:
PATH=$PATH:$HOME/AndroidSDK/platform-tools
export PATH
Ciò che fa questo codice è che l'SDK funzioni correttamente, consentendo l'accesso a tali strumenti con il loro nome piuttosto che con un percorso: "abd" invece di " / home / / AndroidSDK / sdk / adb" o simili. Una volta salvata la modifica, è necessario disconnettersi e rientrare (o semplicemente riavviare il computer) affinché le modifiche diventino effettive.
Configura il tuo dispositivo virtuale Android

Pensi di aver finito? Non ancora - devi ancora creare un dispositivo Android virtuale che emuli le app che stai sviluppando. Puoi farlo aprendo un terminale, andando nella cartella sdk usando il comando cd AndroidSDK/sdk, e poi eseguendo gli tools/android comando tools/android . Qui dovrai scegliere quale versione (o versioni) di Android hai scelto come target: ricorda che un target più vecchio renderebbe l'app più compatibile, ma un nuovo target trarrà vantaggio dai recenti progressi fatti su Android. Devi selezionare le categorie:
- Piattaforma SDK Android 4.0 (sostituisci 4.0 con tutte le versioni che desideri installare)
- Documentazione per Android SDK
- Strumenti della piattaforma

Durante l'installazione, assicurarsi di accettare tutte le licenze in modo che tutto sia effettivamente installato. Una volta completato, scegli Strumenti -> Gestisci AVD, quindi fai clic su Nuovo. Dagli un nome, scegli un dispositivo da emulare (il Nexus 4 è una buona idea se stai sviluppando per i telefoni) e scegli tutte le altre opzioni che vorresti avere.
Inizia la codifica!
Hai finalmente impostato tutto! Ora puoi andare su Eclipse e creare un nuovo progetto Android e iniziare a sviluppare la tua prossima app. Abbiamo un sacco di articoli su MakeUseOf su come iniziare ad imparare lo sviluppo Android Quindi, vuoi sviluppare app Android? Ecco come imparare, vuoi sviluppare app Android? Ecco come imparare Dopo così tanti anni, si potrebbe pensare che il mercato della telefonia mobile sia ormai saturo di ogni app immaginabile per l'uomo, ma non è così. Ci sono molte nicchie che hanno ancora bisogno di ... Per saperne di più, ora che hai un ambiente di sviluppo funzionante pronto a partire. Una volta che sei pronto per testare qualche codice, premi il pulsante Esegui e l'emulatore apparirà con l'app in esecuzione! Se non appare all'inizio, basta dargli un po 'di tempo - mi ci è voluto quasi mezzo minuto per apparire, anche se ho un SSD!
Quali sono i suggerimenti per lo sviluppo Android per i compagni principianti? Fateci sapere nei commenti, ok?