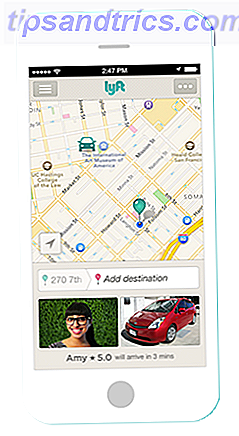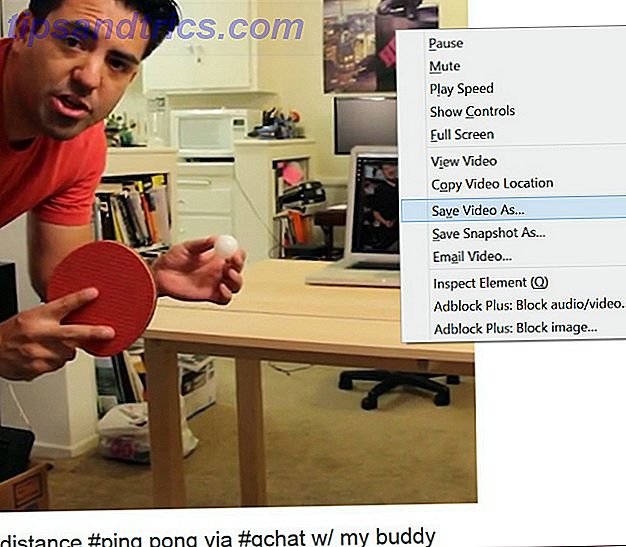Usa il tuo WiiMote come un gamepad, un telecomando o anche un mouse per il tuo computer Linux. Se hai il Bluetooth, l'applicazione gratuita WiiCan è un ottimo modo per impostare il tuo WiiMote per fare qualsiasi cosa.
Non puoi usare la tua Wii come prima, ma ciò non significa che devi tenere i tuoi WiiMotes in una scatola polverosa da qualche parte. Se giochi sul tuo computer, puoi usarli per quello. Vi abbiamo mostrato come collegare il WiiMote al PC Come collegare il Wiimote al PC Come collegare il Wiimote al PC Come preferisci interagire con il tuo computer? A volte un mouse e una tastiera non bastano. A seconda di cosa stai facendo, è necessario un metodo di interfaccia completamente diverso per ... Per saperne di più, usa il tuo WiiMote come un gamepad per Mac Usa il WiiMote come un gamepad per Mac Con WJoy Usa il WiiMote come un gamepad per Mac Con WJoy Vuoi un gamepad per il tuo Mac, ma non vuoi comprare un altro controller? Usa il tuo WiiMote come un gamepad con Wjoy. Questa app non abilita i controlli di movimento sul tuo Mac, ma ... Leggi di più e persino collegalo a un dispositivo Android Come utilizzare il WiiMote come controller per il tuo dispositivo Android Come utilizzare il WiiMote come controller per il tuo dispositivo Android Dispositivo Usa il tuo WiiMote come un gamepad per il tuo tablet o telefono Android. I touch screen sono ottimi per alcuni giochi, ma per gli altri è necessaria una risposta tattile. Quindi, se preferisci fare i tuoi giochi ... Leggi di più. Ma che mi dici di Linux?
Bene, se hai cercato il termine "usa WiiMote come gamepad Linux" probabilmente sei stato frustrato dal risultato - lo so che lo ero. Almeno, fino a quando ho scoperto WiiCan. È un po 'buggato, e non del tutto semplice da usare, ma funziona.
Si Wiican!
Potresti essere un po 'confuso la prima volta che vedi WiiCan, ma non preoccuparti: è semplice una volta capito. Quello che stai vedendo è un elenco di potenziali "Mapping":
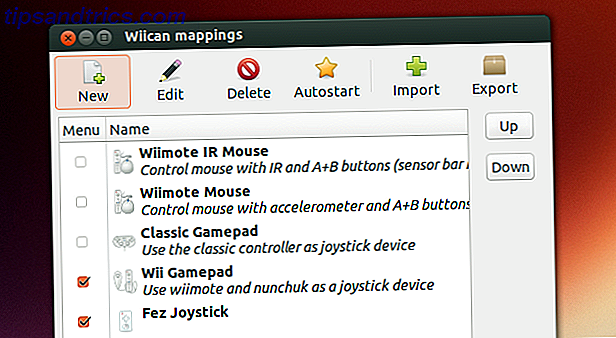
Per impostazione predefinita, il programma include due mapping per l'utilizzo del WiiMote come mouse (uno con una barra IR, uno senza), un mapping per l'utilizzo del controller Classic come gamepad e un altro per l'utilizzo di WiiMote e Nunchuck nello stesso modo. Puoi anche modificare e creare le tue mappature, programmare i pulsanti WiiMote per simulare qualsiasi cosa, dai gamepad al mouse, ai tasti della tastiera, ma ci arriveremo più tardi.
Per ora, sappi solo che i mapping con i segni di spunta accanto a loro verranno visualizzati se fai clic sull'icona della barra delle applicazioni (un WiiMote, naturalmente):
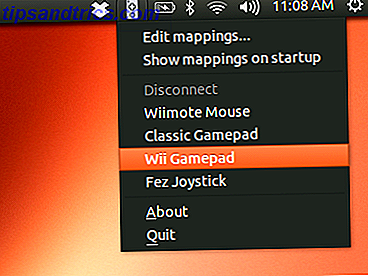
Fai clic su una delle opzioni da qui e ti verrà detto di premere i pulsanti 1 e 2 sul tuo WiiMote:
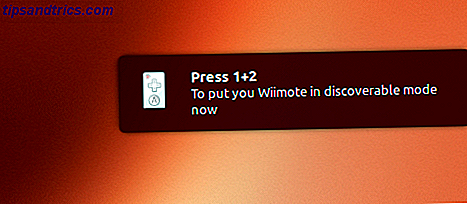
In questo modo connetti il tuo WiiMote e il computer. A differenza del Wii, il dispositivo non vibrerà al momento della connessione e nessuna spia luminosa indicherà che il dispositivo è collegato. Devi semplicemente metterti alla prova da solo, giocando a un gioco.
Eccomi usando una mappatura personalizzata che ho creato per giocare a Fez:
Hai finito di utilizzare il WiiMote? Fai di nuovo clic su WiiMote nel vassoio, quindi fai clic su "Disconnetti".
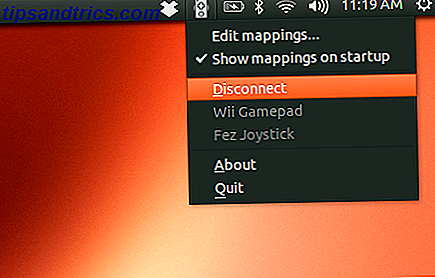
I segnali radio che circondano l'icona si spegneranno, comunicando che il dispositivo è disconnesso. Se non sei sicuro, tuttavia, premi semplicemente il pulsante "A" sul tuo WiiMote - se è scollegato, le luci blu su di esso dovrebbero lampeggiare brevemente.
Modifica dei mapping
Se tutto ciò che si vuole fare è giocare, i mapping di default dovrebbero essere più che sufficienti. Se sei fastidioso con il risultato in qualche modo, tuttavia, hai la flessibilità di creare la tua mappatura. Non sono assolutamente riuscito a trovare una documentazione semplice per farlo, ma ho messo insieme abbastanza conoscenze per far funzionare bene Fez. Ho intenzione di condividere un po 'di questo con voi.
Vai avanti e apri qualsiasi mappatura. Vedrai che è un semplice elenco di funzioni WiiMote, seguito da ciò che dovrebbero fare:
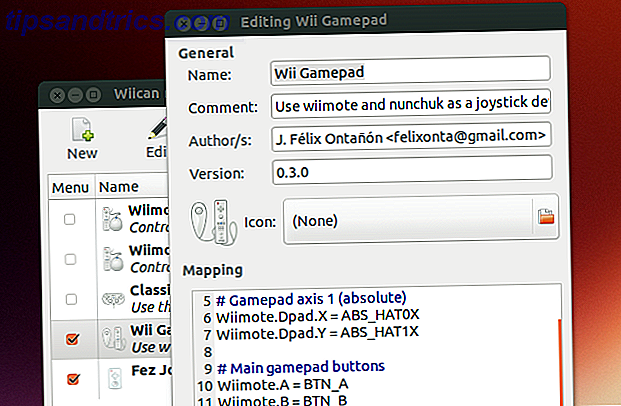
Nell'esempio precedente, gli assi X e Y del WiiMote.Dpad sono mappati come assi ABS (assoluti), mentre i pulsanti A e B sono (opportunamente) mappati come pulsanti A e B. Un segno di uguale circondato da spazi separa il pulsante con il risultato, ma da dove viene questo linguaggio bizzarro qui usato?
Probabilmente puoi imparare tu stesso gli input Wii, semplicemente esplorando i mapping forniti con il programma. Per riferimento, tuttavia, eccoli tutti.
Ingressi WiiMote
Per iniziare, ecco un elenco dei pulsanti sul WiiMote:
- Wiimote.A
- Wiimote.B
- Wiimote.Minus
- Wiimote.Plus
- Wiimote.Home
- Wiimote.1
- Wiimote.2
DPad può essere mappato come DPad:
- Wiimote.Dpad.X
- Wiimote.Dpad.Y
Oppure, se preferisci, come una serie di pulsanti:
- Wiimote.Up
- Wiimote.Down
- Wiimote.Left
- Wiimote.Right
Ingressi NunChuck
Ci sono due pulsanti unici per il Nunchuck:
- Nunchuk.C
- Nunchuk.Z
Inoltre, è possibile definire la funzione dell'asse X e Y per lo stick nun-chuck:
- Nunchuk.Stick.X
- Nunchuk.Stick.Y
Ingressi controller classici
Puoi anche mappare ogni pulsante sul controller classico, se ne hai uno:
- Classic.Minus
- Classic.Plus
- Classic.Home
- Classic.A
- Classic.B
- Classic.X
- Classic.Y
- Classic.ZL
- Classic.ZR
- Classic.L
- Classic.R
Il controller classico può essere mappato come quattro pulsanti separati, se lo desideri:
- Classic.Up
- Classic.Down
- Classic.Left
- Classic.Right
O come un Dpad definito da un asse X e Y:
- Classic.Dpad.X
- Classic.Dpad.Y
È inoltre necessario definire l'asse X e Y per i restanti due stick analogici:
- Classic.LStick.X
- Classic.LStick.Y
- Classic.RStick.X
- Classic.RStick.Y
- Classic.LAnalog
- Classic.RAnalog
Azioni potenziali
In modo che copre la prima parte di una linea in una mappatura: i pulsanti WiiMote. Che mi dici dei comandi di questi trigger? Puoi anche imparare la maggior parte di questi esplorando i mapping inclusi, ma ecco un veloce manuale.
La cosa più ovvia che puoi fare è mappare i pulsanti ai tasti sulla tastiera. "KEY_1" sarebbe il 1 tasto sulla tastiera; "KEY_A", la chiave A; "KEY_LEFTCONTROL" il tasto di controllo sinistro. Hai un'idea.
Il concetto non è poi così diverso per i pulsanti del gamepad. "BTN_A" sarebbe il pulsante "A"; "BTN_START", il pulsante Start.
Un file chiamato action_enum.txt delinea tutte le azioni possibili, che non potrei sperare di elencare qui. Ecco una copia di quella lista, da abstrakraft.org. È lungo, ma con esso puoi trovare il nome corretto di ogni tasto e pulsante a cui stai pensando.
È possibile, potenzialmente, creare i propri mapping per qualsiasi cosa. Puoi creare un telecomando per il tuo lettore multimediale preferito, mappando le scorciatoie da tastiera sul tuo WiiMote. Puoi configurare il tuo WiiMote per lavorare con un gioco che non supporta i gamepad. Oppure potresti modificare le cose in modo che un gioco non funzioni esattamente come vuoi.
Questo è quello che ho fatto con Fez. Ecco la mappatura che ho realizzato, ma la differenza principale qui è che ho configurato il DPad del WiiMote per funzionare come pulsanti singoli, e ho cambiato i pulsanti Più e Meno per funzionare come pulsanti normali invece di Avvio e Seleziona:
# Gamepad axis 0 (analog) Nunchuk.Stick.X = ABS_X Nunchuk.Stick.Y = ABS_Y< # Main gamepad buttons Wiimote.A = BTN_A Wiimote.B = BTN_B Nunchuk.C = BTN_C Nunchuk.Z = BTN_Z # Other gamepad buttons Wiimote.Home = BTN_5 Wiimote.Minus = BTN_6 Wiimote.Plus = BTN_7 Wiimote.1 = BTN_8 Wiimote.2 = BTN_9 Wiimote.Up=BTN_1 Wiimote.Down=BTN_2 Wiimote.Left=BTN_3 Wiimote.Right=BTN_4 Il risultato richiedeva comunque di configurare le cose in-game, ma alla fine ho funzionato meglio di quanto avrebbe potuto avere l'impostazione predefinita.
Scarica WiiCan
Pronto per iniziare? Vai avanti e scarica WiiCan da fontanon.org. Troverai un pacchetto su GetDeb per Debian / Ubuntu e il codice sorgente per altre distro.
Nota che al momento dell'installazione potresti non riuscire a utilizzare il software: c'è un messaggio criptico quando fai clic sull'icona del vassoio WiiMote. C'è una soluzione rapida per questo su UbuntuForums.org. Apri il terminale e incolla quanto segue:
sudo gedit /etc/udev/rules.d/76-wiican.rules Questo creerà un nuovo documento, nel quale dovrai incollare il seguente codice:
KERNEL=="uinput", MODE:="0666" Salva il documento. Questo crea una regola udev che ti consente di usare WiiCan senza l'accesso come amministratore. Riavvia e dovresti essere bravo ad andare.
Conclusione
Questa app mi ci è voluto un po 'per capire, ma sono felice di aver trovato il tempo. Giocare a Fez è molto più divertente con il mio WiiMote che con la mia tastiera, e non vedo l'ora di provare altri usi divertenti.
Ragazzi, state creando qualche mappatura interessante per WiiCan? Per favore, condividili qui sotto. Fammi anche conoscere un modo più semplice per impostare le cose, perché mi piace sempre imparare da te. Grazie!