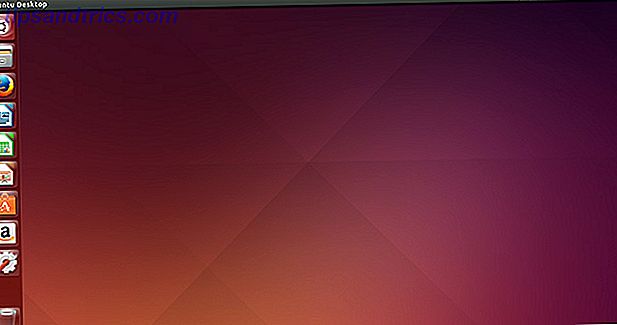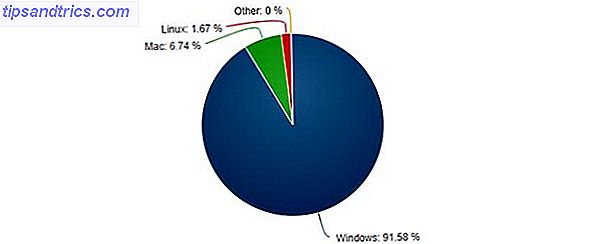Windows è ben noto per la sua gamma incredibile di errori e malfunzionamenti strani 7 Cose che ci infastidiscono davvero su Windows 10 7 Cose che ci infastidiscono davvero su Windows 10 Non è un segreto che Windows 10 non sia perfetto. Cortana si configura come invadente, gli aggiornamenti obbligatori possono causare problemi e molto sembra cotto a metà. Presentiamo la nostra top 7 dei fastidiosi fastidi di Windows 10. Leggi di più apparendo fuori apparentemente in nessun luogo progettato per farti su-the-wall e around-the-bend. La parte migliore di tutti? Non sai mai quando succederà qualcosa e, in molti casi, non avrai idea di cosa abbia introdotto il problema nel tuo sistema 6 Problemi comuni di aggiornamento di Windows e come risolverli 6 Problemi comuni di aggiornamento a Windows e come risolverli Aggiornamento di Windows 10 può causare una serie di complicazioni. Ti mostriamo a cosa fare attenzione e come prevenire o risolvere i problemi. Leggi di più .
Windows 10 ha una pletora di problemi ben documentati e ha spinto molti utenti sull'orlo della follia. Fortunatamente, quelle persone che riescono a fare un passo indietro nel mondo reale vengono afferrando le loro correzioni, e condivideremo alcune di quelle pepite d'oro con te.
1. Controlla le tue impostazioni audio
Ora, prima di dire "Ma Gavin, l'ho fatto" , l' hai fatto davvero? Può essere la cosa più ovvia che trascuriamo. Senza insultare la tua capacità di calcolo, assicurati di controllare che non sia stato disattivato l'audio di Windows 10: è facile farlo.
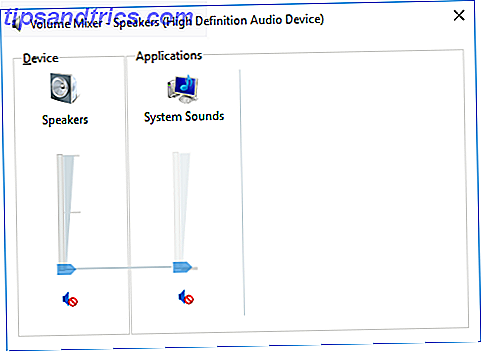
Allo stesso tempo, controllare i cavi, le spine, i collegamenti degli altoparlanti, i collegamenti delle cuffie e ogni altra connessione relativa all'uscita audio malfunzionante. Se sei ancora addolorato, continua a leggere.
2. Ripristinare o reinstallare i driver audio
I driver hanno sempre avuto un'infelice abilità nel creare problemi e Windows 10 non è in alcun modo esente. Gli aggiornamenti forzati introdotti lo scorso luglio Come gestire Windows Update in Windows 10 Come gestire Windows Update in Windows 10 Per i fanatici del controllo, Windows Update è un incubo. Funziona in background e mantiene il tuo sistema sicuro e senza intoppi. Ti mostriamo come funziona e cosa puoi personalizzare. Leggi di più hanno intensificato i problemi, in quanto Windows Update copre anche i driver hardware. Se stai usando tutto come standard, potresti stare bene. Se stai usando qualcosa di non standard, è probabile che tu abbia un brutto momento.
Windows 10 ci offre alcune opzioni per combattere un driver fastidioso Come trovare e sostituire i driver Windows obsoleti Come trovare e sostituire driver Windows obsoleti I driver potrebbero essere obsoleti e devono essere aggiornati, ma come si fa a saperlo? In primo luogo, non aggiustarlo se non è rotto! Se i driver devono essere aggiornati, tuttavia, ecco le opzioni. Leggi di più . Per prima cosa, possiamo provare a riportarlo semplicemente all'ultima buona configurazione. Fare clic con il pulsante destro del mouse sul pulsante Start, selezionare Gestione periferiche e fare clic con il tasto destro del mouse sul driver audio, selezionare Proprietà e accedere alla scheda Driver . Premi l'opzione Rollback Driver, se disponibile, e Windows 10 inizierà il processo.
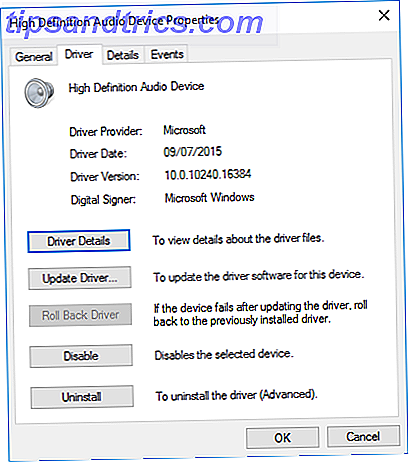
Se come l'immagine sopra non hai la possibilità di ripristinare il driver, dovrai aggiornare o reinstallare il driver. Dato che abbiamo a che fare con problemi di driver audio, andrei a fare una reinstallazione. Questo rimuoverà il driver offendente durante il processo e darà al tuo sistema una bella pulita.
Prima di procedere con la disinstallazione, assicurarsi di avere la nuova versione del driver del produttore. Sarai in grado di scaricarli direttamente dal sito Web dell'emittente dell'hardware o, in alcuni casi, tramite un fornitore di terze parti.
Nella stessa scheda Proprietà dovresti notare l'ultima opzione: Disinstalla . Fare clic qui e si incontrerà la finestra Conferma disinstallazione dispositivo . A seconda dell'emittente del conducente, questa finestra può contenere anche un'opzione per eliminare il software del driver per questo dispositivo . In tal caso, assicurarsi che sia selezionato e premere OK .
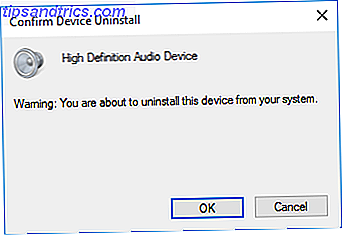
Dopo aver cancellato i driver, riavviare il sistema e installare il nuovo driver.
Abbiamo già scritto su come è possibile interrompere gli aggiornamenti automatici dei driver riprendere il controllo sugli aggiornamenti dei driver in Windows 10 riprendere il controllo sugli aggiornamenti dei driver in Windows 10 Un driver Windows errato può rovinarvi la giornata. In Windows 10, Windows Update aggiorna automaticamente i driver hardware. Se subisci le conseguenze, ti mostriamo come ripristinare il tuo driver e bloccare il futuro ... Leggi di più e in genere esegui la regola sul sistema di aggiornamento automatico Windows 10 un po 'indisciplinato.
3. Aggiornare il CODEC audio ad alta definizione IDT
Un certo numero di sistemi potrebbero incontrare problemi con il loro audio IDT ad alta definizione IDT: il futuro della musica o una truffa? Audio ad alta risoluzione: il futuro della musica o una truffa? L'audio ad alta risoluzione è nuovo e impressionante, ma è all'altezza dell'hype e dell'eccitazione? È un trucco? O anche una truffa? Maggiori informazioni CODEC. Questo può essere risolto con un aggiornamento manuale del driver che ci consente di scegliere il driver audio che desideriamo utilizzare.
Fare clic con il tasto destro del mouse sul menu Start e selezionare Gestione periferiche . Espandi la sezione Suoni, videogiochi e controller . Se si individua il CODEC audio ad alta definizione IDT, fare clic con il pulsante destro del mouse e selezionare Aggiorna software driver . Nel pannello successivo, seleziona Cerca il software del driver nel mio computer, seguito da Fammi scegliere da un elenco di driver di dispositivo sul mio computer . Questo ci permette di selezionare da qualsiasi driver preinstallato sul nostro sistema.
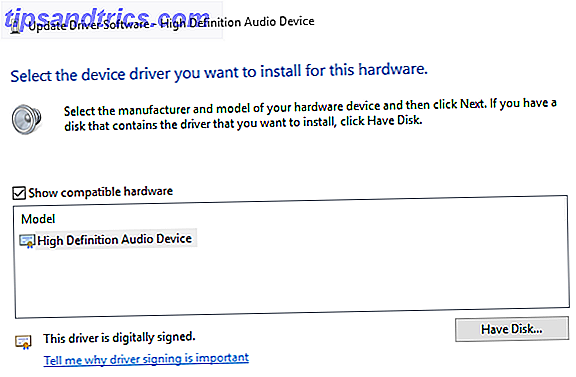
In Modello, selezionare Dispositivo audio ad alta definizione, seguito da Avanti, seguito da Sì . Potrebbe essere necessario riavviare il sistema affinché le modifiche abbiano effetto.
Questa correzione ha anche dimostrato di risolvere i problemi con gli altoparlanti del suono surround, come indicato nella sezione commenti della guida di risoluzione dei problemi audio estremamente completa di Kannon No Sound in Windows 10? Ecco come risolvere rapidamente la sordità digitale Nessun suono in Windows 10? Ecco come risolvere rapidamente la sordità digitale Hai Windows 10 e alcuni problemi audio? Non sei solo. Per fortuna ci sono alcuni semplici passaggi per la risoluzione dei problemi che puoi seguire. Leggi di più .
4. Correggere RealTek Audio
Non ho esperienza personale con i problemi del driver RealTek, ma sembrano essere relativamente comuni, specialmente per quegli utenti che aggiornano da Windows 7, 8 o 8.1 Sono anche venuti in una serie di problemi e hanno anche un paio di correzioni .
Aggiorna i driver WiFi
Una correzione focalizzata sulla disattivazione dei driver WLAN RealTek Come risolvere la connessione Internet wireless in Windows Come risolvere la connessione Internet wireless in Windows State lottando per ottenere una connessione Internet wireless stabile e stabile? Potrebbe essere l'hardware o Windows stesso a causare il problema. Ecco alcuni suggerimenti per la risoluzione dei problemi. Leggi altro, disinstallando e reinstallando l'ultima versione, anche se hai già installato la versione più recente.
Per prima cosa, vai al sito Web RealTek e scarica l'ultima versione applicabile per il tuo sistema. Fare clic con il tasto destro del mouse sul menu Start e selezionare Gestione periferiche, quindi selezionare i driver della LAN wireless RealTek. Fai clic con il tasto destro del mouse e disinstalla . Ora vai al file scaricato, estrai la cartella, naviga su setup.exe e segui le istruzioni. Avrai bisogno di riavviare il sistema dopo l'installazione.
Disabilitare il jack del pannello anteriore
Questa correzione poteva essere molto specifica del sistema, ma sicuramente risolveva un sistema, e poteva aggiustare anche il tuo.
L'utente di Reddit Tiflotin ha risolto un problema audio RealTek persistente disabilitando il rilevamento del jack anteriore direttamente da RealTek HD Audio Manager. Il thread collegato include schermate, nel caso in cui abbia bisogno di ulteriore guida, e se stai già tirando i capelli, potrebbe valere la pena provare!
5. Disabilita i miglioramenti audio
Il prossimo passo sono miglioramenti audio di Windows 10. I miglioramenti audio sono pacchetti integrati di Microsoft e di terze parti progettati per garantire che l'hardware audio specifico del tuo sistema funzioni perfettamente. Tranne quando non lo fa. Questi "miglioramenti" potrebbero causare il problema audio di Windows 10. Fortunatamente, sono semplici da disattivare.
Nella casella di ricerca sulla barra delle applicazioni, digita Audio, quindi fai clic sull'opzione Sound Control Panel. Nella nuova casella che si apre, fare clic con il tasto destro del mouse sul dispositivo predefinito e selezionare Proprietà . Fai clic sulla scheda Miglioramenti e assicurati di selezionare la casella Disabilita tutti i miglioramenti e Applica .
Problema con più dispositivi? Ripeti la procedura per ciascun elenco.
6. Riavviare i servizi audio
Windows non sempre gioca a palla, ea volte è tutto dietro le quinte. I servizi audio a volte possono miracolosamente disabilitarli, ma possiamo usarli per dare il via al tuo audio Come risolvere i problemi di riproduzione video e audio sul tuo PC Windows Come risolvere i problemi di riproduzione video e audio sul tuo PC Windows Nessun video, nessun suono, che frustrante! Fortunatamente è probabile che il tuo problema sia un problema di Windows comune che possiamo aiutarti a risolvere proprio qui, proprio ora. Leggi di più .
Nella casella di ricerca sulla barra delle applicazioni, digitare Servizi e premere Invio . Scorri verso il basso fino a Windows Audio . Se il servizio è stato interrotto per qualsiasi motivo, l'audio del sistema non funzionerà correttamente. Riavvia facendo doppio clic e selezionando Avvia . Mentre sei qui, controlla il tipo di avvio del servizio. I servizi audio devono essere impostati su Automatico per impostazione predefinita. Se è qualcosa di diverso - Automatico (avvio ritardato), Manuale o Disabilitato - cambia indietro.
7. Provare la risoluzione dei problemi audio
È anche possibile utilizzare lo strumento di risoluzione dei problemi audio integrato Come risolvere problemi audio intermittenti in Windows Come risolvere problemi audio intermittenti In Windows Problemi audio sono fastidiosi. Doppiamente così quando sono intermittenti. Ecco come puoi diagnosticare e risolverli in Windows. Ulteriori informazioni, consentendo a Windows 10 di identificare e risolvere i propri problemi. Se in precedenza hai già utilizzato gli strumenti di risoluzione dei problemi di Microsoft, sai che non sempre prendono tutto, ma può valere la pena provare.
Vai su Pannello di controllo> Risoluzione dei problemi> Risolvi i problemi di riproduzione audio e segui le istruzioni.
Mi senti ora?
Abbiamo coperto alcune delle più comuni afflizioni audio di Windows 10 e, si spera, riesci a sentire il meraviglioso mondo in stereo ancora una volta. Sebbene non sia una soluzione definitiva per ogni problema, a Windows 10 sembra davvero che tu stia usando i driver audio ad alta definizione incorporati e l'enorme quantità di correzioni che ho letto riguardano l'aggiornamento, la disinstallazione, la reinstallazione e il ripristino di questo driver, quindi questo dovrebbe forma un focus per la tua correzione.
Qual è la tua frustrazione audio di Windows 10? Hai scoperto un'altra correzione che ha funzionato per te? Fateci sapere qui sotto!
Crediti immagine: holding lavagna di Eugenio Marongiu via Shutterstock