
Hai mai perso un file Excel perché l'hai chiuso per sbaglio senza salvare? O perché il tuo computer si è bloccato? È davvero frustrante, ma non devi ricominciare da capo!
Ci sono alcuni modi per recuperare file Excel non salvati Come recuperare file cancellati da Office Come recuperare file cancellati da Office Hai perso un file cruciale e hai bisogno di recuperarlo? Questi suggerimenti ti aiuteranno a recuperare i documenti di Office in pochissimo tempo. Leggi di più . Potresti non avere l'ultima versione con tutte le tue ultime modifiche, ma è molto meglio che partire da zero. Diamo un'occhiata a quei metodi di recupero per vedere come è fatto!
Ripristino di file di Excel in Windows
Esistono tre metodi principali per il recupero dei file non salvati e sovrascritti da Excel. Se si chiude una cartella di lavoro non salvata, è possibile recuperarla utilizzando la funzione Recupera cartelle di lavoro non salvate di Excel:
Ripristino di cartelle di lavoro Excel non salvate
Per vedere quali cartelle di lavoro non salvate sono disponibili, vai su File> Apri e seleziona Recente :
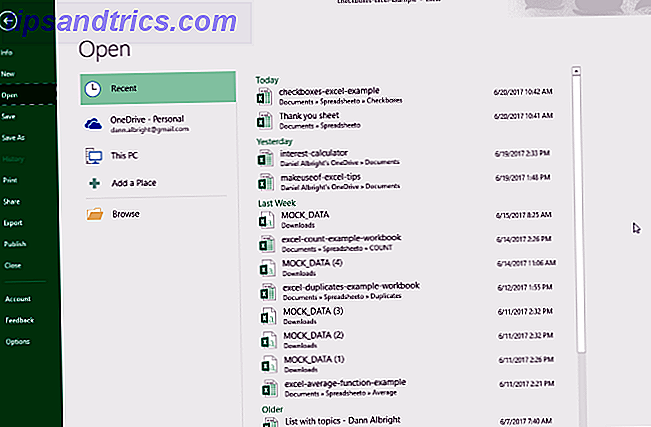
Nella parte inferiore dello schermo, vedrai il pulsante Ripristina libri di lavoro non salvati :

Fai clic su quel pulsante e vedrai un elenco di file non salvati:

Se sei fortunato, il tuo file sarà lì e potrai ricaricarlo di nuovo. Assicurati di salvarlo subito!
Ripristino di file Excel sovrascritti da OneDrive
Se al momento non salvate i file di Excel su OneDrive, questo potrebbe convincervi a iniziare. OneDrive mantiene una cronologia delle versioni che puoi sfogliare e ripristinare ogni volta che vuoi. Puoi salvarli dove vuoi, ma la cartella Documenti sembra un posto logico.
È più semplice completare questo processo attraverso l'interfaccia del browser OneDrive.
Per prima cosa, vai su onedrive.live.com.

Fare clic sulla cartella in cui è stato salvato il file (nel nostro caso, si tratta di documenti).

Trova il documento che stai cercando e fai clic con il pulsante destro del mouse:

Seleziona la cronologia delle versioni :

Ora vedrai un elenco di versioni che OneDrive ha memorizzato. Potrai persino visualizzare l'anteprima di ogni versione:

Trova quello che stai cercando e seleziona Ripristina per sovrascrivere la versione corrente del documento o Scarica per scaricare una copia di quella versione.
Ripristina versioni precedenti dalla cronologia dei file
Se non usi OneDrive, c'è ancora la possibilità che tu possa recuperare i tuoi documenti Excel sovrascritti. Se hai abilitato la Cronologia file in Windows, puoi usarlo per trovare le vecchie versioni.
Non sai della cronologia dei file? Scopri la nostra guida al sistema di backup The Ultimate Windows 10 Guida al backup dei dati The Ultimate Windows 10 Guida al backup dei dati Abbiamo riepilogato ogni opzione di backup, ripristino, ripristino e riparazione che abbiamo trovato su Windows 10. Utilizza i nostri semplici consigli e non disperare mai sopra i dati persi di nuovo! Leggi di più e attivalo oggi! Sarai contento di averlo fatto.
Se hai abilitato la Cronologia file, accedi al tuo file in Esplora risorse. Fai clic con il tasto destro del mouse sul file e seleziona Ripristina versioni precedenti :

Apparirà una nuova finestra e vedrai tutte le versioni precedenti che puoi ripristinare. Se non hai attivato la Cronologia file e non hai creato un punto di ripristino, non avrai alcuna opzione:

Se hai eseguito il backup dei dati, potresti riuscire a ottenere il documento Excel.
Ripristino di file di Excel in macOS
Recuperare i tuoi file Excel non salvati o sovrascritti è un po 'diverso su un Mac. Puoi utilizzare la stessa procedura per ripristinare versioni precedenti di OneDrive se hai salvato lì. Questa è la via più facile da percorrere. Se non si utilizza OneDrive, tuttavia, e non si dispone di versioni di backup dei documenti, è disponibile un'opzione principale.
Per iniziare, apri Finder e vai su Macintosh HD :

Se non vedi Macintosh HD (o un altro nome per il tuo disco rigido), vai su Finder> Preferenze e seleziona Hard disk in Mostra questi elementi nella barra laterale:

Sul mio Mac, andrò su Utenti> [nome utente]> Libreria> Supporto applicazioni> Microsoft> Ufficio> Ripristino automatico di Office 2011 :

Se non riesci a vedere la cartella Libreria nella tua cartella utente, dovrai mostrare i file nascosti. Innanzitutto, inserisci il seguente comando nel terminale:
defaults write com.apple.finder AppleShowAllFiles YES Quindi, Opzione + tasto destro del mouse sull'icona del Finder e selezionare Riavvia .

È possibile utilizzare il terminale per semplificare questo processo digitando il seguente comando per aprire la cartella corretta:
open /Users/[your username]/Library/Application\ Support/Microsoft/Office/Office\ 2011\ AutoRecovery A seconda della versione di Office, potrebbe essere necessario andare in un'altra cartella. Excel 2016, ad esempio, salva i file in ~ / Library / Containers / com.microsoft.Excel / Data / Library / Preferences / AutoRecovery /. Se hai problemi a trovare i file di salvataggio automatico, esegui una ricerca per la tua versione di Office per vedere dove altri hanno trovato il loro.
Una volta trovati i file, fai doppio clic per aprirli e assicurati di salvarli immediatamente.
Andando su questa rotta non ti lascia molte opzioni; Excel conserva solo questi documenti AutoRecovered per un periodo di tempo limitato, quindi è consigliabile eseguire regolarmente il backup del sistema e dei file.
La lezione: salva spesso e riporta tutto
Sebbene questi metodi per il recupero di file Excel cancellati e sovrascritti funzionino, non sono i migliori. Possono essere abbastanza coinvolti e non necessariamente ti daranno la versione del foglio di calcolo che speravi. La cosa migliore che puoi fare è risparmiare spesso (il salvataggio automatico ti aiuterà a salvare automaticamente il tuo lavoro in Windows Come salvare automaticamente il tuo lavoro in Windows Quante volte hai perso il lavoro perché il file su cui stavi lavorando non era automatico -salva? Non lasciare mai che ciò accada di nuovo. Ulteriori informazioni) e utilizzare una soluzione di backup che supporta il controllo delle versioni dei file.
Detto questo, questi metodi ti aiuteranno quando non hai altre opzioni.
Come gestisci i file Excel non salvati e sovrascritti? Hai qualche altro consiglio che potrebbe aiutarti? Condividi i tuoi suggerimenti nei commenti qui sotto!



