
 Google Mail offre attualmente 7.679 MB di spazio di archiviazione gratuito. Per l'utente medio, è sufficiente spazio per durare una vita. Ma cosa succede se si esaurisce lo spazio di archiviazione, tuttavia? Come è possibile trovare ed eliminare e-mail obsolete in blocco o rintracciare allegati di grandi dimensioni per riconquistare preziosi MB? Questo articolo evidenzia tre modi per fare rapidamente spazio a più messaggi.
Google Mail offre attualmente 7.679 MB di spazio di archiviazione gratuito. Per l'utente medio, è sufficiente spazio per durare una vita. Ma cosa succede se si esaurisce lo spazio di archiviazione, tuttavia? Come è possibile trovare ed eliminare e-mail obsolete in blocco o rintracciare allegati di grandi dimensioni per riconquistare preziosi MB? Questo articolo evidenzia tre modi per fare rapidamente spazio a più messaggi.
Le basi
Prima di iniziare, lasciami passare alcune nozioni di base. Raccomando di impostare la dimensione massima della pagina per mostrare 100 conversazioni per pagina, il che faciliterà la scansione delle e-mail. Per fare ciò, fai clic sull'icona della ruota in alto a destra di GMail e seleziona Impostazioni posta dal menu a discesa. Nella scheda Generale, selezionare 100 dall'elenco a discesa in Mostra x conversazioni per pagina . Quando hai finito, scorri fino alla fine della pagina e fai clic sul pulsante Salva modifiche .
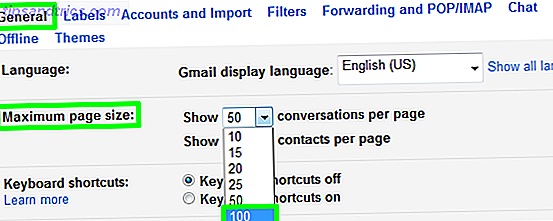
Quando una cartella o un risultato di ricerca contiene più di 100 email, Gmail ti consente di selezionarle tutte, anche se non puoi vederne più di 100. Per prima cosa, fai clic sul pulsante di controllo Seleziona in alto a sinistra per selezionare tutte le email mostrate nella pagina corrente. Quindi nota il poco di testo direttamente sopra queste 100 e-mail. Dirà qualcosa come " Tutte le 100 conversazioni in questa pagina sono selezionate. Seleziona tutte le conversazioni xxx (...) "Fai clic sulla seconda parte di quel testo e tutte le e-mail saranno selezionate, non importa quante ce ne siano. Ora puoi eliminarli tutti, contrassegnarli come letti o non letti, etichettarli, ecc.
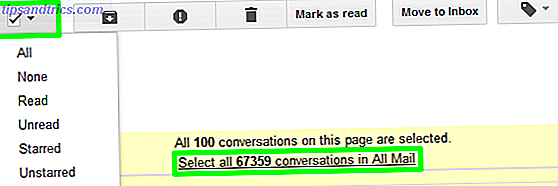
1. Svuota cestino e cancella spam
I messaggi che sono stati etichettati come spam o cestino per più di 30 giorni vengono eliminati automaticamente. Tuttavia, quando hai urgente bisogno di spazio, assicurati di eliminare prima queste email. Entrambe le etichette forniscono un piccolo collegamento sopra l'elenco di e-mail che consente di eliminare immediatamente tutti i messaggi.

Tieni presente che a volte le email legittime sono contrassegnate come spam. Pertanto, scrivo sempre le e-mail prima di cancellarle per sempre. In questa situazione, il primo suggerimento dalla sezione di base sopra può essere utile, ovvero mostrare fino a 100 messaggi per pagina.
2. Trova messaggi con allegati
Il modo migliore per liberare spazio è quello di individuare le e-mail con allegati di grandi dimensioni. Per fare ciò, basta digitare l'operatore : allegato nel campo di ricerca. Facendo clic sulla piccola freccia nel campo di ricerca si apriranno ulteriori opzioni di filtro.

È possibile mettere a punto i risultati ricercando solo determinati tipi di file. Aggiungere il rispettivo tipo di file all'operatore sopra, ad esempio : attachment jpg o utilizzare un altro operatore, che funziona altrettanto bene: filename: .jpg"


Mentre puoi cercare tutte le email con allegati, non c'è modo di ordinare le email in base alle dimensioni in Gmail. Se non hai voglia di una soluzione alternativa IMAP, in cui utilizzi un client desktop per ordinare le e-mail in base alle dimensioni, ti consiglio di utilizzare lo strumento online Trova Big Mail.
Trova Big Mail esegue la scansione del tuo account Gmail e delle email delle etichette in base a quattro categorie: superiore (email più grandi), email superiori a 1 MB, email superiori a 5 MB e email superiori a 10 MB. È possibile scansionare le rispettive etichette nel proprio account GMail, scaricare gli allegati, ovvero salvarli localmente ed eliminare le rispettive e-mail. Infine, assicurati di svuotare il cestino (punto 1), per eliminare le email per sempre. Purtroppo, rimuovere solo l'allegato da una e-mail non è possibile.
Di seguito viene mostrato un risultato esemplare di una scansione Trova Big Mail. Le etichette verranno visualizzate nella barra laterale del client Webmail di Google Mail.
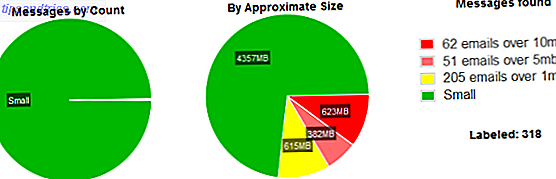
Un resoconto più approfondito di questo punto può essere trovato qui: Come trovare rapidamente messaggi con allegati in Gmail Come trovare rapidamente messaggi con allegati in Gmail Come trovare rapidamente messaggi con allegati in Gmail Gmail e gli allegati sono legati l'un l'altro. Questi suggerimenti ti aiuteranno a trovare, gestire ed eliminare gli allegati di grandi dimensioni prima che si trasformino in un problema. Leggi di più
3. Trova e cancella email in blocco
Gmail è il mio archivio email online e personalmente, non voglio eliminare la maggior parte delle e-mail con allegati. Tuttavia, ci sono molte e-mail senza allegati che non desidero davvero conservare per sempre, come newsletter, notifiche, pubblicità e altre cose che sono finite nel mio archivio ad un certo punto. Quindi, che ne dici di sbarazzarsi di questi sprechi di spazio prima?
Per questa attività, il primo passaggio per creare un filtro da una e-mail specifica e / o utilizzando la ricerca avanzata è molto utile. Trova un esempio di un'email che desideri rimuovere dal tuo archivio, quindi fai clic sulla piccola freccia sul lato destro accanto all'intestazione dell'e-mail e seleziona Filtra messaggi come questo .
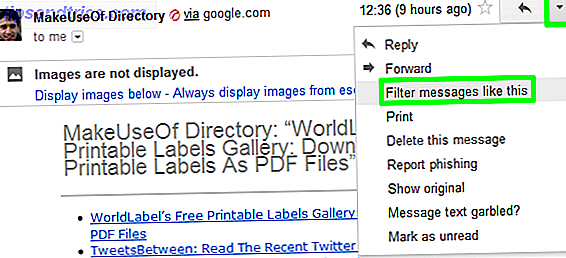
Apparirà la ricerca avanzata con un filtro suggerito o in questo caso il termine di ricerca. Assicurati che questo copra solo le email che vuoi veramente cancellare e aggiustare se necessario. Quando sei soddisfatto del risultato, utilizza il suggerimento per selezionare tutte le conversazioni corrispondenti ai criteri di ricerca (vedi le nozioni di base sopra) per eliminare manualmente tutti questi messaggi.
Con l'esempio sopra ho eliminato oltre 1.800 e-mail e liberato l'1% di spazio aggiuntivo.
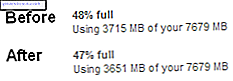
Si noti che se si crea effettivamente un filtro con la ricerca, è possibile eliminare tutte le e-mail precedenti, ma si elimineranno anche tutte le e-mail future corrispondenti alle parole chiave, fino a quando il rispettivo filtro non viene eliminato. In genere, è consigliabile disattivare gli abbonamenti e-mail anziché creare un filtro per inviarli automaticamente al cestino. Nella maggior parte dei paesi, le rispettive opzioni di annullamento dell'iscrizione sono richieste dalla legge e in genere si trovano nella piccola stampa nella parte inferiore dell'email. Il filtraggio nel cestino dovrebbe essere l'ultima risorsa nel caso in cui l'annullamento dell'iscrizione non sia possibile.
Per ulteriori suggerimenti e trucchi per eseguire il backup di allegati, e-mail e utilizzare lo spazio di archiviazione di Gmail, dai un'occhiata a questi articoli per aiutarti a ripulire il tuo account webmail GMail:
- Come estrarre e scaricare più allegati di posta elettronica in blocco Come estrarre e scaricare più allegati di posta elettronica in blocco Come estrarre e scaricare più allegati di posta elettronica in blocco Il tuo account di posta elettronica è una soluzione di archiviazione di file terribile. Ti mostriamo come scaricare in blocco gli allegati di posta elettronica da Gmail, Yahoo e Outlook e liberare spazio. Leggi di più
- Come scaricare e eseguire il backup di Gmail e altri dati di Google Come scaricare e eseguire il backup di Gmail e altri dati di Google Come scaricare e eseguire il backup di Gmail e altri dati di Google Attualmente stiamo memorizzando sempre più dati nel cloud. Email, contatti, documenti, foto, voci del calendario: lo chiami, è sui server di Google. Ma cosa succede quando i servizi su cui facciamo affidamento ... Leggi di più
- Come utilizzare lo spazio di archiviazione aggiuntivo di Google Mail con GMail Drive [Windows] Come utilizzare lo spazio di archiviazione aggiuntivo di Google Mail con GMail Drive [Windows] Come utilizzare lo spazio di archiviazione aggiuntivo di Google Mail con GMail Drive [Windows] Google Mail offre 7.641 MB o circa 7, 5 GB di spazio di archiviazione gratuito per le tue e-mail. Questo è un sacco di spazio per e-mail e le probabilità sono, non avrai mai veramente bisogno di tutto. Non ti chiedi come ... Per saperne di più
Troverai utile anche dare un'occhiata all'articolo di Craig sugli utili filtri Gmail 5 Filtri Gmail per aiutare a stabilire la priorità e organizzare la tua casella di posta 5 Filtri Gmail per aiutare a stabilire la priorità e organizzare la tua casella di posta Quali filtri dovrebbero avere ogni persona nel proprio arsenale in modo tale la loro casella di posta è ordinata come la mia? Sono qui per aiutarti a iniziare a impostare i tuoi primi cinque filtri, o ... Leggi altro che ti dà alcuni esempi di cosa cercare nel tuo archivio.
Hai mai esaurito lo spazio di archiviazione di Gmail e come hai affrontato il problema? Quali consigli e strumenti consiglieresti per liberare più spazio?



