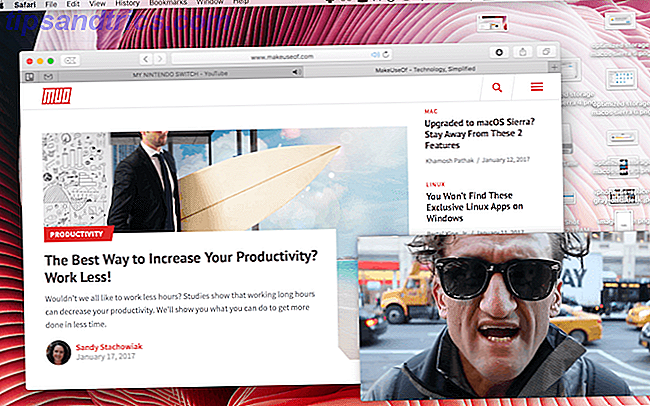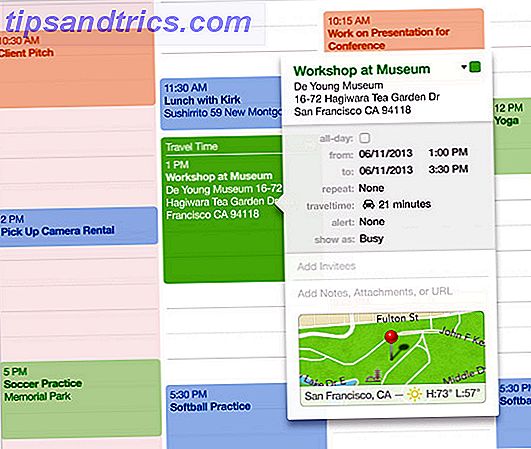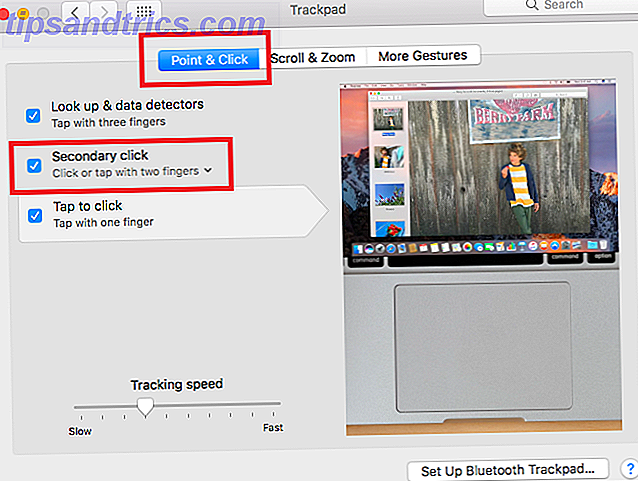Non capita tutte le volte che può succedere su Windows, ma di tanto in tanto scoprirai che anche le applicazioni su Mac possono bloccarsi, bloccarsi o causare problemi che impediscono di chiuderle correttamente.
Su Windows, avresti avviato Task Manager 10 Task Manager di Windows Trucchi che non sapevi 10 Trucchi di Windows Task Manager che non sapevi Se l'unica volta che apri Task Manager è quando un'applicazione è bloccata e deve essere uccisa, stai trascurando alcune delle sue funzioni più potenti. Leggi di più per eliminare i processi che non rispondono. Su Mac, preferiresti invece un'utilità diversa ma simile: il prompt Forza Esci.

Tutto quello che devi fare è premere Comando + Opzione + Esc e il prompt si aprirà. Qui vedrai tutte le applicazioni attualmente attive sul tuo sistema, indipendentemente dal fatto che siano bloccate, bloccate o altro.
Basta selezionare l'applicazione che si desidera chiudere e fare clic su Uscita forzata . Boom! È andato.
Non è consigliabile farlo spesso perché la chiusura forzata non consente alle applicazioni di salvare o pulire correttamente i dati prima di chiudere tutto, in modo da poter perdere documenti non salvati e cose del genere Il miglior software di recupero dati per Mac da trovare Dati e file persi Il miglior software di recupero dati per Mac per trovare dati e file persi Il tuo SSD è morto? La scheda SD della fotocamera digitale si è corrotta? Non disperare: ecco cosa puoi fare per recuperare i tuoi file da solo. Leggi di più .
Ma quando un'applicazione non risponde, è l'ultima possibilità. Puoi anche utilizzare il monitor attività Monitor attività: Equivalente Mac di Ctrl + Alt + Elimina monitor attività: Equivalente Mac di Ctrl + Alt + Canc Se vuoi essere un utente Mac abbastanza esperto, è necessario sapere quale Monitor attività è, e come leggerlo e usarlo. Come al solito, è qui che entriamo. Per saperne di più.
Come gestisci applicazioni bloccate o bloccate su Mac? Fateci sapere nei commenti!