
Per molte persone, l'archiviazione e il backup delle vecchie e-mail sembra complicato e insormontabile, ma in realtà non deve essere molto complicato, soprattutto se sei un utente di Outlook.
Microsoft Outlook memorizza le e-mail in un file di dati chiamato file PST o OST Una guida rapida per l'importazione e l'esportazione dei contatti e-mail Una guida rapida per l'importazione e l'esportazione dei contatti e-mail La perdita dei contatti e-mail sarebbe un incubo? Meglio eseguirne il backup! Ti mostreremo come utilizzare Outlook, Gmail e Thunderbird. Il processo di backup dei contatti dovrebbe essere simile per gli altri client. Leggi di più . PST è l'acronimo di Personal Storage Table e OST è l'acronimo di Offline Storage Table. In entrambi i casi, questi file contengono tutte le email che hai inviato o ricevuto dagli account caricati nel tuo client Outlook.
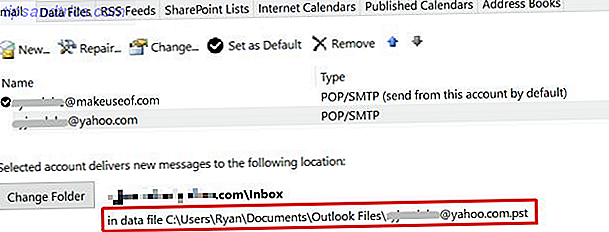
Archiviare e fare il backup delle e-mail è semplicemente una questione di impostazione di Outlook per archiviare le vecchie e-mail in un file speciale, e quindi impostare una pianificazione per archiviare tali file in un luogo sicuro per l'archiviazione a lungo termine. In questo articolo vedrai quanto semplice sia questo processo.
Utilizzare Outlook esclusivamente
Potresti sicuramente passare tutta la vita usando solo client di posta elettronica online come Gmail e Yahoo, e non usare mai un client di posta elettronica desktop. Tuttavia, se sei una persona molto impegnata che non ha molto tempo per ripulire gli account online, non ci vorrà molto tempo perché la tua Inbox contenga migliaia di email.
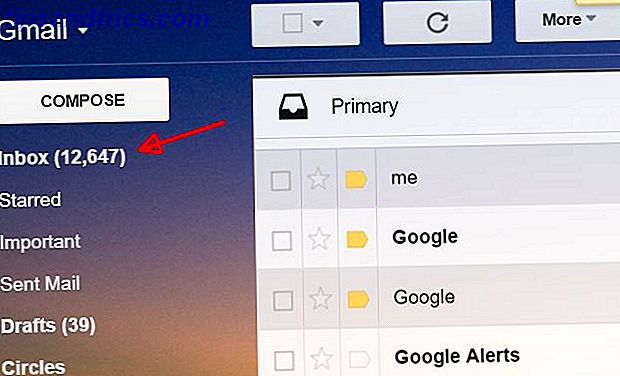
La bellezza di un client come Outlook è che puoi scaricare quegli account online caricando tutte le email sul tuo client Outlook. Ecco i vantaggi di questo:
- Se non apri mai il tuo client Outlook, le e-mail rimangono nel tuo account online, ancora accessibili dal tuo dispositivo mobile.
- Quando apri le email con Outlook, l'email viene scaricata e archiviata nel file di dati locale.
- Una volta che le e-mail sono in Outlook, è possibile utilizzare le funzionalità automatizzate di Outlook per archiviare e-mail importanti.
Questo può liberare i tuoi account online come Google e Yahoo, impedendoti di raggiungere i limiti di archiviazione dei dati e potenzialmente dover pagare per l'archiviazione extra.
Puoi aggiungere questi account al tuo client Microsoft Outlook facendo clic su File> Impostazioni account, quindi fai clic sull'opzione Impostazioni account che scende sotto di essa.
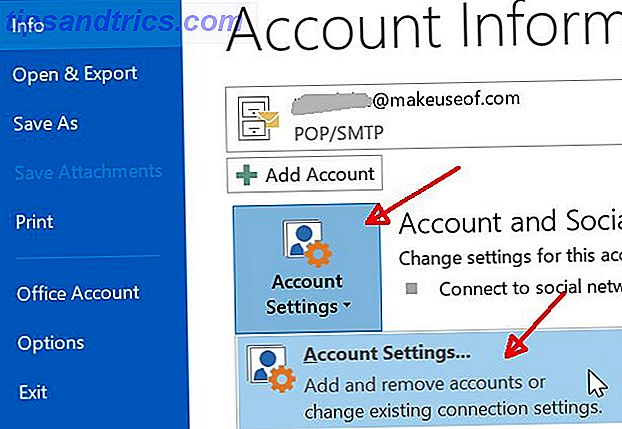
Nella scheda E-mail, puoi aggiungere tutti gli account e-mail che vuoi, purché tu conosca tutte le impostazioni POP3 o IMAP Che cos'è POP & IMAP e quale dovresti utilizzare per la tua e-mail? Che cos'è POP & IMAP e quale dovresti utilizzare per la tua email? Se hai mai installato un client o un'app di posta elettronica, sicuramente troverai i termini POP e IMAP. Ti ricordi quale hai scelto e perché? Se non si è ... Leggi altro per l'account (o il server Exchange). L'impostazione di tutto questo in Outlook non rientra nell'ambito di questo articolo, ma Brad ha recentemente illustrato come è possibile impostare il client Outlook Come far saltare le e-mail in Microsoft Outlook Come far saltare le e-mail in Microsoft Outlook Non lasciare che le e-mail monopolizza la tua giornata, utilizza questi suggerimenti di Outlook per riprendere il controllo della tua Posta in arrivo. Leggi di più per essere più efficace con le e-mail.
Creare archivi di posta elettronica automatizzati
Supponendo che tu abbia molti dei tuoi account di posta elettronica che alimentano e-mail nel tuo client Outlook, il tuo prossimo passo sarà quello di archiviare i file più vecchi.
In questo esempio, ho intenzione di archiviare tutte le mie e-mail MakeUseOf che hanno più di un anno. Per fare ciò, si crea il file di archivio in cui si desidera archiviare tali e-mail, andando su File> Impostazioni account come sopra, ma questa volta fare clic sulla scheda File dati .
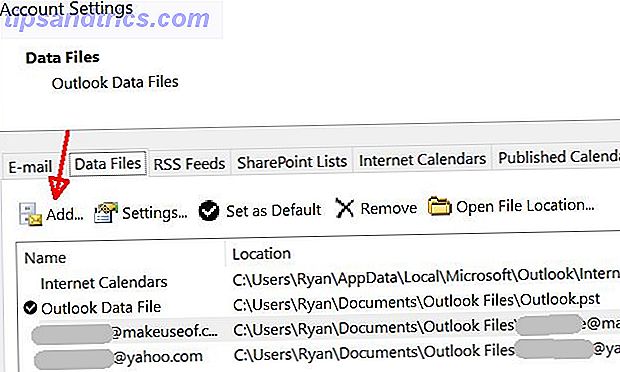
Fai clic su Aggiungi ... e dai il nome al tuo nuovo file di dati in cui conserverai le tue vecchie email archiviate.
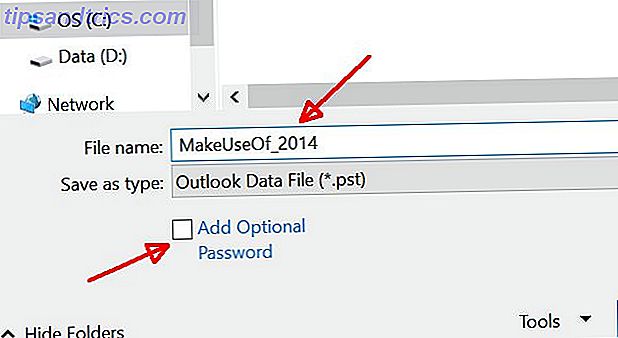
Se si desidera proteggere quelle vecchie e-mail in modo che nessuno possa spiare e aprire il file, andare avanti e fare clic sulla casella di controllo per includere la protezione tramite password. Questa è una buona pratica, soprattutto se tali e-mail contengono dati aziendali o informazioni personali su persone che conosci.
Esistono due modi per configurare l'archiviazione automatica per le vecchie e-mail. Il primo modo è andare su File> Strumenti di pulizia> Archivia ...
Qui è possibile selezionare la posta in arrivo in cui si desidera archiviare i messaggi di posta elettronica, definire l'età oltre la quale si desidera archiviare e quindi accedere al file di dati di archivio appena creato nel passaggio precedente.
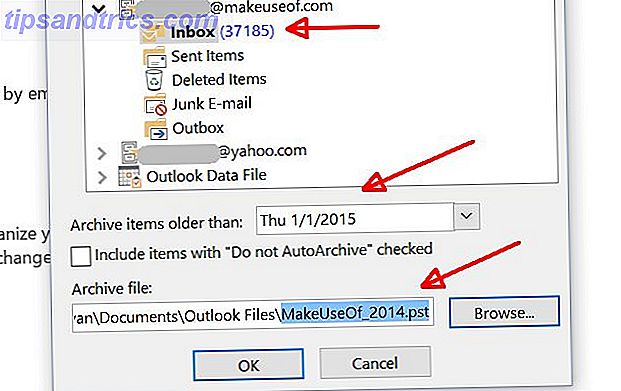
Il secondo approccio è quello di fare semplicemente clic destro sulla Posta in arrivo proprio all'interno del client Outlook, fare clic su Proprietà e andare alla scheda Archiviazione automatica .
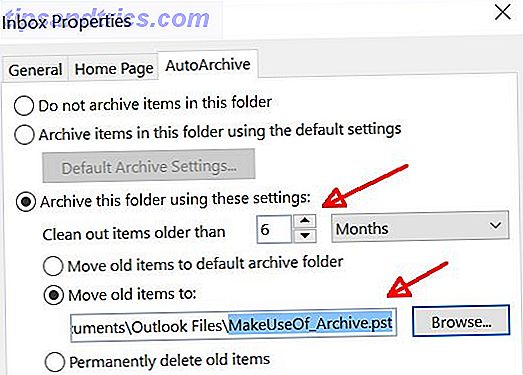
In questa finestra, puoi anche configurare quando archiviare le email nella Posta in arrivo assegnandole una soglia in mesi. Seleziona Sposta gli elementi precedenti in ... e cerca il file di dati creato nel passaggio precedente.
Archiviazione di un account appena importato
La prima cosa che chiunque farà dopo aver letto quanto sopra è installare immediatamente Outlook, aggiungere tutti i loro account preferiti al client e importare migliaia e migliaia di email che si sono accumulate in quegli account online nel tempo.
Grande! Tranne ... non funzionerà.
Ecco la cosa: AutoArchive è pensato per tutte le email che ricevi dal momento in cui hai impostato l'archiviazione automatica in poi. Questo perché Outlook utilizza la data "modifica" dell'e-mail. E indovina cosa succede quando importi quelle e più di 10.000 email dai tuoi account online. Avete indovinato, ogni singola email riceve una data "modificata" di oggi.
Quindi cosa fai riguardo a quelle e-mail? Bene, puoi spostarli manualmente nel file di dati di archivio.
Basta andare nella Posta in arrivo dove si trovano tutte quelle vecchie email che si desidera archiviare, evidenziarle tutte, quindi semplicemente fare clic e trascinarle nell'archivio creato per loro.
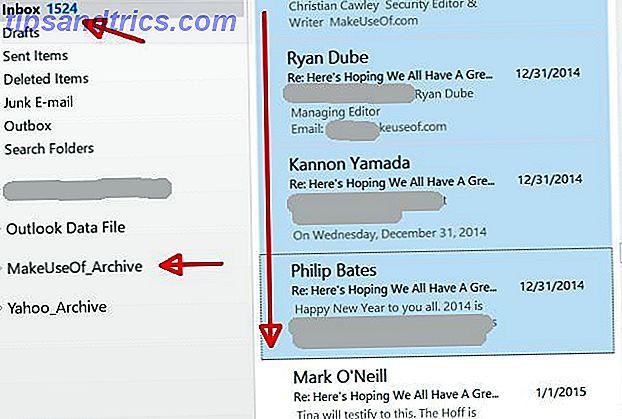
Potrebbe richiedere molto tempo, a seconda del numero di email che stai cercando di archiviare. Ma vedrai una finestra di stato come quella qui sotto, quindi vai a prendere una tazza di caffè e dargli un po 'di tempo.
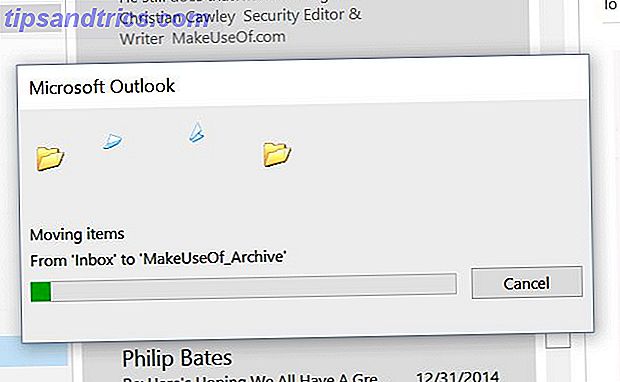
Gestisci i tuoi archivi
Una volta che hai archiviato queste e-mail, ci sono diverse opzioni che hai a disposizione, a seconda di come vuoi organizzare i tuoi archivi di posta elettronica.
- Opzione 1 : quando assegni un nome ai file di archivio, dai loro il nome dell'anno scorso. Alla fine di ogni anno, chiudi l'archivio (vedi sotto) e crea un nuovo file di archivio.
- Opzione 2 : crea un singolo file di archivio, configura l'archiviazione automatica per archiviare qualcosa di più vecchio di 6 mesi in quell'archivio, quindi dimenticarlo.
Ci sono pro e contro per ogni approccio. La seconda opzione è ideale per archiviare solo poche e-mail, poiché è possibile semplicemente impostare e dimenticare. Tuttavia, tornerà a perseguitarti se esaurisci lo spazio di archiviazione per il file di archivio. Con la prima opzione, devi ricordare ogni anno di fare clic con il pulsante destro del mouse sul file Archivia nel tuo client Outlook e chiudere l'archivio.
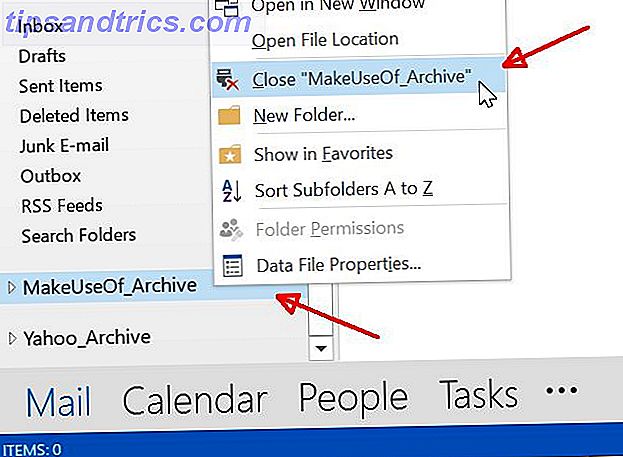
Quindi puoi spostare questo file PST in un'altra posizione per sicurezza. La posizione predefinita dei file di dati di Outlook si trova nella cartella / Documents / Outlook Files / .
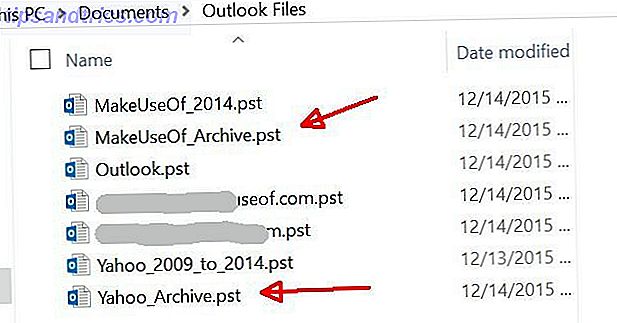
Puoi spostare il file di archivio chiuso in / Documents / Outlook Files / 2014 Archives / - o, meglio ancora, copiare i vecchi messaggi di posta archiviati in una posizione di archiviazione cloud esterna al sito come il tuo account Dropbox o Google Drive. Questa è un'opzione ancora migliore perché in caso di incendio (o se il tuo hard disk del PC viene distrutto altrimenti), non hai perso quelle vecchie email.
Se dovessi aver bisogno di richiamare quei file di dati pieni di e-mail archiviate, è sufficiente copiarli nella directory / Documents / Outlook Files /, andare in Outlook, e nella stessa scheda File di dati in cui hai creato i file di dati, puoi usare il Aggiungi .. per cercare il file di archivio memorizzato e aggiungerlo nuovamente al tuo client Outlook, dove puoi sfogliare nuovamente tutte le vecchie email.
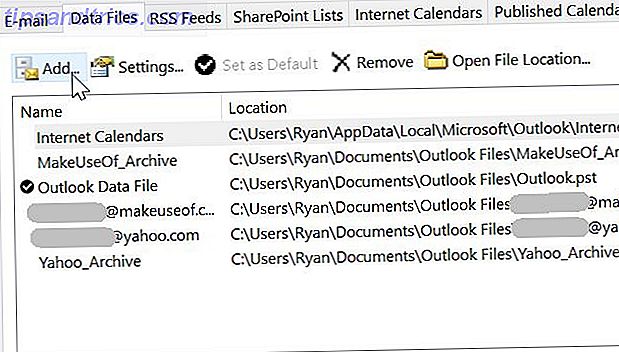
Solo un'e-mail di backup è un'e-mail sicura
La chiave qui è di tenere sotto controllo i tuoi account online e Outlook può aiutarti. La prima fase è connettere il tuo client Outlook Combina i tuoi account di posta elettronica in una singola casella di posta: ecco come combinare i tuoi account di posta elettronica in una singola casella di posta: ecco come stai controllando più caselle di posta giornaliera? Smetti di perdere tempo! Combina i tuoi account e-mail in un'unica casella di posta. Ti mostriamo come utilizzare Gmail, Outlook e Yahoo. Leggi di più su questi account online. La fase successiva consiste nel copiare manualmente tutte le vecchie e-mail che sono state scaraventate in un file di archivio e archiviare il file in un posto sicuro. Guida di backup e ripristino di Windows La guida di backup e ripristino di Windows si verifica. A meno che tu non voglia perdere i tuoi dati, hai bisogno di una buona routine di backup di Windows. Ti mostreremo come preparare i backup e ripristinarli. Leggi di più .
L'ultima e ultima fase consiste nel configurare l'archiviazione automatica nel client Outlook per mantenere pulita la posta in arrivo e il corretto funzionamento del client, archiviando automaticamente le e-mail meno recenti in un file di dati diverso. Lavorare su un file di dati più piccolo mantiene la tua casella di posta rapida ed efficiente.
Hai mai usato Outlook come tuo principale client di posta? Ora che sai quanto facilmente può aiutarti a eseguire il backup delle tue email più importanti e salvate, penserai di provarlo? Condividi i tuoi pensieri con noi nella sezione commenti qui sotto!



