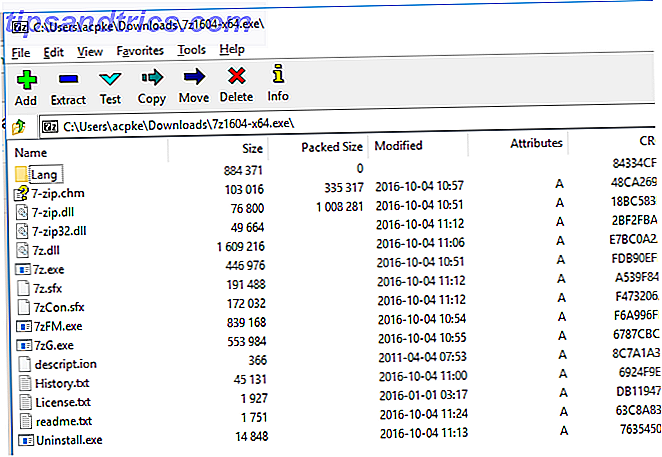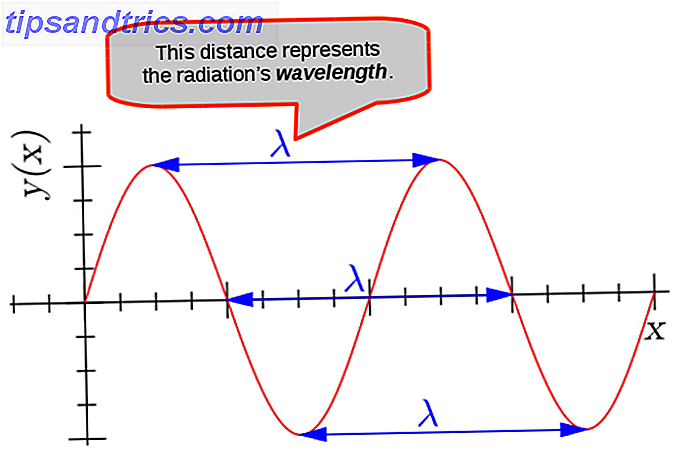Ti sei trovato con un programma in esecuzione in Windows Come avviare qualsiasi programma Windows con la tastiera Come avviare qualsiasi programma Windows con la tastiera Lo sapevi che puoi avviare qualsiasi programma Windows che desideri con scorciatoie da tastiera definite dall'utente? Leggi di più e poi ti rendi conto che hai bisogno di un'istanza separata di esso? Fare doppio clic sull'icona del desktop DesktopModify: modifica le icone del desktop in forme DesktopModify: modifica le icone del desktop in forme Leggi altro non funziona, né fa clic sulla sua icona sulla barra delle applicazioni.
Quindi cosa devi fare? Ecco tre semplici modi per avviare una nuova istanza di un programma Windows che è già in esecuzione (a condizione che supporti l'apertura di più istanze, ovviamente).

La prima tecnica è semplice come un clic del mouse. Invece di fare clic con il tasto sinistro del mouse sul programma nella barra delle applicazioni, fare clic con il pulsante destro del mouse e quindi fare clic sul nome del programma nella casella pop-out. Ciò farà sì che il programma si avvii di nuovo invece di aprire la finestra che hai già in esecuzione.
È anche possibile fare clic con il tasto MAIUSC sull'icona del programma nella barra delle applicazioni per avviare una nuova istanza del programma.
L'ultima tecnica è una scorciatoia da tastiera. Puoi premere il tasto Windows + Shift + 1-9, dove il numero è la posizione del programma sulla barra delle applicazioni. Quindi il programma più vicino al pulsante Start sarebbe il numero 1, ad esempio.
Di quali programmi hai bisogno per eseguire più istanze di? Colpisci la sezione dei commenti e facci sapere!
Immagine di credito: Windows 10 Finger di Anton Watman tramite Shutterstock