
Come browser, Safari non ottiene abbastanza credito. In superficie, sembra sottodimensionato. Non è stato fino al mio terzo tentativo che ho abbracciato Safari come browser predefinito. E non è stata la velocità o la durata della batteria a convincermi: è stata la gentilezza generale di tutto questo. La semplice interfaccia utente, le transizioni fluide.
Sblocca ora il cheat "Tasti di scelta rapida Mac più utili"!
Questo ti iscriverà alla nostra newsletter
Inserisci la tua e-mail di sblocco Leggi la nostra politica sulla privacyMa c'era anche qualcos'altro. Non è stato fino a quando ho capito Safari nella sua interezza prima di poter salutare Chrome. Ed è qui che la semplice interfaccia di Safari diventa un'arma a doppio taglio.
Ma è per questo che siamo qui oggi. Guardare oltre l'ovvio e portare alla luce l'utilità che giace sotto la semplicità.
1. Picture-in-Picture per ogni sito
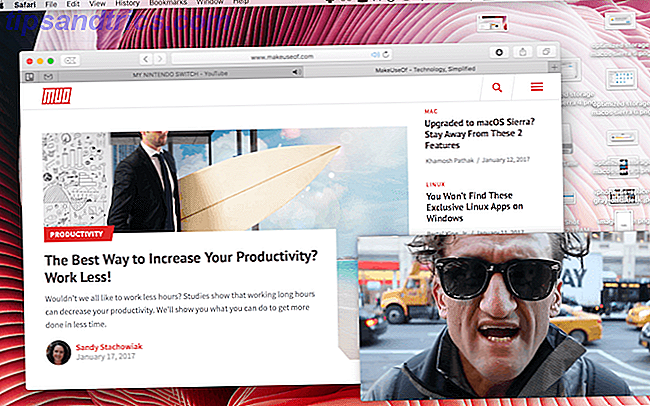
Picture-in-Picture è una delle migliori novità. Come estrarre e visualizzare i video di YouTube su macOS Sierra Come riprodurre e visualizzare video di YouTube su macOS Sierra macOS Sierra ha una nuova funzionalità che ti consente di visualizzare e visualizzare video di YouTube in modalità "picture-in-picture" sul desktop usando il browser Safari. Leggi di più in Safari. Essere in grado di guardare un video di YouTube che sta fluttuando su tutto il resto, è davvero utile. Funziona su molti popolari siti di streaming video. Su siti come Vimeo, troverai il pulsante Picture-in-Picture nella barra degli strumenti in basso.
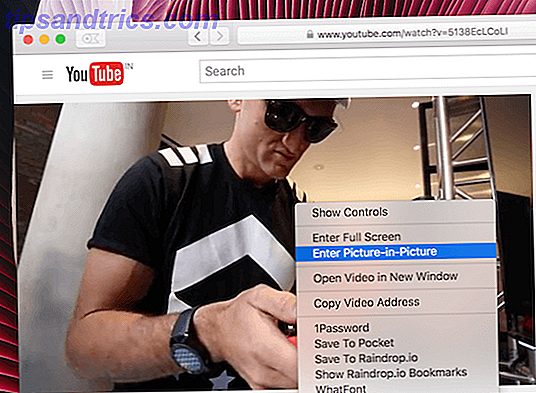
Ma su YouTube è necessario fare doppio clic con il pulsante destro del mouse sul video per visualizzare il menu contestuale. Da qui fai clic su Inserisci immagine nell'immagine . Il video si aprirà. È quindi possibile trascinarlo su qualsiasi angolo dello schermo.
2. Personalizza la barra degli strumenti
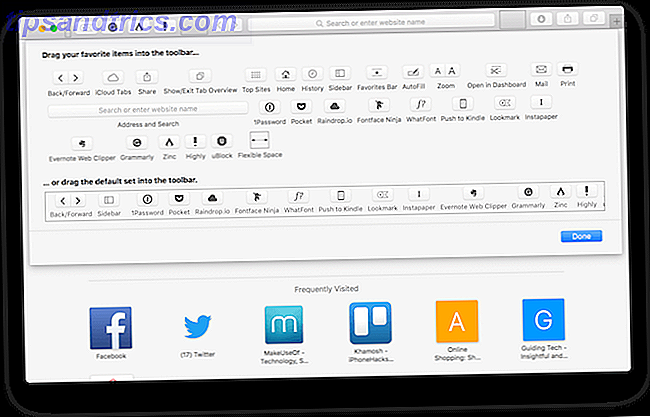
Ho abbracciato completamente l'approccio minimalista di Safari. Quindi non mi piace quando un'estensione aggiunge un'icona brutta alla barra degli strumenti. Per fortuna puoi personalizzare la barra degli strumenti per rimuovere tali icone e rimuovere anche i pulsanti predefiniti come download e tab switcher.
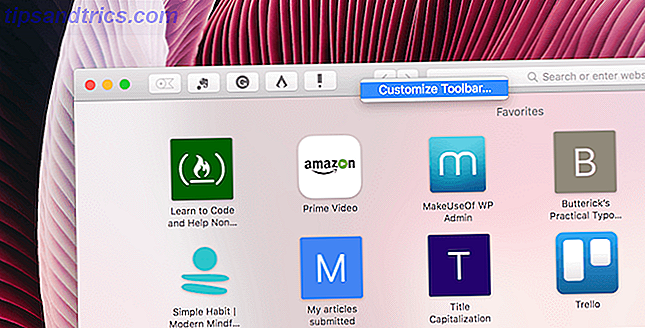
Fai clic con il tasto destro sulla barra degli strumenti e seleziona Personalizza barra degli strumenti . Quindi trascina le cose dentro o fuori come ti pare.
3. Cerca tra le schede
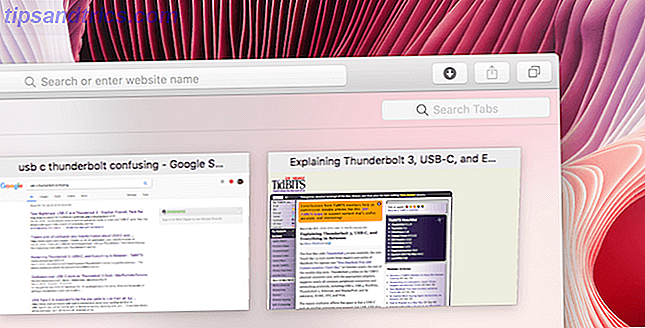
Non è un segreto che apriamo molte schede durante la navigazione. Safari aiuta a gestire questo sovraccarico di schede sovrapponendo ordinatamente le relative schede nella pagina del commutatore di schede. Quando sei su questa pagina, premi la scorciatoia Ctrl + F e sarai in grado di cercare rapidamente tra tutte le tue schede.
4. Disabilita popup di notifica
Come un drogato di notizie, mi piace molto visitare i blog. Quello che non mi piace di recente è il modo in cui ognuno di questi siti di notizie vuole che mi iscriva ai nuovi post abilitando le notifiche push. Anziché rifiutare la richiesta ogni volta, disattiviamo completamente questa funzione.
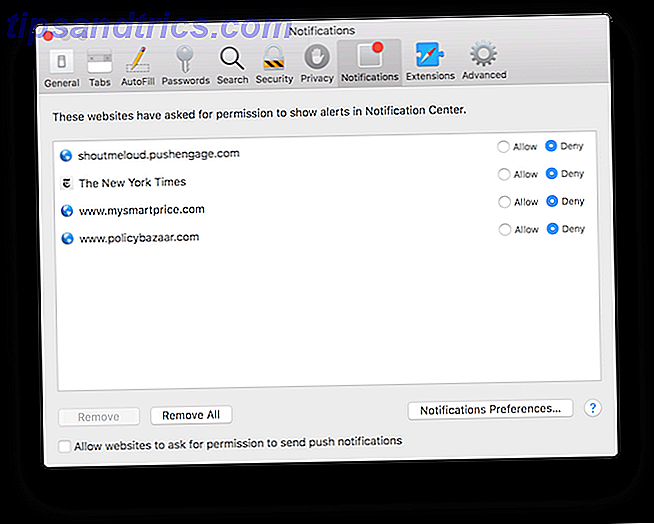
Dalla pagina Impostazioni in Safari, fai clic su Notifiche . In basso, deseleziona l'opzione che dice Permetti ai siti web di chiedere il permesso di inviare notifiche push .
5. Pin schede
Una cura istantanea per "dove è il maledetto tab" è solo per appuntarlo. Quindi rimane ancorato nel bordo sinistro della riga della scheda (su più finestre) e puoi accedervi semplicemente usando la scorciatoia Command + 1 o Command + 2, a seconda della sua posizione.
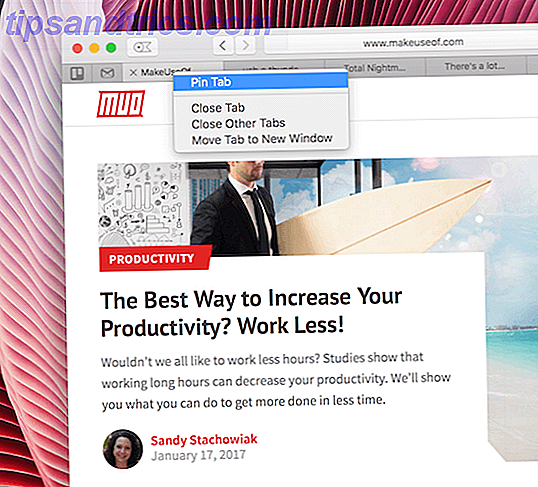
Per bloccare una scheda, fai semplicemente clic con il pulsante destro sulla scheda e seleziona la scheda Pin .
6. Schede mute
Purtroppo, i video con riproduzione automatica sono diffusi sul Web. Non sei mai abbastanza sicuro da dove provenga esattamente quell'audio. Safari ora etichetta una scheda che riproduce l'audio con una piccola icona dell'altoparlante.
La cosa migliore è che, indipendentemente da dove si sta riproducendo l'audio, vedrai l'icona di un altoparlante anche nella barra degli indirizzi. E facendo clic su di esso verrà visualizzata un'opzione per disattivare tutte le schede contemporaneamente.
7. Abilitare le anteprime degli URL nella barra di stato
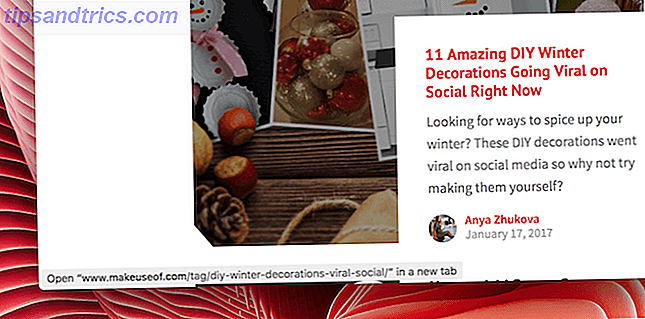
Sono il tipo di persona a cui piace vedere un link alla pagina prima di aprirla. La visualizzazione dell'URL di un link nella barra di stato mentre ci si passa sopra è davvero utile. Safari, essendo il suo semplice sé, ha disabilitato questa funzionalità per impostazione predefinita un po 'di tempo fa. Per fortuna, se fai clic su Visualizza dalla barra dei menu e selezioni Mostra barra di stato, recupererai la funzione.
8. Personalizza la schermata dei preferiti
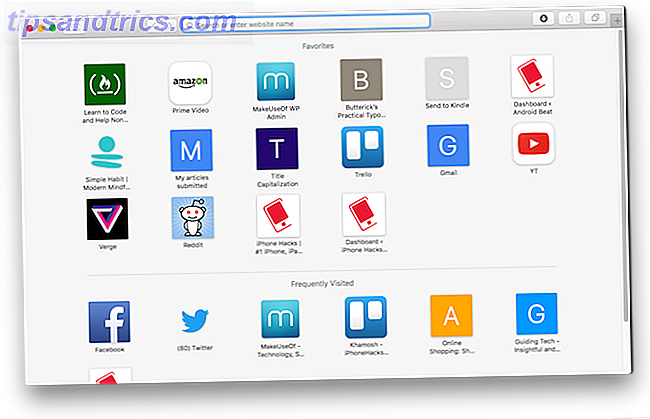
La schermata Preferiti è ciò che appare quando apri una nuova scheda e quando fai clic sulla barra degli URL. Questo è il tuo tappetino di benvenuto per il web. È necessario personalizzare lo schermo per aggiungere scorciatoie ai siti Web utilizzati più di frequente.
Visita un sito e poi fai clic sul pulsante "+" più a destra della barra degli indirizzi. Dal menu a discesa selezionare Preferiti . Dalla schermata Preferiti, puoi trascinare le icone per riordinarle.
9. Salva pagine come PDF
L'esportazione di una pagina Web come PDF non richiede un'estensione speciale. Visita la pagina e dal menu File seleziona Esporta come PDF . Scegli dove vuoi salvare la pagina e premi Salva per esportare.
10. Condividi le pagine usando AirDrop
AirDrop è un ottimo modo per condividere non solo i file ma anche le pagine Web tra tutti i tuoi dispositivi Apple. Supponiamo che tu sia su una pagina che vuoi aprire sul tuo iPad. Fare clic sul pulsante Condividi e selezionare AirDrop . Quindi seleziona il tuo dispositivo.
11. Abilita il trasferimento per rendere la navigazione migliore
Handoff e Continuity sono due tecnologie davvero interessanti. Che cosa significa continuità per Yosemite e iOS 8? Che cosa significa continuità per Yosemite e iOS 8? OS X 10.10, meglio conosciuto come Yosemite, è un importante aggiornamento per Mac che offre numerose funzionalità mai viste prima in un sistema operativo. Uno dei più importanti è Continuità. Ulteriori informazioni che ti consentono di passare facilmente da macOS a iOS. Supponi di avere una pagina aperta in Safari sul tuo iPhone che desideri aprire sul tuo Mac.
Se la funzione è abilitata, vedrai una scorciatoia di Safari sul lato sinistro del Dock, facendo clic su di essa si aprirà la pagina in Safari. Non è necessario copiare e incollare collegamenti o utilizzare uno strumento di terze parti.
12. Vista lettore
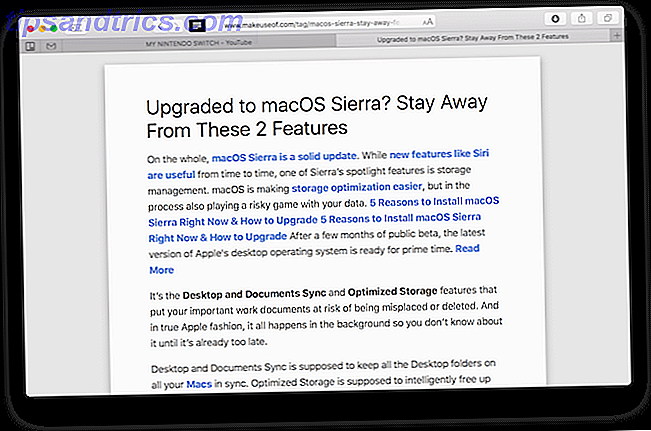
Fare clic sul pulsante Modalità Lettore che si trova sul lato sinistro della barra degli URL dopo aver caricato un articolo per abilitare la vista Lettore . Tutta la formattazione, le pubblicità e le distrazioni della pagina web svaniscono in favore di un layout minimale, bello e facile da leggere. È quindi possibile modificare i caratteri o le dimensioni del testo.
13. Usa le schede di iCloud
iCloud Tabs è una funzionalità geniale che ti consente di accedere e controllare le schede aperte in Safari sugli altri tuoi dispositivi Apple. Dopo aver fatto clic sul selettore di schede, guarda in basso per vedere gli altri tuoi dispositivi e le schede che sono aperte lì.
Da qui puoi chiudere le schede su quei dispositivi o aprire una scheda da un altro dispositivo direttamente sul tuo Mac. Neat, giusto?
14. Ricerca rapida all'interno di siti diversi
Utilizzando l'estensione per la ricerca di parole chiave di Safari puoi cercare rapidamente siti come Wikipedia, Amazon, YouTube e altro semplicemente usando una parola chiave.
Quindi puoi cercare su YouTube scrivendo yt e quindi il termine di ricerca. Ad esempio, yt nerdwriter carica la pagina di ricerca di YouTube per i video pertinenti. Troverai un elenco di tutte le parole chiave nella pagina di download per l'estensione.
15. Blocca gli script indesiderati con Ghostery
Safari è un browser semplice e veloce e non devi preoccuparti di Flash. Ma se sei il tipo di persona che vuole assumere il controllo della loro privacy 5 Protezione della privacy delle app che devi utilizzare in questo momento 5 Protezione della privacy delle app che devi utilizzare in questo momento La privacy è un'area di crescente preoccupazione nell'era di Internet. Devi fare tutto il possibile per rimanere al sicuro. Questi cinque strumenti ti aiutano a rimanere al sicuro e al sicuro online. Leggi di più e impedisci ai cookie di seguirti ovunque, o se vuoi disabilitare gli script di tracciamento per i siti che visiti, installa semplicemente Ghostery.
Ghostery ti fornisce informazioni su quali script sono in esecuzione e ti consente di disabilitarli uno per uno.
Rendi Safari migliore con le estensioni
Uno dei tanti motivi per cui amo Safari è perché è così semplice. Ma a volte hai solo bisogno di un po 'più di potenza di fuoco. E in momenti come queste estensioni sono utili.
Mentre le estensioni di Safari supportano Usa queste estensioni di Safari per velocizzare le tue attività Usa queste estensioni di Safari per velocizzare le tue attività Tutti noi vogliamo dedicare meno tempo e sforzi ad azioni che dovrebbero essere semplici e veloci, e Safari ha alcune estensioni fantastiche che possono aiutare . Leggi altro non è affatto espansivo come Chrome, troverai comunque le estensioni importanti per servizi popolari come Evernote e Pocket 8 Great Safari Extensions per la gestione di segnalibri e tabulati 8 Great Safari Extensions per la gestione di segnalibri e tabulazioni Se hai bisogno di assistenza nella gestione di tonnellate di i segnalibri o funzionano regolarmente con molte schede aperte contemporaneamente, questi strumenti possono alleggerire il carico. Leggi di più senza problemi. Inoltre, l'apprendimento delle scorciatoie da tastiera aiuta sempre Safari per Mac Scorciatoie da tastiera Safari per Mac Scorciatoie da tastiera Ulteriori informazioni.
Come usi Safari? Come lo hai impostato? Condividi con noi nei commenti qui sotto.



