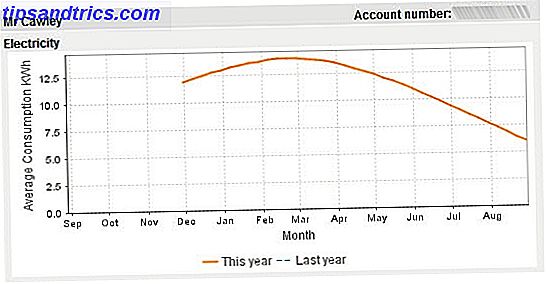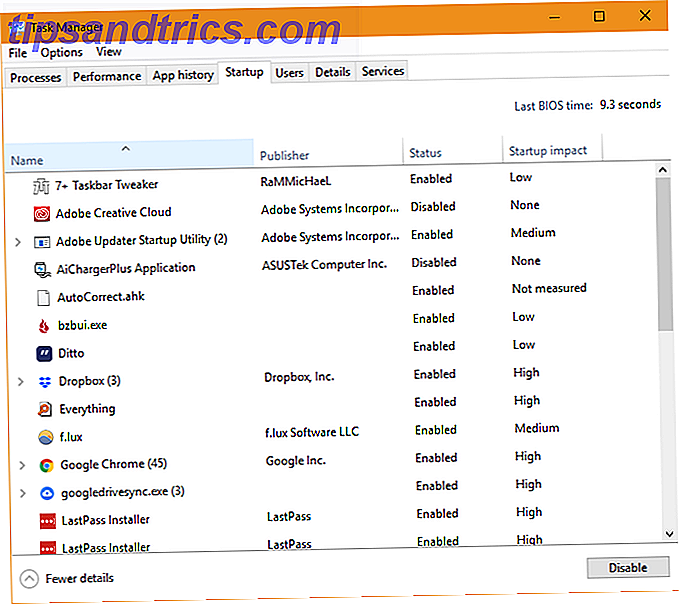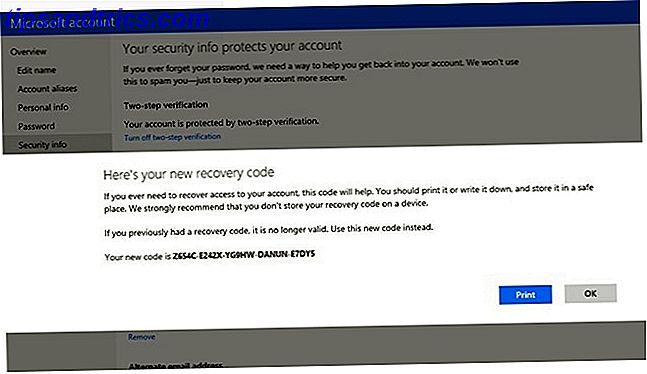Come utente di Windows, il Pannello di controllo e l'app Impostazioni possono sembrare piuttosto limitanti in ciò che possono fare. Se si desidera il controllo completo e assoluto sulla rete, ovvero l'accesso a tutto ciò che il sistema operativo ha da offrire, sarà necessario iniziare a utilizzare il prompt dei comandi.
Sblocca ora il nostro "chode" 100+ Essential Windows CMD!
Questo ti iscriverà alla nostra newsletter
Inserisci la tua e-mail di sblocco Leggi la nostra politica sulla privacyMai usato il prompt dei comandi prima? Non ti preoccupare Usarlo è semplice come digitare i comandi che vedrai di seguito. Non è affatto difficile e ti diremo tutto ciò che devi sapere per iniziare. Se non sei ancora sicuro, dai un'occhiata alla nostra guida per principianti al prompt dei comandi Guida per principianti alla riga di comando di Windows Guida per principianti alla riga di comando di Windows La riga di comando ti consente di comunicare direttamente con il tuo computer e istruirlo a svolgere varie attività. Leggi di più .
Se sei pronto per continuare, ecco alcuni dei comandi più utili da sapere per la gestione e la risoluzione dei problemi della rete domestica.
1. PING
ping è uno dei comandi più semplici ma utili che potresti conoscere. Ti dice se il tuo computer può raggiungere qualche indirizzo IP o nome di dominio di destinazione, e se può, quanto tempo impiega i dati a viaggiare lì e viceversa.
Esempio di utilizzo e output:

Il comando funziona inviando più pacchetti di dati e vedendo quanti di essi restituiscono. Se alcuni di loro non tornano, ti dirà ("perso"). La perdita di pacchetti porta a scarse prestazioni in giochi e streaming, e questo è un modo ingegnoso per testare.
Di default invia 4 pacchetti, ognuno in attesa di 4 secondi prima del timeout. Puoi aumentare il numero di pacchetti in questo modo:
ping www.google.com -n 10 E puoi aumentare la durata del timeout come questo (il valore è in millisecondi):
ping www.google.com -w 6000 2. TRACERT
tracert acronimo di Trace Route. Come il ping, invia un pacchetto di dati come un modo per risolvere eventuali problemi di rete che si possono avere, ma invece traccia il percorso del pacchetto mentre salta da un server all'altro. (Ulteriori informazioni su come funziona Internet Internet e il World Wide Web non sono la stessa cosa [MakeUseOf Explains] Internet e il World Wide Web non sono la stessa cosa [MakeUseOf Explains] I due termini "Internet" e "World Wide" Il Web "è stato utilizzato in modo intercambiabile da quando Internet è diventato una" utility "domestica come l'elettricità o la TV via cavo.Le persone parlano di" navigare sul Web "e ... Leggi di più).
Esempio di utilizzo:

Il comando genera un riepilogo riga per riga di ogni hop, compresa la latenza tra te e quel particolare hop e l'indirizzo IP di quel hop (oltre al nome di dominio se disponibile).
Perché vedi tre letture di latenza per hop? Poiché tracert invia tre pacchetti per hop, nel caso in cui uno di essi venga perso o richieda una quantità eccessiva di tempo che non rappresenta la tua vera latenza. È buona norma mediare i tre.
3. PERCORSO
pathping è simile a tracert tranne che più informativo, il che significa che richiede molto più tempo per essere eseguito. Dopo aver inviato i pacchetti da te a una determinata destinazione, analizza il percorso intrapreso e calcola la perdita di pacchetti su base per-hop.
Esempio di utilizzo e output:

4. IPCONFIG
ipconfig potrebbe essere il comando di rete più utilizzato su Windows. Non solo è utile per le informazioni fornite, ma è possibile combinarle con un paio di opzioni per eseguire determinate attività.
Esempio di utilizzo e output:

L'output di default mostra ogni scheda di rete sul tuo sistema e come si risolvono. I dettagli Indirizzo IPv4 e Gateway predefinito sotto le sezioni Scheda LAN wireless e Scheda Ethernet sono i più importanti da sapere.
Utilizza questa opzione per svuotare la cache DNS:
ipconfig /flushdns Il lavaggio della cache DNS può essere d'aiuto quando Internet funziona, ma un sito Web o server specifico non è raggiungibile per qualche motivo (ad esempio un sito Web va in time-out e non viene caricato). Ulteriori informazioni su come svuotare la cache DNS e sul perché 7 cache nascoste di Windows e come svuotarle 7 cache nascoste di Windows e come cancellarle I file memorizzati nella cache possono occupare molti byte. Mentre gli strumenti dedicati possono aiutarti a liberare spazio su disco, potrebbero non chiarire tutto. Ti mostriamo come rilasciare manualmente lo spazio di archiviazione. Leggi di più .
5. GETMAC
Ogni dispositivo conforme agli standard IEEE 802 ha un indirizzo MAC univoco (Media Access Control). Gli indirizzi MAC sono assegnati dal produttore e sono memorizzati nell'hardware del dispositivo. Alcune persone usano gli indirizzi MAC per limitare i dispositivi che possono connettersi alla rete 10 Funzioni cruciali da utilizzare nell'installazione del router wireless a casa 10 Funzioni cruciali da utilizzare nell'installazione del router wireless a casa La maggior parte dei router wireless è dotata di una serie di incredibili funzionalità che probabilmente non ne approfitti. Ecco alcuni dei più utili per iniziare ad esplorare in questo momento. Leggi di più .
Esempio di utilizzo e output:

È possibile visualizzare più di un indirizzo MAC in base al numero di adattatori relativi alla rete presenti nel sistema. Ad esempio, le connessioni Wi-Fi e Ethernet avrebbero indirizzi MAC separati.
6. NSLOOKUP
nslookup acronimo di Name Server Lookup. È un'utilità ingegnosa che ha un sacco di energia, ma la maggior parte degli utenti non ha bisogno di tutto questo potere. Per gente normale come te e me, il suo uso principale è trovare l'indirizzo IP dietro un certo nome di dominio.
Esempio di utilizzo e output:

Si noti che alcuni nomi di dominio non sono legati a un indirizzo IP dedicato, il che significa che è possibile ottenere indirizzi IP diversi ogni volta che si esegue il comando. Questo è normale per i siti Web più grandi perché distribuiscono il loro carico di lavoro su molte macchine diverse.
Se si desidera convertire un indirizzo IP in un nome di dominio, basta inserirlo nel browser e vedere dove conduce. Tuttavia, non tutti gli indirizzi IP portano a nomi di dominio e molti indirizzi IP non sono raggiungibili sul web.
7. NETSTAT
netstat è uno strumento per statistiche di rete, diagnostica e analisi. È potente e complesso, ma può essere abbastanza semplice se si ignorano gli aspetti avanzati di cui non si ha bisogno di sapere (supponendo che non si gestisca una massiccia azienda o rete di campus, ad esempio).
Esempio di utilizzo e output:

Per impostazione predefinita, il comando mostra tutte le "connessioni attive" sul sistema, indipendentemente dal fatto che tali connessioni siano su LAN o su Internet. Una connessione attiva non significa che i dati vengono spostati: potrebbe significare solo una porta aperta e pronta ad accettare una connessione.
Infatti, netstat è utile soprattutto agli utenti regolari per la sua capacità di mostrare le informazioni sulla porta e questo può tornare utile quando è necessario inoltrare le porte. Che cos'è il port forwarding e come può aiutarmi? [MakeUseOf Explains] Che cos'è il port forwarding e come può aiutarmi? [MakeUseOf Explains] Piangi un po 'dentro quando qualcuno ti dice che c'è un problema di port forwarding ed è per questo che la tua nuova app non funzionerà? La tua Xbox non ti permetterà di giocare, i tuoi download torrent rifiutano ... Leggi altro.
Ma il comando ha anche una dozzina di interruttori che cambiano il tipo di informazioni visualizzate, come l'interruttore -r che mostra invece una tabella di routing.
8. NETSH
netsh acronimo di Network Shell. È un comando che consente di visualizzare e configurare praticamente ogni scheda di rete sul sistema, in modo più dettagliato e granulare rispetto a qualsiasi comando precedente.
L'esecuzione del comando netsh da sola sposterà il prompt dei comandi in modalità shell di rete. Ci sono diversi "contesti" all'interno di questa shell, incluso uno per i comandi relativi al routing, uno per i comandi relativi a DHCP e uno per la diagnostica, tra gli altri. Ma puoi usarlo anche per eseguire singoli comandi.
Per vedere tutti i contesti della shell di rete:

E per vedere tutti i comandi all'interno di un contesto:

È possibile eseguire il drill down di un ulteriore livello per trovare tutti i sottocomandi all'interno di tali comandi:

Ad esempio, puoi eseguire questo comando per visualizzare tutti i driver di rete wireless sul tuo sistema e le loro proprietà:
netsh wlan show drivers È un comando avanzato abbastanza complesso da meritare un intero articolo a sé stante. Sappi solo che se vuoi ottenere un aspetto tecnico con la tua configurazione di rete, probabilmente dovrai usare questa utility da riga di comando.
Altri suggerimenti per la rete domestica
Forse Command Prompt non è necessario per il problema specifico che stai riscontrando. Dovresti assolutamente verificare questi comuni problemi di rete di Windows 4 Soluzioni rapide ai problemi di connessione di rete di Windows 4 Soluzioni rapide ai problemi di connessione di rete di Windows Leggi di più per vedere se c'è una soluzione per te lì dentro.
Quindi, di nuovo, tutti dovrebbero avere almeno un po 'di esperienza con il Prompt dei comandi. Può tornare utile quando meno te lo aspetti. Inizia con questi comandi di base che ogni utente dovrebbe conoscere 15 Comandi CMD Ogni utente di Windows dovrebbe conoscere 15 comandi CMD Ogni utente di Windows dovrebbe sapere Il prompt dei comandi è uno strumento per Windows antiquato, ma potente. Ti mostreremo i comandi più utili che ogni utente di Windows deve sapere. Leggi di più .
Quanto sei a tuo agio con il prompt dei comandi? Hai altri suggerimenti di rete che potrebbero rivelarsi utili per gli utenti di Windows? Condividi con noi giù nei commenti!