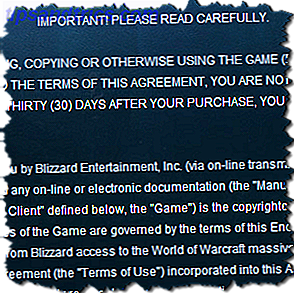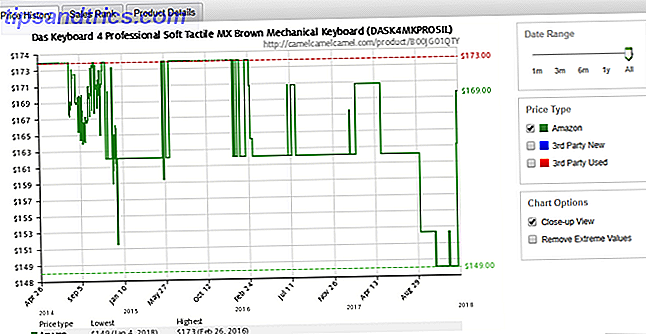C'è un piccolo panico che ti viene in mente quando il tuo Mac si rifiuta di avviarsi. Significa una di queste due cose: passi la giornata a far funzionare la tua macchina o stai facendo un costoso viaggio all'Apple Store.
Il tuo Mac ha un numero sorprendente di opzioni di avvio per aiutarti a farlo funzionare di nuovo. Questi possono farti perdere un pomeriggio di problemi con il computer e potrebbero persino farti risparmiare un viaggio alla Genius Bar.
Come funzionano le chiavi di avvio
La sequenza di avvio del Mac è così famosa che è un marchio di fabbrica. Lo schermo grigio con il logo Apple è il tuo segno che il tuo Mac si sta avviando. Purtroppo, gli ultimi Mac non emettono più alcun suono senza alcune modifiche.
Tuttavia, se premi una combinazione di tasti di avvio prima di vedere il logo Apple, puoi modificare l'avvio del tuo Mac. Per la maggior parte di questi, si desidera premere la combinazione di tasti prima che venga visualizzata la schermata grigia all'avvio del Mac.
1. Avvio in modalità di ripristino: comando + R
Premendo Command + R si avvia il Mac in modalità di ripristino. La modalità di recupero è il catch-all delle utility Come eliminare (o riparare) la partizione di ripristino del tuo Mac Come eliminare (o riparare) la partizione di ripristino del tuo Mac Se stai cercando di abbandonare macOS, potresti voler eliminare la partizione di ripristino per alcuni extra spazio sul disco. In seguito potresti anche voler ripristinarlo. Ecco come fare entrambe le cose. Leggi altro che puoi utilizzare per far funzionare il tuo Mac. Utility Disco è qui per aiutarti a verificare e riparare l'unità di sistema.
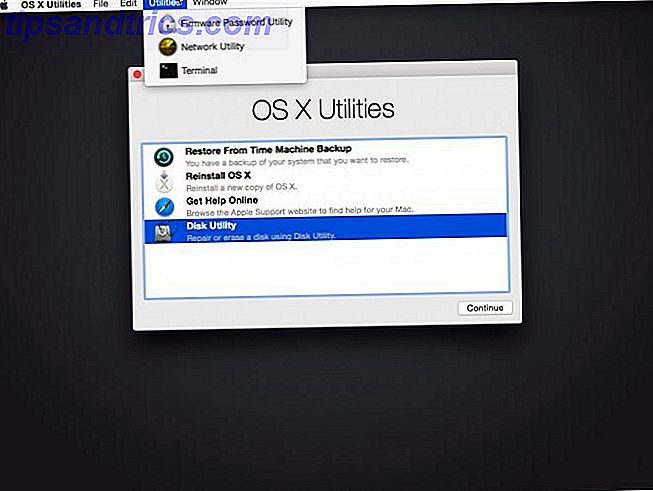
Puoi utilizzare Time Machine per riportare il tuo Mac a un punto precedente. C'è anche un'utilità per cambiare la password sugli account utente. Safari può aiutarti a cercare soluzioni per qualsiasi problema tu abbia. Se tutto il resto fallisce, puoi scaricare e reinstallare macOS Come reinstallare Mac OS X per un Mac veloce e pulitissimo Come reinstallare Mac OS X per un Mac veloce e stridulo Proprio come Windows, l'uso prolungato di un Mac rallenta il sistema operativo. Quando hai accumulato dati e applicazioni per oltre un anno, inizia a mostrare la differenza di prestazioni. Semplicemente non funziona ... Leggi altro.
Nove volte su dieci, sarete in grado di risolvere qualsiasi problema con il vostro Mac usando la modalità di recupero. Prende un po 'di spazio sul disco, ma questo è un piccolo prezzo per un insieme così utile di strumenti. Tuttavia, ci sono altre opzioni per aiutarti con problemi più avanzati.
2. Avvio da un'unità esterna: Opzione
Premendo il tasto Opzione all'avvio viene visualizzato un elenco delle unità avviabili del Mac. Su un Mac barebone, vedrai il tuo disco di sistema e la partizione di ripristino (o se stai rotolando vecchia scuola, la tua unità ottica). Se hai impostato una partizione Boot Camp Come eseguire Windows 10 in modo nativo su Mac: Il buono, il cattivo e il cattivo Come eseguire Windows 10 in modo nativo su Mac: il buono, il cattivo e il cattivo Mentre Mac OS X funziona bene per la maggior parte delle attività, ci sono momenti in cui semplicemente non può fare quello che vuoi. Più spesso di ciò significa eseguire Windows sul tuo Mac. Per saperne di più, vedi questo anche lì.

Se hai dimenticato di cambiare il tuo disco di avvio su Windows, questo ti farebbe risparmiare tempo, ma questo non è l'evento principale. Invece, se vuoi avviare il tuo Mac da una chiavetta USB (o su modelli precedenti, un DVD), questa è l'opzione che ti serve. Se si desidera cancellare un sistema per un'installazione pulita, è possibile eseguire l'avvio da un programma di installazione macOS USB Come installare Mac OS X utilizzando un'unità USB rimovibile Come installare Mac OS X utilizzando un'unità USB rimovibile Apple non fornisce uno strumento ufficiale creare copie avviabili del proprio sistema operativo, ma ciò non significa che non possa essere fatto. Leggi di più .
Questo è anche il modo in cui si avvia una chiavetta USB Linux dal vivo Mantieni un'installazione Ubuntu portatile ovunque tu vada Tenere un'installazione Ubuntu portatile ovunque tu vada C'è così tanto che puoi fare con un'installazione Ubuntu. Ma se potessi prendere la stessa installazione di Ubuntu e renderla portabile in modo da poterla portare con te ovunque tu sia? Leggi di più, e durante la beta season puoi scegliere di eseguire macOS beta su un disco esterno Come installare OSX Lion su un'unità esterna per provarlo [Mac] Come installare OSX Lion su un'unità esterna per provarlo [Mac ] Una delle grandi cose dei Mac è che il sistema operativo è avviabile su qualsiasi computer Mac, indipendentemente dal computer su cui è stato originariamente installato. Ciò significa che se il tuo desktop si rompe, puoi ... Leggi altro.
3. Apple Diagnostics / Apple Hardware Test: D
Tenendo premuto il tasto D all'avvio del Mac, viene visualizzato l'Apple Hardware Test o Apple Diagnostics. Dipende dall'anno modello del tuo Mac che hai. Devi scollegare tutto ciò che è collegato al tuo Mac, ma un mouse e una tastiera.

Puoi utilizzare questo test per eseguire un controllo rapido o approfondito dell'hardware del tuo Mac. Il test rapido richiede circa cinque minuti. Il test più esteso varia in base alla quantità di memoria installata nel sistema.
Se stai riscontrando strani problemi con il tuo Mac, questo è il miglior punto di partenza. Questi problemi diagnostici possono potenzialmente aiutarti a saltare alcuni passaggi quando chiami il supporto Hai bisogno del supporto tecnico per Mac? Ecco le tue opzioni Hai bisogno del supporto tecnico per Mac? Qui ci sono le tue opzioni "Supporto tecnico" - due parole che colpiscono la paura nei cuori di tutti gli utenti di computer meno esperti là fuori. Dove inizi a guardare quando le cose cominciano a andare storte? Leggi di più pure.
4. Ripristino della NVRAM: Opzione + Comando + P + R
Tieni premuto Opzione + Comando + P + R mentre il tuo Mac si riavvia e tienilo premuto fino al riavvio del Mac una seconda volta. NVRAM, o RAM non volatile, è il modo in cui il tuo Mac salva le preferenze specifiche quando viene spento. NVRAM gestisce il volume, la risoluzione, le impostazioni del fuso orario e il disco di avvio.
Se hai problemi con queste preferenze, usa questa opzione. Anche se per essere onesti, la maggior parte delle guide per la risoluzione dei problemi inizia con la rimozione della NVRAM Come ripristinare la SMC e la PRAM del Mac - E perché come ripristinare la SMC e la PRAM del Mac - E perché a volte il Mac si comporta in modo strano senza una ragione apparente e se si riavvia non funziona, a volte è necessario reimpostare SMC e PRAM. Leggi di più . I Mac più vecchi utilizzavano la PRAM per lo stesso scopo, che è la fonte delle lettere di collegamento.
5. Ripristino di SMC: Shift + Control + Opzione
Se la reimpostazione della NVRAM non viene risolta, il passaggio successivo consiste nel reimpostare SMC. Il controller di gestione del sistema viene resettato tenendo premuto Shift + Control + Option . La reimpostazione dell'SMC può aiutare con molti problemi hardware. Se i tuoi fan sono in esecuzione anche quando il tuo Mac è inattivo è un buon esempio.
Inoltre, risolve i problemi relativi al sonno, al sensore di luce ambientale e alla retroilluminazione della tastiera. Potrebbe risolvere alcuni problemi con la ricarica della batteria del Mac.
6. Modalità dettagliata: comando + V
Quando qualcosa si rompe durante l'avvio del tuo Mac, tieni premuto Command + V per passare alla modalità Verbose. Ti consente di vedere i processi e i passaggi nascosti dietro lo schermo grigio Apple e la barra di avanzamento. Durante la risoluzione dei problemi di avvio lento o in errore del Mac, utilizzare la modalità dettagliata.
Se hai attivato la crittografia FileVault, devi tenere premuto i tasti fino a quando non viene visualizzata la schermata di accesso. Se si dispone di una password del firmware, è necessario disabilitarla.
7. Modalità provvisoria: Shift
Se scopri che qualcosa sta bloccando il tuo Mac durante l'avvio, devi disabilitarlo. È qui che entra in gioco la modalità sicura, a cui si accede tenendo premuto Shift all'avvio. Puoi anche utilizzare Terminal per riavviare in modalità provvisoria utilizzando il comando:
sudo nvram boot-args="-x" Non puoi semplicemente riavviare il tuo Mac per uscire dalla modalità provvisoria quando lo fai in questo modo. Devi usare il comando:
sudo nvram boot-args="" Quando si utilizza questa modalità, il Mac disabilita quasi tutto tranne le esigenze di base del sistema. Implica anche un controllo del disco, che può aiutare a risolvere anche alcuni problemi. La modalità provvisoria non risolve molti problemi, ma ti aiuta a isolare un problema.
8. Modalità utente singolo: comando + S

La modalità utente singolo sarà per le persone a proprio agio con la riga di comando. 40+ Comandi terminali Linux più usati 40+ Comandi terminali Linux più usati Sia che tu stia appena iniziando o semplicemente curioso del terminale Linux, ecco i comandi più comuni che ti porteranno per tutto il tempo su Linux. Leggi di più Holding Command + S all'avvio ti porta a una riga di comando con i privilegi di root. Questo prompt ti consente di eseguire fsck e altri comandi di Terminale. Se hai un problema ridotto e ti trovi a tuo agio con la riga di comando, usa la Modalità utente singolo.
FSCK può essere più dettagliato quando si lavora con i propri dischi, il che potrebbe aiutarti ad avere una migliore idea di cosa c'è che non va. Ha le stesse restrizioni della modalità dettagliata per la crittografia e le password del firmware.
9. Modalità disco target: T
Se vuoi copiare i dati da un Mac, la Modalità Disco di destinazione è utile. Tieni premuto T quando avvii il tuo Mac e poi colleghi il Mac a un altro Mac usando Thunderbolt, Firewire o USB-C. È quindi possibile utilizzare Migration Assistant o anche Finder per copiare i file necessari. Questa modalità ha un'applicazione un po 'limitata, ma può essere utile.
Mac Startup Keys per ogni situazione
Molte di queste combinazioni di tasti di avvio sono per la risoluzione dei problemi del tuo Mac. Potrebbe non essere una cattiva idea giocarci con alcuni di questi in modo da non essere colto di sorpresa quando si ha un problema. La modalità di recupero ha la maggior parte degli strumenti di cui hai bisogno, ma scavare più a fondo non farebbe male a nessuno.
Non fa mai male avere familiarità con i numerosi passaggi che Apple ti sta chiedendo. Non può far male quando si cerca di ottenere uno degli appuntamenti Geni limitati nel proprio Apple Store locale.
Hai mai avuto il tempo in cui una di queste opzioni di avvio ha salvato il tuo Mac? C'è un segreto per la risoluzione dei problemi del Mac che pensi che tutti dovrebbero sapere? Fateci sapere nei commenti.
Immagine di credito: VadimVasenin / Depositphotos