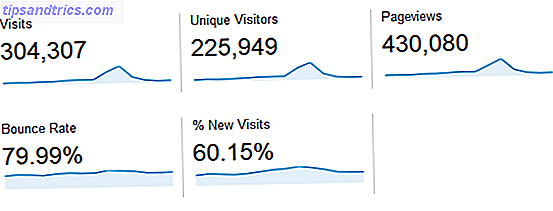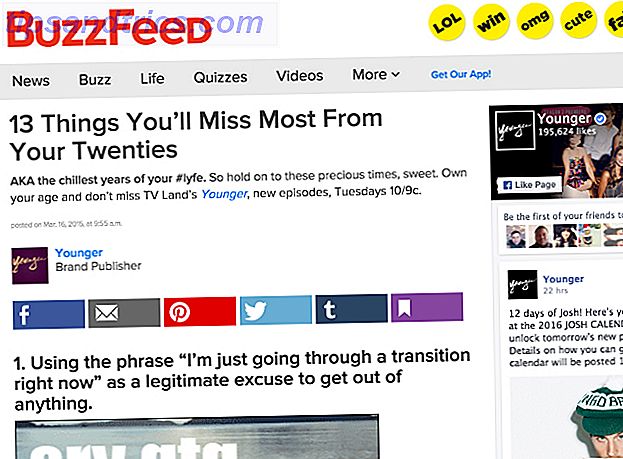La condivisione della connessione Internet del Mac richiede solo pochi clic e puoi persino impostare un hotspot WiFi improvvisato senza installare software di terze parti.
Forse c'è solo un cavo Ethernet nella stanza d'albergo e vuoi condividere la tua connessione con gli altri. Forse hai pagato per l'aeroporto Wi-Fi, e vuoi condividere quella connessione con un amico. O forse vuoi solo dare a un computer desktop che stai lavorando su una connessione temporanea al web.
Qualunque sia la ragione, condividere la connessione Internet del Mac è relativamente semplice. Ecco dove trovare la funzionalità di Condivisione Internet sul tuo Mac e come utilizzarla per condividere la tua connessione corrente con altri dispositivi.
Trovare la funzione Internet di condivisione
Innanzitutto, apri le Preferenze di Sistema . Lo troverai sul dock, selezionandolo dal menu sul logo Apple in alto a sinistra oppure premendo cmd + barra spaziatrice e cercandolo con Spotlight.
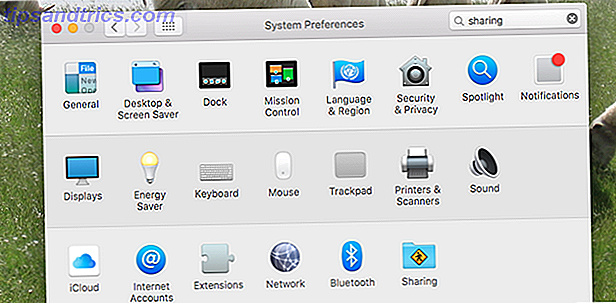
Fai clic sulle opzioni di condivisione, quindi guarda il pannello a sinistra. Vedi Condivisione Internet ? Fai clic (ma non controllarlo ancora!) E visualizzerai una serie di opzioni per condividere la tua connessione.
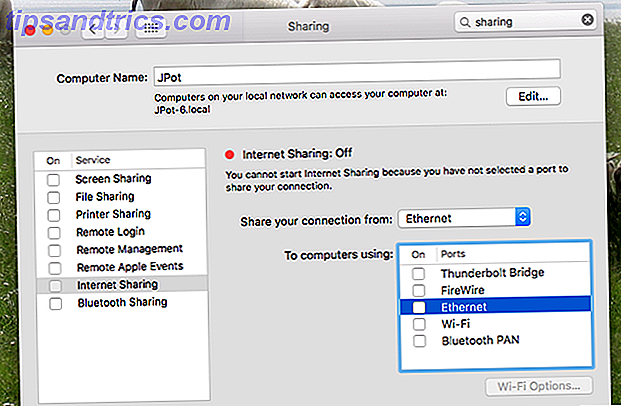
Da qui puoi configurare tutto ciò che ti serve per condividere la tua connessione Internet. Devi impostare da dove arrivi attualmente l'accesso a Internet e quale dispositivo desideri condividere. Iniziamo con un probabile esempio.
Condividi la connessione Ethernet del tuo Mac tramite WiFi
Se hai una connessione cablata a Internet che desideri condividere, dovrai configurare una rete Wi-Fi improvvisata. Sotto Condividi la tua connessione, scegli " Ethernet ", quindi sotto A computer usando " Wi-Fi ".
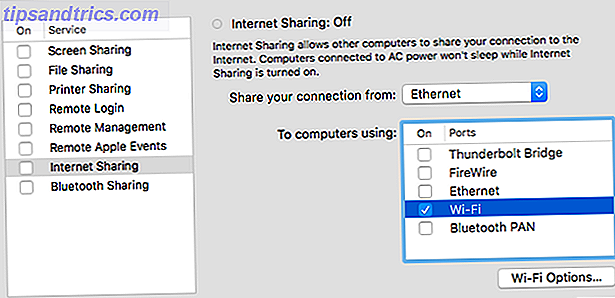
Una volta verificato il Wi-Fi, il pulsante Opzioni Wi-Fi diventerà cliccabile. Fai clic e puoi impostare una password WPA2 per la tua rete improvvisata o scegliere un metodo di sicurezza più vecchio nel caso in cui il computer con cui stai condividendo abbia hardware particolarmente vecchio che non supporta WPA2.
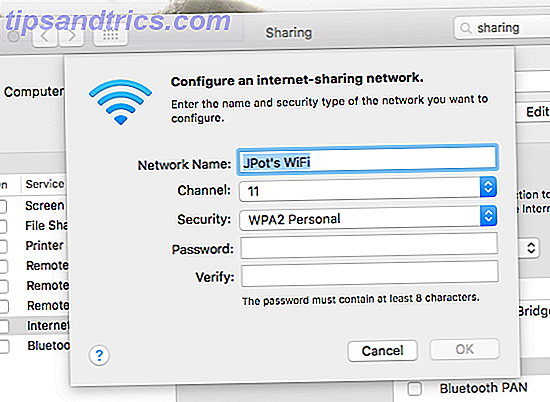
WPA2 è il modo migliore per proteggere una rete Wi-Fi WPA2, WEP e Friends: qual è il modo migliore per crittografare il Wi-Fi? WPA2, WEP e Friends: qual è il modo migliore per crittografare il tuo Wi-Fi? Quando configuri la crittografia wireless sul router, troverai una serie di termini confusionari: WPA2, WPA, WEP, WPA-Personal e WPA-Enterprise. Leggi di più, quindi se ti trovi in un luogo pubblico è probabilmente una buona idea proteggerlo. Se la rete non è a lungo termine, però, potresti non voler disturbare. Sta a te.
Quando hai finito, fai clic sul segno di spunta accanto a Condivisione Internet nel pannello di sinistra. Vedrai questo avviso:
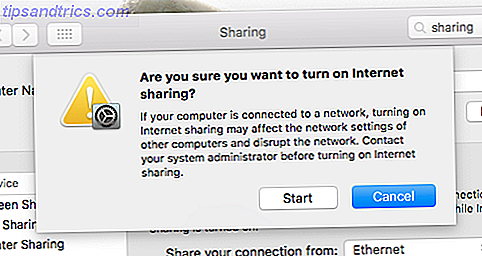
Tutto ciò significa che non è possibile connettersi alle reti Wi-Fi mentre il Mac è impostato per utilizzare la scheda wireless per la Condivisione Internet: sarà necessario disattivarlo se si desidera utilizzare nuovamente il Wi-Fi. Fai clic su Avvia se lo capisci e, in questo modo, hai creato una rete Wi-Fi.
È possibile connettersi a questo con qualsiasi dispositivo. Ho provato la mia rete con un telefono Android, e ha funzionato perfettamente.
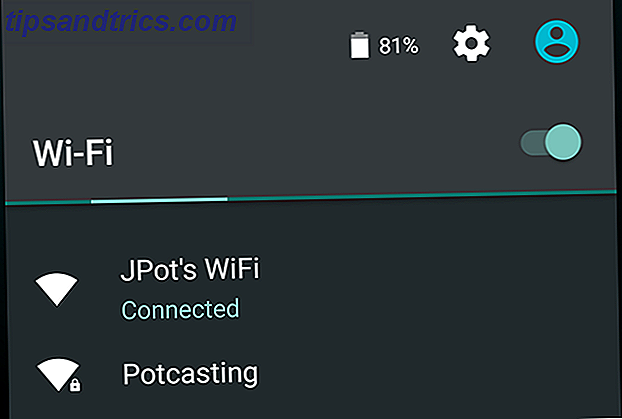
La gamma era più grande di quanto mi aspettassi per una rete improvvisata: giravo per casa e la connessione continuava a funzionare. Questo non sostituirà un router, ma non è male considerando che è un gioco da ragazzi per impostare.
Condividi la tua connessione WiFi su Ethernet
Forse hai accesso a una rete Wi-Fi e desideri condividere la connessione con un'altra macchina. Se hai accesso a un cavo Ethernet, puoi farlo funzionare rapidamente. Scegli il Wi-Fi come connessione che condividi e Ethernet come da dove lo condividi.
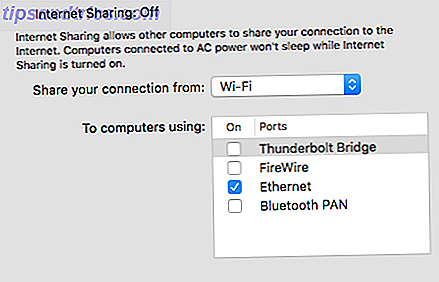
Fai clic sul segno di spunta accanto a Condivisione Internet e sei pronto per condividere la tua connessione. Collega il cavo Ethernet al tuo Mac, quindi collega l'altra estremità a qualunque altro dispositivo necessiti di accesso. Funzionerà con altri Mac, PC Windows e Linux e praticamente con qualsiasi dispositivo con una porta Ethernet. Uso occasionalmente mentre provo i progetti Raspbery Pi Progetti Raspberry Pi per principianti Progetti Raspberry Pi per principianti Questi 10 progetti Raspberry Pi per principianti sono ideali per ottenere un'introduzione alle funzionalità hardware e software del Pi e ti aiuteranno ad alzarti e correre in pochissimo tempo! Leggi di più, per esempio.
Ma aspetta, c'è di più
Ormai penso che tu abbia colto il concetto: se stai ottenendo l'accesso a Internet da una fonte, puoi condividerlo con un'altra. Vale la pena notare che hai altre opzioni: puoi condividere la tua connessione con un cavo Firewire / USB, per esempio, o anche tramite Bluetooth. Ho avuto problemi a ottenere una connessione Bluetooth per fare effettivamente cose, ma il tuo chilometraggio può variare. I dispositivi dotati della tecnologia Bluetooth più recente vedranno probabilmente connessioni più stabili e velocità più elevate.
Se vuoi davvero complicare le cose, puoi provare a legare un telefono Android al tuo Mac Come configurare il Tethering USB Android su Mac OS X Come configurare il Tethering USB Android su Mac OS X Su Windows, il tethering USB Android di solito funziona come pubblicizzato, ma Mac OS X manca alcuni driver di rete USB essenziali. Ecco cosa devi sapere. Leggi di più, quindi condividi la connessione tramite Wi-Fi o Firewire / USB. Basta essere consapevoli di avere opzioni.
Cosa abbiamo perso?
Questo ti dà le basi per la condivisione della tua connessione Internet. Non è necessariamente qualcosa che userai tutti i giorni, ma è una buona cosa sapere per la situazione occasionale in cui è utile.
Naturalmente, non è solo Mac che può farlo: puoi condividere anche la tua connessione a Internet. Come condividere la tua connessione a Internet di Windows con qualsiasi dispositivo WiFi usando il router virtuale Come condividere la tua connessione a Internet di Windows con qualsiasi dispositivo WiFi usando Virtual Router Leggi di più e trasforma persino un computer Windows in un hotspot WiFi Trasforma Windows in un hotspot Wi-Fi e condividi la tua connessione Internet Trasforma Windows in un hotspot Wi-Fi e condividi la tua connessione Internet Hai una connessione Internet tramite una rete cavo. Puoi condividere in modo wireless questa connessione con altri dispositivi? Riesci a far funzionare il tuo computer Windows come un router WiFi? In breve: sì! Leggi di più . Puoi condividere la tua connessione Internet Ubuntu Come condividere facilmente la tua connessione wireless in Ubuntu 9.10 Come condividere facilmente la tua connessione wireless in Ubuntu 9.10 Leggi di più anche tu - se vuoi condividere una connessione Internet da un computer, hai delle opzioni.
Quali altri suggerimenti per la condivisione di Internet hai e ci sono programmi utili che dovremmo sapere? Sentiti libero di indicare le cose, o semplicemente chiedere aiuto, nei commenti qui sotto.