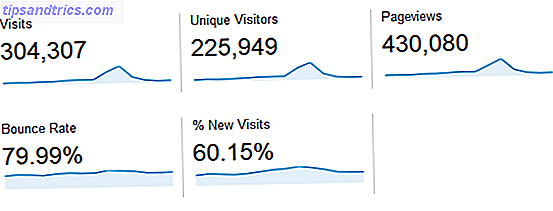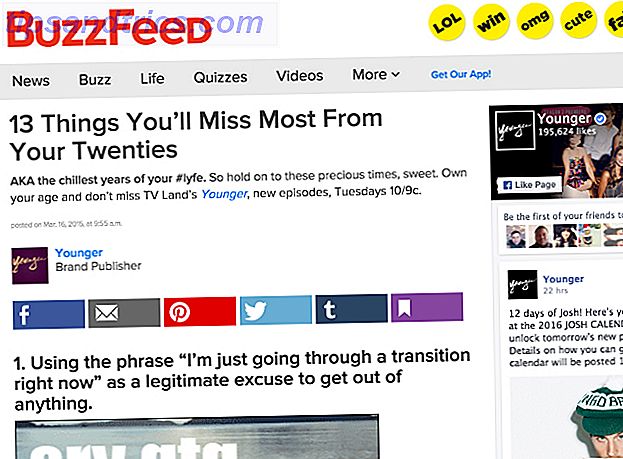Il tuo Mac include un'app Dictionary incorporata (nella cartella Applicazioni) che ti consente di cercare voci dettagliate per migliaia di parole e frasi. Puoi cercare nell'app stessa o usare Spotlight. Puoi persino sfogliare le voci di Wikipedia direttamente dall'app del dizionario.
Quando stai tentando di aprire Terminal da macOS Spotlight, Spotlight ti fornisce solo la definizione di dizionario per Terminal. Dolce grazie
- Scott Arnold (@ link470) 6 ottobre 2017
Il dizionario è incorporato nel sistema Mac Il tuo Mac è dotato di strumenti per queste 10 attività quotidiane Il tuo Mac è dotato di strumenti per queste 10 attività quotidiane Vuoi dettare note, cercare parole e unire PDF? Il tuo Mac ha strumenti integrati per queste attività e molto altro! Leggi altro, quindi controlla automaticamente l'ortografia in molte app Apple, come il dizionario incorporato in Microsoft Word.
Puoi anche aggiungere parole al dizionario come termini medici o legali, termini tecnici, parole straniere Espandi l'app del dizionario del tuo Mac aggiungendo altre lingue Espandi l'app del dizionario del tuo Mac aggiungendo altre lingue Che tu sia bilingue o che stia semplicemente imparando una nuova lingua, aggiungendo più dizionari per il tuo Mac è facile. Leggi altro o qualsiasi altra parola che usi spesso che non sia già presente nel dizionario. Se hai aggiunto una parola con un errore di battitura o c'è una parola che hai aggiunto che non vuoi più nel dizionario, puoi facilmente rimuoverla.
C'è un semplice file di testo che contiene le parole che aggiungi al dizionario. Oggi parleremo di un modo semplice per aggiungere e rimuovere parole da quel file di dizionario personalizzato se ne hai solo uno o alcuni da aggiungere o rimuovere. Ti mostreremo anche come modificare direttamente il file del dizionario personalizzato, che è utile se vuoi aggiungere e rimuovere un gruppo di parole in una volta sola.
Aggiungi parole al dizionario incorporato su Mac
Una parola di avvertimento prima di mostrarti come aggiungere una parola al dizionario: questo metodo non sempre funziona. Non è stato possibile aggiungere MakeUseOf al dizionario utilizzando questo metodo. Non so perché. È una parola importante e non è già nell'app Dizionario.
Se trovi che non puoi aggiungere la tua parola in questo modo, non preoccuparti! C'è un modo altrettanto semplice per aggiungerlo più avanti in questo articolo.
Per aggiungere una parola al dizionario integrato sul tuo Mac, apri TextEdit e digita la parola esattamente come vuoi che appaia nel dizionario. Non aggiungere uno spazio dopo la parola.
Indipendentemente da dove si trovano le tue allusioni con PC vs Mac, è un fatto indiscutibile che "Learn Spelling" è la migliore funzionalità del Mac.
- Matt B But Spookier (@Matt_Broadey), 11 ottobre 2016
Quindi, seleziona l'intera parola, fai clic con il pulsante destro del mouse o Control + fai clic su di essa e seleziona Apprendi ortografia dal menu popup.
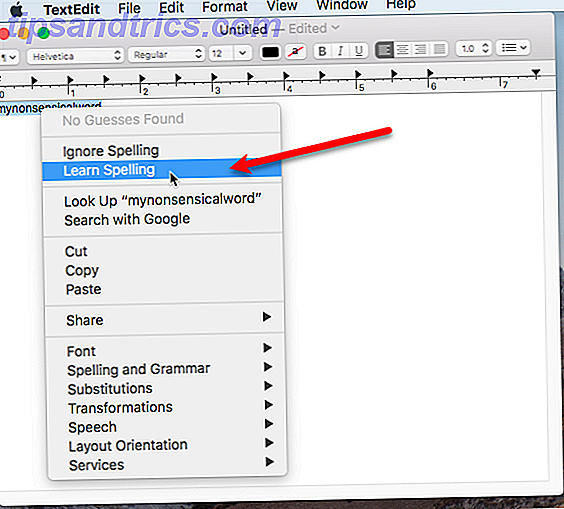
Ripeti per ogni parola che vuoi aggiungere al dizionario. Al termine, chiudi il documento TextEdit. Non è necessario salvare il documento. Le parole sono state aggiunte e salvate nel file dizionario.
Ora, la parola che hai aggiunto non verrà contrassegnata come errata con la sottolineatura ondulata rossa la prossima volta che la digiti.
Rimuovi parole dal dizionario incorporato su Mac
Se hai digitato un errore in una parola che hai aggiunto al dizionario, o vuoi semplicemente rimuovere una parola che non usi più, puoi facilmente rimuovere la parola. La procedura è come aggiungere una parola al dizionario.
Nota: questo metodo di rimozione di una parola dal dizionario funziona solo per le parole aggiunte dall'utente, non per quelle incluse nel dizionario per impostazione predefinita.
Per rimuovere una parola dal dizionario integrato, apri il nuovo documento TextEdit e digita la parola che vuoi rimuovere. Ancora una volta, non aggiungere uno spazio dopo la parola.
Quindi, seleziona l'intera parola, fai clic con il pulsante destro del mouse o Control + Fai clic su di essa e seleziona Rimuovi informazioni dal menu popup.
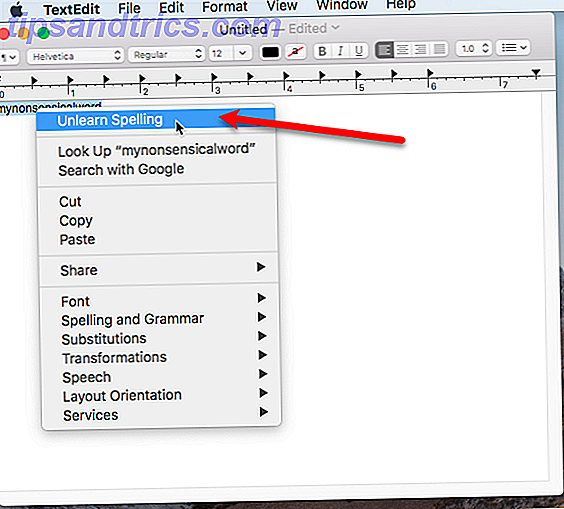
Ripeti per ogni parola che vuoi rimuovere dal dizionario. Al termine, chiudi il documento TextEdit. Non è necessario salvare il documento. Le parole sono state rimosse dal file dizionario e il file è automaticamente salvato.
Aggiungi, rimuovi e modifica le parole nell'elenco delle parole personalizzate
Se hai più di poche parole che desideri aggiungere o rimuovere, puoi modificare direttamente il file del dizionario.
L'elenco di parole personalizzato a cui hai aggiunto parole e rimuovi parole è denominato LocalDictionary nella cartella Libreria utente. È un normale file di testo. Per modificare il file LocalDictionary, apri una finestra del Finder e cerca nella cartella utente la cartella Libreria.
Se non vedi la cartella Libreria, vai su Vai> Vai alla cartella . Puoi anche mostrare in modo permanente la cartella Libreria Come accedere alla cartella Libreria OS X e perché è pratico Come accedere alla cartella Libreria OS X e perché è pratica La maggior parte delle cartelle della Libreria OS X è meglio lasciarla sola, ma è utile sapere come e intorno alla libreria utente. Leggi di più .
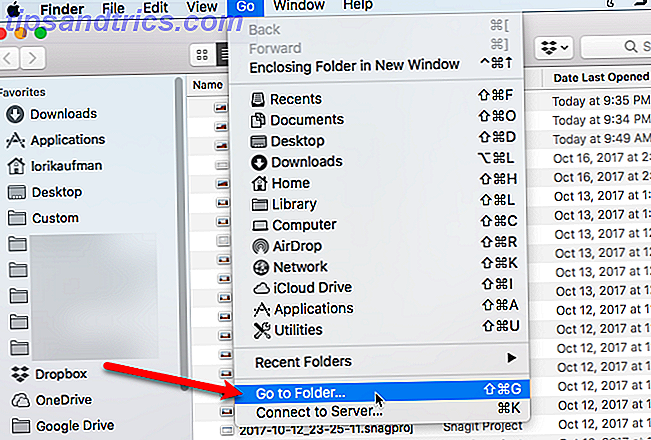
Scrivi ~ / Libreria / Controllo ortografia nella casella Vai alla cartella e fai clic su Vai .
Il simbolo tilde ( ~ ) rappresenta la cartella Home. Nel nostro esempio, la cartella Home è / Users / lorikaufman .
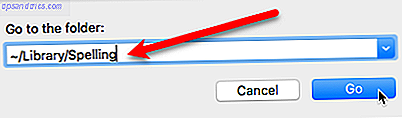
Nella cartella Spelling, fai clic con il tasto destro sul file LocalDictionary e vai su Apri con> TextEdit.app .
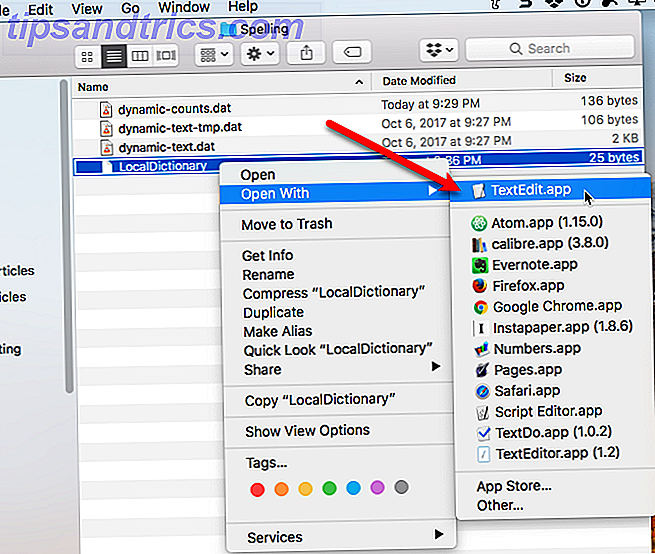
Il file LocalDictionary si apre in TextEdit. Ogni parola appare su una riga separata. Puoi modificare queste parole, aggiungere più parole ed eliminare le parole proprio come faresti quando modifichi un altro file di testo.
Assicurati di mettere ogni parola su una riga separata.
Vai su File> Salva o premi command + s per salvare il file LocalDictionary .
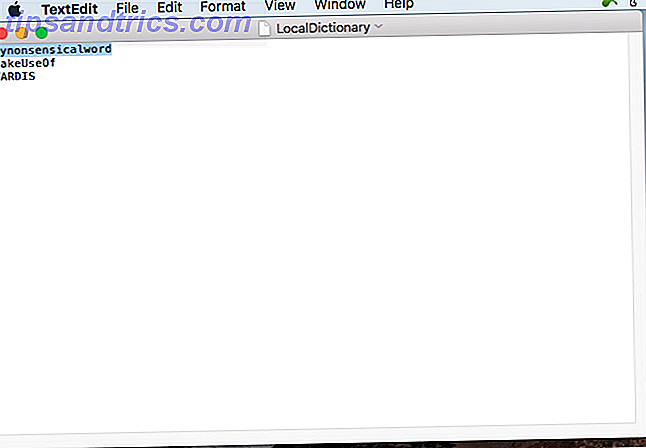
Non tutte le app usano il dizionario incorporato
Il dizionario integrato è disponibile nella maggior parte dei programmi, le eccezioni degne di nota sono Microsoft Word e Google Documenti. Se aggiungi una parola al dizionario integrato e trovi che un programma si sta ancora lamentando di quella parola, significa che il programma ha il suo dizionario, e dovrai aggiornare quel dizionario con la parola che vuoi aggiungere.
La procedura per aggiungere una parola al dizionario in altri programmi varierà. Potresti essere in grado di aggiungere parole al dizionario mentre esegui un controllo ortografico su un documento, oppure puoi controllare le Preferenze o Impostazioni per il programma.
Sei riuscito ad aggiungere o rimuovere parole usando il metodo TextEdit che abbiamo menzionato? Preferisci modificare direttamente il file LocalDictionary? Condividi i tuoi pensieri ed esperienze con noi nei commenti qui sotto.