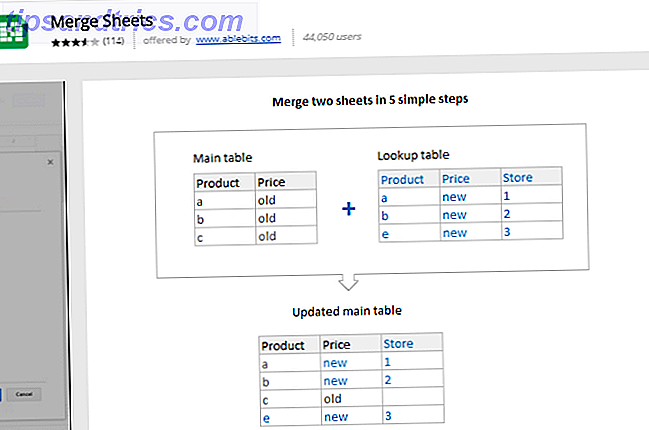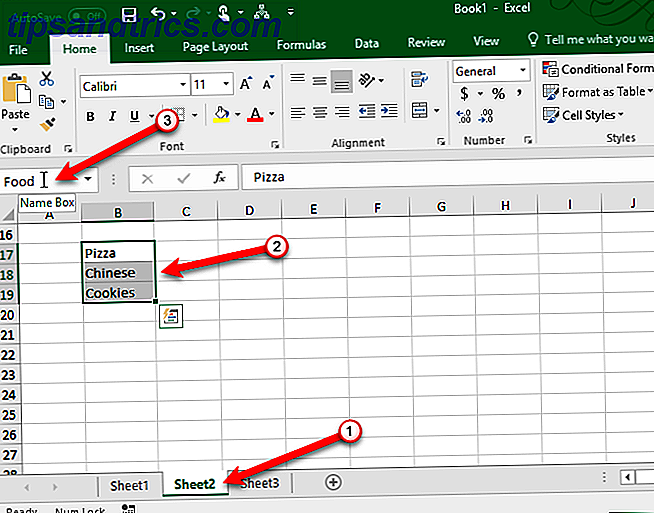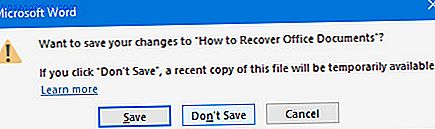Windows ha molte funzioni nascoste 5 Funzionalità di Windows 7 che non conoscevo Esisteva 5 funzionalità di Windows 7 che non sapevi Esisteva Windows 7 contiene molte funzionalità poco conosciute. Qui mettiamo in evidenza quelli più impressionanti che potrebbero aumentare la tua produttività e approfondire il tuo amore per Windows 7. Leggi di più per gli utenti esperti.
Anche se potresti essere l'unica persona fisicamente davanti allo schermo, questo non significa che la vista sul tuo monitor debba essere limitata a te stesso. Numerosi strumenti nativi di Windows ti consentono di condividere ciò che vedi.
Questa guida spiegherà come è possibile condividere esattamente ciò che è sul tuo schermo. Il tempo di mostrare il tuo monitor potrebbe venire se stai dando o ricevendo supporto tecnico, vuoi fare una dimostrazione, o vuoi una registrazione di come è apparsa una cosa - e tutta una serie di altri motivi!
Scendiamo e scopriamo come screenshot, screencast e screenshare, il tutto senza dover scaricare applicazioni aggiuntive.
Le basi di Screenshots
Guarda la tastiera e cerca di capire quale chiave catturerà esattamente ciò che è sul tuo schermo. Ok, probabilmente conoscevi già la risposta senza guardare: Print Screen.
Indietro quando i sistemi operativi funzionavano su righe di comando, il tasto Print Screen avrebbe letteralmente inviato il testo sullo schermo alla stampante. Al giorno d'oggi la cattura viene salvata negli Appunti Tieni questo pensiero: 5 motivi per cui hai bisogno di un gestore di appunti Tieni questo pensiero: 5 motivi per cui hai bisogno di un gestore di appunti Quando ci pensi, copiare incolla è un po 'strano. Copi roba, ma non c'è modo di vederla. E se copi su quello che hai, non c'è più ... per sempre. Leggi di più (nello stesso modo in cui il testo è quando premi Copia), il che significa che può essere incollato direttamente in programmi come Photoshop, Word e Skype.
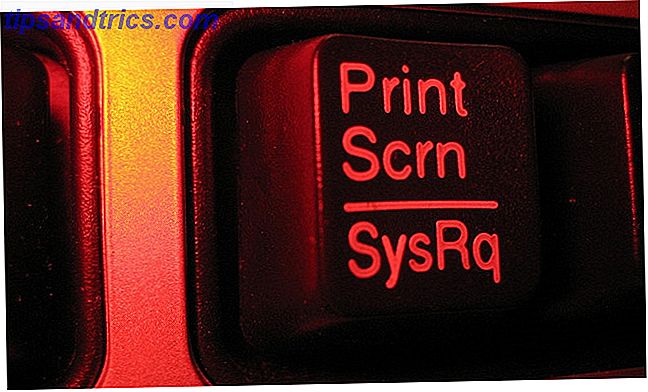
Questo è veramente il metodo più basilare per condividere il tuo desktop da remoto, ma per alcuni potrebbe essere tutto ciò che è necessario. Questi screenshot possono poi essere ulteriormente modificati in un programma di modifica delle immagini 10 Strumenti di Photo Photo Editor per sfruttare al meglio i tuoi scatti 10 Strumenti di Photo Free Editor per ottenere il massimo dai tuoi scatti Qualunque cosa sia successo a tutte le istantanee che hai scattato in passato? Se hai piani e idee, ecco alcuni ottimi strumenti Windows e alcuni strumenti multipiattaforma per elaborarli. Leggi di più, tenendo conto di cose come il ritaglio o l'evidenziazione.
È possibile ottenere un po 'più avanzato, tuttavia. Premendo Alt + Print Screen catturerà solo la finestra attiva, mentre premendo Win + Print Screen su Windows 8 salverà l'immagine sul tuo disco.
Come prendere migliori screenshot
Potrebbe esserci un momento in cui si desidera andare un po 'oltre rispetto a ciò che offrono questi comandi da tastiera. Qui è dove un'utilità di Windows chiamato Snipping Tool 8 strumenti nascosti in Windows 7 Ancora non si sa su 8 strumenti nascosti in Windows 7 Ancora non si sa su Windows 7 non è affatto un nuovo sistema operativo. Questo è il motivo per cui sono stato doppiamente sorpreso di capire che ci sono ancora alcuni strumenti nascosti in Windows 7 che non conoscevo. Anche se ... Leggi altro è utile. Questa è un'applicazione che catturerà, modificherà e salverà il tuo screenshot tutto in uno Come fare screenshot fantastici in Windows 7 Come fare screenshot fantastici in Windows 7 In linea di principio, fare uno screenshot è molto semplice. Con la tecnica giusta, tuttavia, puoi risparmiare tempo e problemi e migliorare notevolmente l'aspetto dei tuoi screenshot. In questo articolo io ... Per saperne di più.
Snipping Tool è su Windows Vista e versioni successive. Ti consente di acquisire aree specifiche dello schermo e di annotare immediatamente lo screenshot con penne e evidenziatori. Questi screenshot possono poi essere copiati negli appunti, salvati e inviati via email, tutto all'interno del programma.

È ancora uno strumento abbastanza basilare nello schema delle cose, ma accelera il processo di screenshot quando è necessario catturare solo alcune aree del display. Non solo, ma gli utenti meno esperti potrebbero trovarlo più facile della modifica in strumenti come Photoshop Photoshop CS6: La tua ultima panoramica Photoshop CS6: la tua massima visione Sia che stai cercando di ottenere il massimo dalla tua copia di CS6 o chiedendoti se vale la pena l'aggiornamento, questo schema definitivo ti insegnerà tutti i trucchi e gli strumenti. Per saperne di più o per l'intuitivo Paint.NET Paint.NET: Il miglior editor di immagini disponibile per il download Paint.NET: il miglior editor di immagini disponibile per il download Tutti noi modificiamo le immagini in una certa misura. Sia che si tratti di un semplice ritaglio o ridimensionamento, o magari di aggiungere del testo, è bello avere un editor di immagini affidabile, veloce, facile da navigare e ... Per saperne di più.
Registratore di problemi
Per gli utenti di Windows 7 e 8, questo sarà un vero toccasana quando dovrai parlare agli altri attraverso le procedure sul computer.
Eseguire una ricerca di sistema per psr e fare clic sul risultato. Questo lancerà il registratore dei problemi. Hit Start Record e poi andare a dimostrare. Il programma tiene traccia di tutto, come le cose che fai clic o evidenzia, e ti consente anche di aggiungere commenti a certe parti dello schermo.
Al termine, fare clic su Interrompi registrazione e salvare il file. Produrrà un file ZIP Qual è il miglior metodo di compressione dei file? MakeUseOf Test Zip, RAR e altro Qual è il miglior metodo di compressione dei file? MakeUseOf Test Zip, RAR e altro La compressione dei file è un'attività importante e comune che gli utenti richiedono frequentemente ai loro computer. Ridurre le dimensioni di un file facilita l'invio di e-mail o il posizionamento su un'unità flash. Riduce inoltre l'utilizzo della larghezza di banda e ... Leggi altro che contiene un file MHT dei passaggi. Non è un video, ma piuttosto una pagina che contiene screenshot commentati di ogni azione che esegui. Questo è particolarmente utile per i team di supporto tecnico in quanto consente loro di vedere letteralmente tutto ciò che hai fatto, senza che tu debba spiegare tutto in dettaglio.

Il registratore di problemi passi potrebbe anche tornare utile per quelli di voi che sono l'aiuto tecnico di go-to per familiari e amici. Piuttosto che dover spiegare una procedura complicata, puoi usare questo strumento e lasciarli seguire la guida.
Sebbene questa guida sia per strumenti nativi di Windows, quelli che utilizzano Windows XP e Windows Vista e che cercano uno strumento simile possono utilizzare Utility Spotlight di TechNet.
Assistenza remota di Windows
Abbiamo coperto le immagini statiche del tuo schermo, ma cosa succede se vuoi condividere ciò che vedi in tempo reale? Questo non è un problema in quanto uno strumento chiamato Assistenza remota di Windows (la ricerca del sistema per il nome per eseguirlo) ti ha coperto. È stato in giro in qualche forma da quando Windows XP. Vale la pena notare che non è la stessa cosa di un'utilità di accesso remoto Come utilizzare l'accesso remoto in modo efficiente, sicuro e sicuro Come utilizzare l'accesso remoto in modo efficiente, sicuro e in sicurezza Leggi di più.
Quando viene lanciato, il programma ti chiederà se vuoi invitare qualcuno ad aiutarti o aiutare qualcuno che ti ha invitato. Se sei il primo, puoi inviare un file di invito via email o utilizzare Easy Connect, in cui l'utente che riceve digita un codice per connettersi al tuo computer.

Windows Remote Assistance condividerà lo schermo dell'utente che sta chiedendo aiuto. La persona connessa è in grado di utilizzare il mouse e la tastiera per controllare l'altra macchina, se necessario. Ad esempio, il partecipante potrebbe dimostrare un problema che sta avendo e l'aiutante può quindi mostrare loro come superarlo.
C'è un sistema di chat di testo incorporato e un registro della sessione può essere salvato se deve essere riferito a un momento successivo. È un modo semplice e veloce per aiutare qualcuno senza la necessità di essere fisicamente presente al proprio computer.
È tempo di condividere
Ora conosci alcuni dei modi migliori per condividere lo schermo usando le applicazioni native di Windows. Se hai solo bisogno di inviare uno screenshot veloce, documentare le procedure in dettaglio o condividere una visualizzazione live del tuo schermo, queste potenti e facili applicazioni non richiedono software di terze parti.
Mentre ci sono altri programmi disponibili per catturare schermate 4 I migliori strumenti per la creazione di schermate Confronto 4 I migliori strumenti per la creazione di schermate Confronto con CTRL + MAIUSC + 4. Tre tasti: questo è tutto ciò che serve per ottenere schermate perfette. Non ha bisogno di essere una seccatura! Prova questi strumenti avanzati di cattura dello schermo e non guarderai mai indietro. Per saperne di più e simili, è probabile che quelli che vengono con il tuo sistema operativo faranno il lavoro bene.
Hai trovato utili le utilità di condivisione dello schermo di Windows? O quali alternative preferisci?
Crediti immagine: Stampa schermata di john_hall_associates, con licenza CC BY 2.0