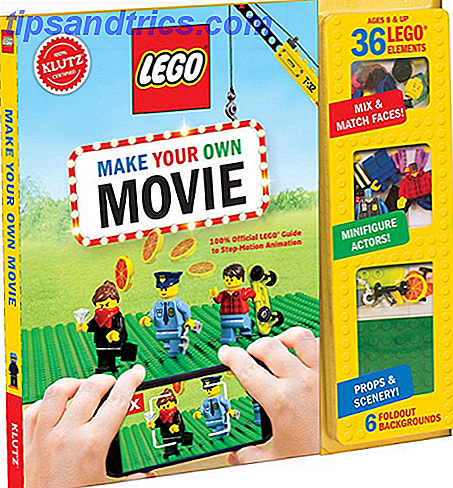Samsung è nota per aver sovraffollato i propri dispositivi con funzioni infinite, rendendo l'esperienza affollata e travolgente. Con i loro nuovi smartphone, S7 e S7 Edge (la nostra recensione Galaxy S7 Edge Review e Giveaway Galaxy S7 Edge Review e Giveaway Samsung torna con alcuni nuovi smartphone: Galaxy S7 e Galaxy S7 Edge. È ancora un dispositivo premium con bordi curvati in modo univoco, ma se dovessi considerare l'aggiornamento? Ulteriori informazioni), hanno fatto un buon lavoro di nascondere alcune delle funzionalità più complesse, quindi se vuoi un'esperienza semplice puoi averla.
Ma alcune di queste funzionalità sono davvero utili, sono solo un po 'difficili da trovare seppellite in profondità nell'app Impostazioni o accessibili tramite scorciatoie oscure. Oggi daremo un'occhiata ad alcune di queste funzionalità in modo da ottenere il massimo dal tuo nuovo Galaxy S7, oppure puoi decidere se queste funzionalità sono sufficienti per convincerti a eseguire l'aggiornamento.
Smartphone GSM LTE sbloccato in fabbrica per Samsung Galaxy S7 32GB (Oro) Smartphone GSM LTE sbloccato in fabbrica per Samsung Galaxy S7 32GB (oro) Acquista ora A Amazon $ 347, 00
1. Schermo diviso
Questa funzione è in circolazione da un po 'di tempo - dal momento che il Galaxy S3 infatti si chiamava Multi Window - ma Samsung lo ha lentamente perfezionato e reso molto più utilizzabile. Tuttavia, non è stata una parte della loro pubblicità per S7, e il telefono non ti dice in alcun modo in modo ovvio durante l'installazione.
Dato che è una funzionalità estremamente utile e unica (Android di serie non ha ancora schermo diviso), consiglio vivamente di verificarlo.

Il modo più semplice per accedere a questa funzione è aprire un'app, quindi premere e tenere premuto il tasto Recenti (a sinistra del pulsante Home ). L'altro metodo consiste nel toccare il tasto Recenti, trovare l'app lì e selezionare l' icona a due righe . Indipendentemente dal metodo scelto, l'app selezionata si sposterà nella metà superiore dello schermo e la metà inferiore verrà popolata da un elenco a scorrimento orizzontale di app compatibili (poiché non tutte le app possono essere utilizzate nella visualizzazione a schermo diviso).
Una volta selezionata una seconda app, verrà riempita la metà inferiore dello schermo. Puoi utilizzare il piccolo cerchio tra le app per regolare la parte dello schermo che occupano. Una struttura blu andrà attorno a qualsiasi app che stai attualmente utilizzando. Puoi anche toccare la piccola cerchia per cambiare le due app, copiare il contenuto da una all'altra, ridurre a icona l'app corrente, espandere l'app corrente a schermo intero o chiudere l'app corrente.
2. Vista popup
Altrimenti nota come Floating Window, questa funzione è simile a Split Screen, tranne per il fatto che l'app che scegli fluttuerà sopra qualsiasi altra cosa sullo schermo.
Ci sono non meno di tre modi per visualizzare un'app in Vista popup. Il modo più semplice è andare su Impostazioni> Funzioni avanzate> Gesto visualizzazione popup e assicurarsi che sia attivo . In questo modo, puoi aprire un'app e trascinarla dall'angolo in alto a sinistra per aprirla in Vista pop-up. Non tutte le app sono supportate, ma molte sono.

Il secondo modo è quello di aprire due app in modalità Schermo diviso come descritto sopra, quindi ridurne una usando la piccola cerchia tra le app. Questo mette l'app in una bolla mobile che puoi spostare sullo schermo. Tocca il fumetto e si aprirà in Vista pop-up.
Il terzo modo è quello di toccare il pulsante Recenti, trovare l'app che si desidera aprire in Vista pop-up e premere a lungo su di esso.
Con un'app in Vista a comparsa, puoi sempre regolare le sue dimensioni trascinando verso l'interno o l'esterno da uno qualsiasi dei suoi quattro angoli. Puoi ancora accedere alla piccola cerchia in alto per spostarla, copiare il contenuto su altre app, ridurlo a una bolla, espanderlo a schermo intero o chiuderlo.
3. Modalità privata
Esistono app per nascondere i file o le foto sensibili. Consegnare il telefono per mostrare una foto? Come evitare le dita snooping Consegnare il telefono per mostrare una foto? Come evitare le dita snooping Consegnare il telefono per mostrare a qualcuno una foto. La prossima cosa che sai, passano attraverso tutte le foto nella tua galleria, comprese quelle imbarazzanti. Non lasciare che accada. Leggi di più su qualsiasi dispositivo Android, ma il Galaxy S7 ha questa funzione integrata. Vai su Impostazioni> Privacy e sicurezza> Modalità privata .

Per accedere alla modalità privata, è necessario impostare un PIN, un pattern o una password (oppure utilizzare l'impronta digitale con uno di questi come backup). Una volta in modalità privata, puoi nascondere foto, file, registrazioni vocali o brani che desideri. Quando esci da Modalità privata, nessuno sarà in grado di vederli.
Questo è un modo estremamente sicuro di tenere certe cose nascoste sul telefono, anche se hai il telefono spento ad un amico o un familiare.
4. Invia messaggi SOS
Proprio come con la modalità privata, ci sono un sacco di app per l'invio di un messaggio di emergenza veloce Le migliori app per tenervi sicuri quando si cammina da sole Le migliori app per tenervi sicuri quando si cammina da soli Avete mai paura di camminare da soli? Queste app dovrebbero darti un po 'di tranquillità. Leggi di più su un contatto, ma la funzionalità integrata della funzione di invio di messaggi SOS di Samsung è davvero al top. Vai su Impostazioni> Privacy e sicurezza> Invia messaggi SOS .

Dopo aver assegnato un contatto per ricevere il tuo messaggio di emergenza, tutto ciò che devi fare è toccare il pulsante di accensione tre volte in rapida successione per inviare il tuo SOS. È anche possibile fare in modo che il dispositivo scatti le foto e le invii con il messaggio e registra l'audio della situazione. Non è una soluzione di sicurezza perfetta, ma è più di quella offerta da altri telefoni.
5. Strumenti di gioco
Sembra che Samsung stia cercando di convincere i giocatori con questa funzione. Gli strumenti di gioco sono un piccolo pulsante mobile che si nasconde dietro il tuo schermo mentre stai giocando a qualsiasi gioco. Puoi toccarlo in qualsiasi momento per accedere alle impostazioni pertinenti, tra cui la disattivazione degli avvisi durante il gioco, il blocco dei tasti Recenti e Indietro, riducendo al minimo il gioco, acquisendo uno screenshot o registrando la sessione.

Per accedere a Strumenti di gioco, vai su Impostazioni> Funzioni avanzate> Giochi> Strumenti di gioco. Qui puoi anche regolare le opzioni per la registrazione dello schermo, ad esempio la risoluzione della registrazione, se registra dal microfono o l'audio del gioco e se mostra la tua immagine del profilo o le registrazioni dalla fotocamera frontale durante la registrazione.
Se fai un sacco di giochi per cellulare 5 Giochi So Pretty Ti dimenticherai Sono giocati su uno Smartphone 5 Giochi Così belli Dimenticherai che vengano riprodotti su uno smartphone Se sei stanco di giocare ancora con un altro clone di uccello flappy e vuoi giochi che siano veramente belli, li adorerai. Leggi di più o invia lo stream a Twitch Gauntlet Reboot, Twitch Streaming da iOS, Infinite Crisis Open Beta [Hub videogiochi] Gauntlet Reboot, Twitch Streaming da iOS, Infinite Crisis Open Beta [Hub videogiochi] Leggi di più, sicuramente dai un'occhiata a questo.
6. Orologio notturno
Alcune persone rimarranno con una sveglia fisica fino al giorno in cui muoiono 7 Articoli casalinghi I nostri smartphone hanno sostituito che forse non avrebbero dovuto avere 7 articoli casalinghi I nostri smartphone hanno sostituito quello che forse non avrebbero dovuto I nostri smartphone hanno sostituito molti articoli comuni, ma è davvero per il meglio? Per saperne di più, ma per quelli di noi che hanno accettato di vivere nel 21 ° secolo, usiamo i nostri smartphone.
Tuttavia, potresti perdere il tempo costantemente acceso dalla tua vecchia sveglia. In questo caso, attiva il Night clock andando su Impostazioni> Display> Orologio notturno e attivandolo.

Questo è specifico per S7 Edge e utilizza il bordo curvo per visualizzare l'ora e la data mentre lo schermo è spento. Puoi impostarlo per essere acceso solo in determinati orari (ad esempio, dalle 9:00 alle 9:00) e, grazie al bordo, puoi facilmente visualizzarlo con un semplice sguardo dal tuo letto.
7. Tenere lo schermo spento
Non c'è un nome di fantasia per questo - mantiene letteralmente spento il tuo schermo. Il motivo, tuttavia, è evitare i quadranti tascabili. Sono sicuro che lo hai già fatto, in cui lo schermo del tuo smartphone si accende in qualche modo in tasca e finisci per inviare alcuni messaggi senza senso o chiamare qualcuno.
Con S7, questo può essere facilmente evitato. Vai su Impostazioni> Schermo> tieni lo schermo spento e assicurati che sia acceso. Il dispositivo utilizza quindi il sensore di prossimità e luce per assicurarsi che non si trovi in una tasca o in una borsa prima dell'accensione.
8. Pin Windows
Questo è uno dei settaggi più nascosti, ma probabilmente il più utile se pensi di consegnare il tuo dispositivo a qualcuno di cui non ti fidi completamente, come un bambino Come testare il tuo telefono Android come prova del tuo bambino su Android Telefono Se hai bambini e un telefono o tablet Android, sai anche che a volte vorranno giocare o imparare con alcune app per bambini. A volte potresti ... Per saperne di più.
Vai a Impostazioni> Blocca schermo e sicurezza> Altre impostazioni di sicurezza> Applica finestre e accendilo. È quindi possibile aprire qualsiasi app, premere il tasto Recenti, scorrere verso l'alto per spingere verso l'alto l'elenco delle app recenti, quindi selezionare l'icona Pin blu chiaro nell'angolo in basso a destra dell'app.

Il blocco interrompe le notifiche da tutte le altre app, ti impedisce di accedere all'ombra delle notifiche e ti impedisce di passare da un'app all'altra. Sei davvero bloccato in una singola app. Si esce premendo e tenendo premuti i tasti Recenti e Indietro contemporaneamente. Per assicurarti che rimanga bloccato, puoi richiedere un PIN, un pattern o una password per lasciare l'app bloccata.
9. Modalità di risparmio energetico ultra
Un sacco di dispositivi hanno qualche versione di una modalità di risparmio energetico, e ci sono molti altri modi per risparmiare la durata della batteria Come migliorare la durata della batteria su Android 6.0 Marshmallow Come migliorare la durata della batteria su Android 6.0 Marshmallow La durata della batteria è pignola, ma con questo trucco, puoi spremere molto di più dal tuo dispositivo Android 6.0 Marshmallow. Per saperne di più, ma Samsung fa un passo in più rispetto a tutti quelli con modalità di risparmio energetico Ultra.
Accedilo selezionando Impostazioni> Batteria> Modalità risparmio energia ultra o abbassando il tono della notifica, toccando la freccia in alto a destra e selezionando U. risparmio energetico .

Una volta acceso, lo schermo diventerà in bianco e nero, la luminosità si abbasserà e ti verrà presentato uno schermo estremamente semplificato con accesso solo a poche app di base. Quando lo schermo è spento, tutti i dati saranno spenti. Questo porta davvero a misure estreme, ma dovrebbe consentire di spremere molte più ore dal tuo dispositivo in una situazione appiccicosa.
10. Modalità facile
Gli smartphone moderni possono essere fonte di confusione, soprattutto per coloro che non sono abituati al modo in cui le cose dovrebbero funzionare su uno smartphone. Sembrano intuitivi per molti di noi, ma è perché siamo abituati a loro. Ecco perché ci sono così tanti lanciatori semplificati per le persone anziane 3 I migliori lanciatori Android semplici per i tuoi genitori o nonni 3 I migliori e semplici dispositivi di avvio Android per i tuoi genitori o nonni Uno dei tuoi genitori o nonni ha appena ricevuto un nuovo telefono Android - ed è proprio così confusione. Il modo migliore per aiutarli è scaricare un launcher estremamente semplice. Per saperne di più, ma Samsung è andato avanti e ha costruito questa funzionalità nel loro sistema operativo.

Vai a Impostazioni> Modalità facile, dove puoi decidere quali app sono disponibili in modalità Facile e accenderla. Se trovi il tuo dispositivo confuso, o stai configurando un dispositivo per un membro della famiglia, questo potrebbe essere un vero toccasana.
Qual è la tua caratteristica preferita?
Il Galaxy S7 e S7 Edge, insieme a molti altri dispositivi Samsung, sono ricchi di funzionalità. Questo è solo un aspersione di alcuni tra i migliori meno conosciuti, ma ce ne sono molti altri.
Quale di questi trovi più utile? C'è una caratteristica che non abbiamo menzionato che ami davvero? Fateci sapere nei commenti!