
PowerPoint può essere uno strumento grafico serio se si libera il suo potere. Ci sono abbastanza opzioni che possono aiutarti a creare la presentazione perfetta 10 Suggerimenti di Powerpoint per la preparazione di una presentazione professionale 10 Suggerimenti di Powerpoint per la preparazione di una presentazione professionale Le presentazioni sono un ottimo modo per supportare un discorso. Questa guida ti aiuterà a creare presentazioni con un aspetto professionale e contenuti concisi. Allo stesso tempo eviterete gli errori di presentazione più comuni. Leggi di più . Uno dei modi è quello di combinare il testo con le immagini giuste o, meglio ancora, inserire un'immagine all'interno di un blocco di testo per "colorarlo" usando l'immagine.
Come riempire il colore del testo con un'immagine in PowerPoint

L'inserimento di un'immagine all'interno di un blocco di testo in PowerPoint non sarà appropriato per tutte le diapositive. Provalo sulla diapositiva di apertura o di chiusura per stilizzare l'argomento principale.
- Vai a Barra multifunzione> Inserisci> Casella di testo e disegna una casella di testo sulla diapositiva.
- Dalla scheda Home, seleziona il carattere che desideri utilizzare. Scegli un tipo di carattere spesso in modo che più immagini siano visibili all'interno del testo.
- Digita il testo all'interno della casella di testo sulla diapositiva. Imposta una dimensione del carattere grande.
- Seleziona il testo sulla diapositiva. Ciò visualizza anche la scheda Strumenti di disegno sulla barra multifunzione.
Una volta che sei lì, PowerPoint ti offre due modi per riempire il testo con un'immagine.
Metodo 1: vai a Strumenti di disegno> Formato> Riempimento di testo> Immagine . Scegli il tuo grafico da un file sul desktop o da una fonte online.
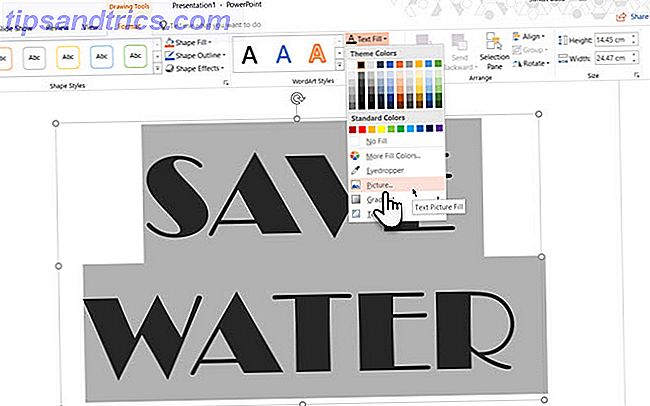
Metodo 2: fare clic con il tasto destro sul testo selezionato e fare clic su Formato effetti di testo . Vai alla prima opzione ( Riempimento e struttura del testo) sotto Opzioni di testo. Scegli Immagine o Riempimento texture e scegli l'immagine da un file sul desktop o da una fonte online.
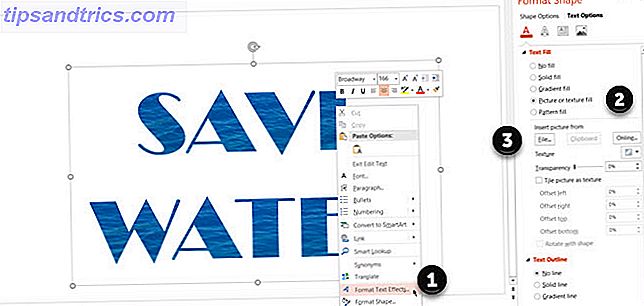
È possibile modificare il testo digitato, il carattere, la dimensione del carattere e qualsiasi altro attributo anche dopo aver inserito l'immagine.
Inoltre, le opzioni di testo ti danno un sacco di spazio per stilizzare l'immagine all'interno del testo. Ad esempio, puoi impostare un livello di trasparenza con il cursore e anche sfalsare l'immagine in modo che l'area a destra sia visibile all'interno del testo.



