
Windows Store, recentemente rimarchiato come Microsoft Store, è il marketplace ufficiale per scaricare giochi, app, temi e altro ancora. Non è raro che elimini errori, molti dei quali sono difficili da risolvere. Siamo qui per aiutare.
Se il tuo negozio è apparentemente mancante, ha una cache danneggiata, il download bloccato o qualcos'altro, siamo qui per offrire tutti i tipi di soluzioni che dovrebbero, se tutto va bene, sistemare tutto.
Se hai un errore di Microsoft Store da segnalare o una risoluzione da dare, per favore vai alla nostra sezione commenti qui sotto.
Risoluzione dei problemi relativi alle app di Windows Store
Prima di iniziare a esaminare specifici messaggi di errore, vale la pena eseguire lo strumento di risoluzione dei problemi di Store di Microsoft. Ciò rileva eventuali problemi e tenta di risolverli automaticamente. Anche se non possono essere corretti, sarà comunque utile sapere qual è il problema se lo Store non ti sta dando un errore specifico all'avvio.
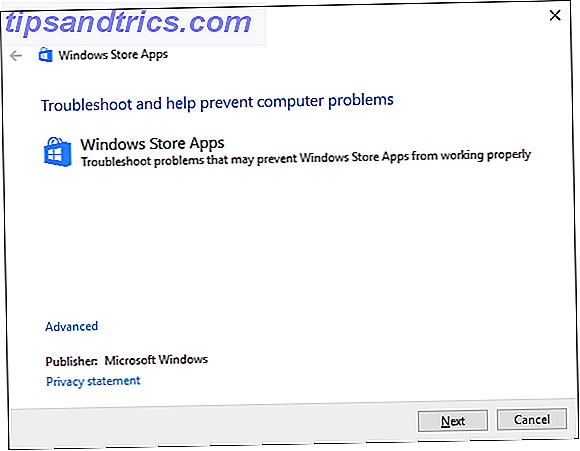
Scarica lo strumento per la risoluzione dei problemi di Windows 10 direttamente da Microsoft.
Aprire il file con Diagnostics Troubleshooting Wizard, che dovrebbe essere selezionato per impostazione predefinita. Fare clic su Avanti per avanzare attraverso la procedura guidata. Alla fine, annota tutti i messaggi di errore che non è stato possibile risolvere.
1. Windows Store non si aprirà
Se lo Store non si apre affatto, per non parlare di un messaggio di errore, la prima cosa da fare è riavviare il computer. La vecchia correzione, ma spesso funziona per questo problema.
In caso contrario, non preoccuparti. Effettua una ricerca di sistema per PowerShell, fai clic con il pulsante destro del mouse sul risultato pertinente e seleziona Esegui come amministratore . Inserisci quanto segue e premi Invio :
powershell -ExecutionPolicy Unrestricted Add-AppxPackage -DisableDevelopmentMode -Register $Env:SystemRoot\WinStore\AppxManifest.xml Chiudi PowerShell e ora dovresti riuscire ad aprire lo Store.
2. La cache di Windows Store potrebbe essere danneggiata
La prima cosa da provare è cancellare la cache. Premere Win + R per aprire Esegui, immettere wsreset.exe e fare clic su OK . Una finestra del prompt dei comandi vuota si aprirà per circa dieci secondi. Dopodiché lo Store si aprirà da solo.
Se non funziona, premi nuovamente Win + R. Inserisci questo:
C:\Users\%USERNAME%\AppData\Local\Packages\Microsoft.WindowsStore_8wekyb3d8bbwe\LocalState 
Se esiste già una cartella Cache, rinominala Cache.old . Quindi, che esistesse già o meno, crea una nuova cartella chiamata Cache . Infine, esegui lo strumento di risoluzione dei problemi come descritto sopra e dovrebbe rilevare e risolvere il problema.
3. Manca Windows Store
Se non riesci a trovare lo Store in qualsiasi punto del tuo sistema, dovrai reinstallarlo. Effettua una ricerca di sistema per PowerShell, fai clic con il pulsante destro del mouse sul risultato pertinente e seleziona Esegui come amministratore . Inserisci quanto segue e premi Invio :
Get-AppXPackage *WindowsStore* -AllUsers | Foreach {Add-AppxPackage -DisableDevelopmentMode -Register "$($_.InstallLocation)\AppXManifest.xml"} Chiudi PowerShell, riavvia il computer e lo Store dovrebbe tornare.
4. Il download di Windows Store è bloccato
Se le tue applicazioni non verranno scaricate o aggiornate correttamente, prima di tutto controlla che non stia cercando di installarle su un disco rigido esterno. Questo può causare problemi, quindi è meglio tenerli all'interno. Premi Win + I per aprire Impostazioni, vai su Sistema> Archiviazione, seleziona il tuo disco esterno e fai clic su App e giochi .

Fai clic sull'app problematica e fai clic su Sposta . Infine, seleziona la tua unità interna dal menu a discesa e fai clic su Sposta .
Se non funziona, o la tua app è già presente nell'unità interna, prova a eseguire lo strumento di risoluzione dei problemi di Windows Update. Per fare ciò, eseguire una ricerca del sistema per la risoluzione dei problemi e selezionare il risultato pertinente. Sotto l'intestazione Sistema e sicurezza, fai clic su Risolvi i problemi con Windows Update .

Premi Avanti per avanzare nella risoluzione dei problemi. Una volta terminato, apri lo Store e verifica se i download funzionano. Se ancora non funziona, consulta i nostri suggerimenti per la risoluzione dei problemi di Windows Update Come risolvere i problemi di Windows Update in 5 semplici passaggi Come risolvere i problemi di Windows Update in 5 semplici passaggi Windows Update ti ha deluso? Forse il download è rimasto bloccato o l'aggiornamento si è rifiutato di installare. Ti mostreremo come risolvere i problemi più comuni con Windows Update in Windows 10. Ulteriori informazioni.
5. Codice errore 0x80072EFD
Questo errore verrà visualizzato quando lo Store presenta problemi di rete. Alcune semplici cose da provare sono l'esecuzione di Windows Update, la disattivazione dell'antivirus e la verifica dell'ora e della data corrette sul sistema. Se questo non funziona, è il momento di approfondire il registro Come eseguire il backup e ripristinare il registro di Windows Come eseguire il backup e ripristinare il registro di Windows Modificare il registro sblocca alcune modifiche interessanti, ma può essere pericoloso. Ecco come eseguire il backup del Registro di sistema prima di apportare modifiche in modo che siano facilmente reversibili. Leggi di più .
Premi Win + R per aprire Esegui. Immettere regedit e premere Invio . Se non vedi la barra degli indirizzi nella parte superiore della finestra, vai a Visualizza> Barra degli indirizzi . Inserisci quanto segue e premi Invio :
Computer\HKEY_LOCAL_MACHINE\SOFTWARE\Microsoft\Windows NT\CurrentVersion\NetworkList\Profiles 
Nel riquadro a sinistra, fare clic con il pulsante destro del mouse sulla cartella Profili e fare clic su Autorizzazioni . Clicca Avanzate . Spuntare Sostituisci tutte le voci di autorizzazione dell'oggetto figlio con le voci di autorizzazione ereditabili da questo oggetto, fare clic su OK, quindi riavviare il computer e caricare lo Store.
6. Codice errore 0x80072EE7
Questo particolare codice di errore afferma che il server è inciampato. È un problema di rete e può verificarsi anche se il tuo browser internet funziona perfettamente. Per questo, prova a ripristinare le impostazioni del proxy. Premi Win + R, inserisci cmd e premi Invio . Inserisci questo e premi Invio :
netsh winhttp reset proxy Riavvia il computer e apri lo Store, che ora dovrebbe funzionare.
7. Codice errore 0x8000ffff
Questo errore apparirà nello Store e dirà che la pagina non può essere caricata. Effettuare una ricerca di sistema per problemi di rete di riparazione, selezionare il risultato pertinente, quindi eseguire lo strumento di risoluzione dei problemi. Questo tenterà di rilevare e riparare automaticamente eventuali problemi. Al termine, prova ad aprire nuovamente lo Store.
Se ancora non hai fortuna, puoi provare a utilizzare le impostazioni DNS pubbliche di Google. Aprire il Pannello di controllo attraverso una ricerca di sistema. Nella casella di ricerca in alto a destra, inserisci le connessioni di rete e fai clic sui risultati. Fare clic con il tasto destro del mouse sulla connessione attiva e fare clic su Proprietà .

Una volta qui, fare clic su Protocollo Internet versione 4 (TCP / IPv4) e quindi su Proprietà . Seleziona Usa i seguenti indirizzi del server DNS . Per l'input del server DNS preferito 8.8.8.8 . Per l'input del server DNS alternativo 8.8.4.4 . Fare clic su OK, riavviare il PC e quindi caricare lo Store.
8. Codice di errore 1
Questo è molto curioso. È il primo codice di errore e verrà visualizzato quando si tenta di avviare lo Store. La soluzione è cambiare la regione del tuo computer negli Stati Uniti. Sì davvero.

Per fare ciò, premi Win + I per aprire Impostazioni e vai su Ora e lingua> Regione e lingua . Utilizzare il Paese o la regione per selezionare Stati Uniti. Riavvia il tuo computer e lo Store dovrebbe funzionare.
Altri suggerimenti per la risoluzione dei problemi
Se continui ad avere problemi, consulta i nostri migliori suggerimenti per risolvere i problemi di Windows Store 5 Suggerimenti per risolvere i problemi relativi a Windows Store e App in Windows 10 5 Suggerimenti per risolvere i problemi relativi a Windows Store e App in Windows 10 Hai problemi con Windows Store o le sue app si bloccano, si bloccano, non si aggiornano o si scaricano? Abbiamo arrotondato i passaggi che aiutano a risolvere la maggior parte dei problemi. Leggi di più . Non c'è sempre una soluzione allo stesso problema, quindi vale la pena provare tutto su quella lista per vedere se aiuta.
Ora che hai sperato di riattivare lo Store, dai un'occhiata ad alcune fantastiche app che non sapevi esistessero. 10 App di Windows Store che non sapevi esistevano 10 App di Windows Store che non conosci Existed I grandi nomi hanno finalmente entrato nel Windows Store. Forse non ti rendi conto di quanto è buono. Lascia che ti mostriamo cosa ti sei perso. Leggi di più . E abbiamo anche compilato un elenco dei migliori sviluppatori di Store. I migliori sviluppatori di app per Windows Store da provare. I migliori sviluppatori di app per Windows Store da provare. Windows Store è migliore di quello che pensi. Ecco i migliori sviluppatori ed editori di app e le loro app più cool. Ottieni app di qualità dai fornitori di cui ti fidi. Leggi di più !
Stai riscontrando un errore di Microsoft Store non trattato qui? O hai una soluzione diversa da condividere?



