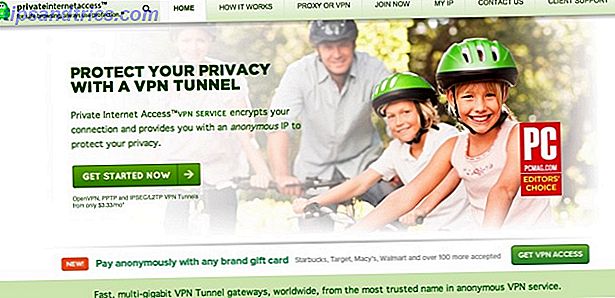Gli elenchi a discesa limitano il numero di voci per un campo di input. Aiutano a prevenire errori di battitura e errori di ortografia. E Excel supporta funzionalità di elenco a discesa sorprendentemente versatili. Quindi, se vuoi usare Excel per moduli o raccolta dati, renderlo più facile per i tuoi utenti Prima di condividere un foglio di calcolo Excel, assicurati di fare queste cose prima di condividere un foglio di calcolo Excel, assicurati di fare queste cose prima di condividere è un modo per collaborare su cartelle di lavoro di Excel, ma prima di mettere i file di Excel nelle mani di altri, preparare i fogli di lavoro per la condivisione con questi suggerimenti. Leggi altro per selezionare elementi con elenchi a discesa.
Utilizzare un elenco a discesa in una cella quando sono disponibili opzioni specifiche per quella cella. Ad esempio, è possibile creare elenchi a discesa contenenti opzioni come Maschio e Femmina, Sì e No o qualsiasi altro elenco personalizzato di opzioni Come creare un elenco personalizzato in Microsoft Excel Come creare un elenco personalizzato in Microsoft Excel Spesso è necessario riempire nello stesso insieme di dati nei fogli di calcolo di Excel? Basta creare un elenco personalizzato e utilizzare la Compilazione automatica per applicarlo. Leggi di più .
Ti mostreremo come aggiungere elenchi a discesa ai tuoi fogli di lavoro Excel.
Come creare un elenco a discesa in Excel
Creare un elenco a discesa è facile in Excel, ma il processo non è ovvio. Ecco un riepilogo dei passaggi per creare un elenco a discesa personalizzato in Excel:
- Crea un intervallo con nome: questo passaggio è necessario per creare l'elenco che utilizzeremo nell'elenco a discesa.
- Aggiunta della convalida dei dati: questo è il passaggio non ovvio in cui si riempirà la cella per la presenza di un elenco a discesa.
- Aggiungi intervallo denominato alla convalida dei dati: infine, metterai tutto insieme e definirai la sorgente dell'elenco a discesa (ovvero il tuo intervallo precedentemente denominato).
- Imposta il messaggio di input per la convalida dei dati: questo passaggio è facoltativo. Ti consente di aggiungere un messaggio popup per guidare gli utenti del foglio di calcolo.
Adoro eccellere abbastanza che anche la semplice convalida dei dati + la formattazione condizionale mi deliziano
- x - lily (@ungilded) 25 ottobre 2017
Excel non è semplice 8 Suggerimenti su Come imparare Excel in modo rapido 8 Suggerimenti su Come imparare Excel in modo rapido Non ti piace come con Excel? Inizia con semplici suggerimenti per aggiungere formule e gestire i dati. Segui questa guida e sarai in grado di accelerare in pochissimo tempo. Per saperne di più, è potente. Ciò significa che hai un sacco di opzioni, come vedrai tra poco.
Ora diamo un'occhiata ai passaggi per creare un elenco a discesa di Excel in modo più dettagliato.
1. Creare un intervallo con nome
Un modo per aggiungere un elenco di elementi a un elenco a discesa utilizzando la convalida dei dati consiste nell'aggiungere l'elenco a un foglio di lavoro e assegnare un nome all'intervallo di celle contenente l'elenco . È possibile aggiungere l'elenco allo stesso foglio di lavoro 5 Impostazioni documento Excel È necessario non dimenticare mai di selezionare 5 Impostazioni documento Excel da non dimenticare mai Quando si seleziona un modello Excel o si condivide un foglio di calcolo, è possibile che contenga impostazioni personalizzate che non si possono voglio che nessuno lo veda Controllare sempre queste impostazioni. Leggi di più dove aggiungere l'elenco a discesa o un altro foglio di lavoro. L'utilizzo di un intervallo di celle denominato in un elenco a discesa rende più semplice la manutenzione.
Creeremo un elenco a discesa contenente alcuni tipi diversi di alimenti su Sheet2 come esempio. Inserisci ciascun elemento in una cella separata in una colonna o in una riga. Seleziona gli elementi, inserisci un nome per l'intervallo di celle selezionate nella casella Nome e premi Invio .
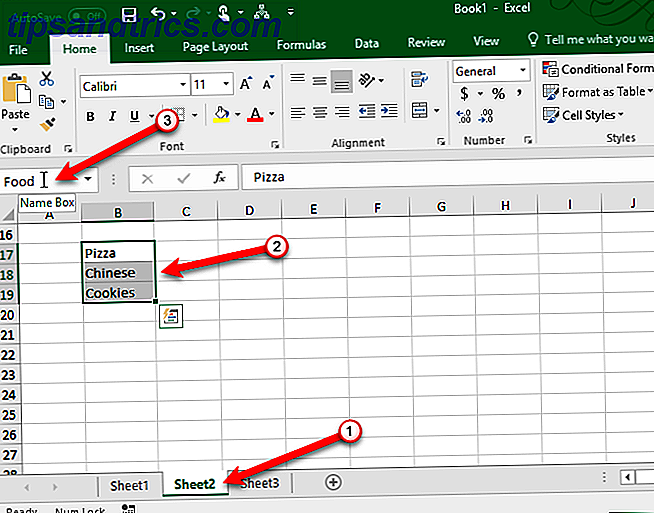
2. Aggiungi la convalida dei dati
Vai al foglio di lavoro in cui desideri aggiungere il tuo elenco a discesa. Fare clic sulla scheda Dati e quindi fare clic su Convalida dati nella sezione Strumenti dati .

Assicurarsi che la scheda Impostazioni sia attiva nella finestra di dialogo Convalida dati .
3. Aggiungi intervallo con nome alla convalida dei dati
Quindi, selezionare Elenco dall'elenco a discesa Consenti . Utilizzeremo il nome dell'intervallo di celle denominato che abbiamo definito per riempire l'elenco a discesa. Immettere il seguente testo nella casella Origine .
=Food Sostituisci " Cibo " con qualsiasi nome tu abbia dato al tuo intervallo di celle. Clicca OK .

La casella di controllo Ignora vuoto è selezionata per impostazione predefinita. Ciò consente di selezionare la cella e quindi deselezionare la cella senza selezionare un elemento. Se si desidera richiedere un'opzione da selezionare dall'elenco a discesa, deselezionare la casella vuota Ignora .
Suggerimenti di Tom per Excel: utilizza la convalida dei dati anziché il commento per la cella selezionata: Alt + D + L> scheda Messaggio di input> digita msg> Ck Mostra msg di input ...
- Tom Urtis / Atlas (@TomUrtis), 22 gennaio 2017
4. Impostare il messaggio di input per la convalida dei dati
Se si desidera visualizzare un messaggio popup quando è selezionata la cella contenente l'elenco a discesa, fare clic sulla scheda Messaggio di input . Seleziona la casella Mostra il messaggio di input quando la cella è selezionata e compila le caselle dei messaggi Titolo e Immissione . È inoltre possibile utilizzare la scheda Avviso di errore per aggiungere un messaggio che viene visualizzato quando viene inserito un input non valido nell'elenco a discesa (ad esempio se un utente digita nella cella anziché selezionare un'opzione). Seleziona la casella Mostra avviso di errore dopo aver inserito dati non validi . Seleziona uno stile e compila le caselle dei messaggi Titolo e Errore .
Clicca OK .

Quando si seleziona una cella Excel Suggerimenti rapidi: Come capovolgere celle e passare righe o colonne Suggerimenti rapidi di Excel: Come capovolgere celle e passare righe o colonne Porta rapidamente i dati nel formato corretto, in modo che Excel possa fare la sua magia. Utilizza queste strategie per capovolgere rapidamente le righe, trasformare le colonne in righe, capovolgere le righe e risparmiare un sacco di lavoro manuale. Per saperne di più contenente un elenco a discesa, la freccia giù per selezionare un'opzione viene visualizzata a destra della cella. Il pulsante freccia giù viene visualizzato solo quando la cella è selezionata. Ti mostreremo un modo per visualizzare una freccia giù accanto a un elenco a discesa in qualsiasi momento più avanti in questo articolo.
Se l'elenco a discesa contiene più di otto elementi, vedrai una barra di scorrimento nell'elenco a discesa quando fai clic sulla freccia.
Opzioni elenco a discesa avanzate
Ora che hai un elenco a discesa di base, esploriamo le impostazioni avanzate di Excel per la modifica e la personalizzazione dell'elenco.
Modifica o elimina un intervallo con nome
Se è necessario modificare o eliminare un intervallo denominato, è necessario utilizzare il gestore nomi . Fare clic sulla scheda Formule e quindi fare clic su Gestione nomi nella sezione Nomi definiti .

Per modificare l'intervallo di celle per un nome nella finestra di dialogo Gestione nomi, selezionare il nome nell'elenco e quindi fare clic sul pulsante dell'intervallo di celle nella parte inferiore della finestra di dialogo. Quindi, selezionare l'intervallo di celle e fare nuovamente clic sul pulsante dell'intervallo di celle nella versione compatta della finestra di dialogo Gestione nomi, allo stesso modo descritto nella sezione precedente.
Quindi, fai clic sul segno di spunta verde per salvare il nuovo intervallo di celle per il Nome selezionato.

È inoltre possibile modificare un nome selezionandolo nell'elenco, facendo clic su Modifica, modificando il nome nella finestra di dialogo Modifica nome e facendo clic su OK . È inoltre possibile modificare l'intervallo di celle nella finestra di dialogo Modifica nome .
Per eliminare un nome, selezionare il nome nell'elenco e fare clic su Elimina .
Crea un elenco a discesa dipendente
Un elenco a discesa dipendente è quello in cui le opzioni cambiano in base alla selezione in un altro elenco a discesa.
Ad esempio, quando selezioniamo Pizza nell'elenco a discesa che abbiamo creato nella sezione Come creare un elenco a discesa sopra, un secondo elenco a discesa dipendente contiene i diversi tipi di pizza. Se si seleziona il cinese, le opzioni nel secondo elenco a discesa dipendente contengono diversi tipi di piatti cinesi.
Ho appena imparato come creare un elenco a discesa dipendente in excel, ad es. Cella1-stato, cella2-città in quello stato. Ragazzi! È un cambiamento di vita.
- Life at Deloitte (@lifeatdeloitte) 4 febbraio 2014
Prima di continuare, torna alla sezione Come creare un elenco a discesa e crea l'elenco a discesa Cibo preferito principale, se non lo hai già fatto.
Ora creeremo altri tre elenchi e li nomineremo. Inserisci un elenco per ciascuna opzione nel tuo elenco a discesa principale. Seleziona uno degli altri elenchi, inserisci un nome per quell'elenco nella casella Nome e premi Invio . Ripeti per ogni lista.
I nomi degli altri elenchi devono corrispondere alle opzioni nell'elenco a discesa principale. Ad esempio, uno dei nostri altri tre elenchi contiene tipi di cookie ed è denominato Cookie, come mostrato di seguito. Gli altri due elenchi nella casella rossa nell'immagine in basso sono denominati Pizza e cinese .

Prima di creare l'elenco a discesa dipendente, è necessario selezionare un elemento nell'elenco a discesa principale. Non importa quale opzione selezioni. Quindi, selezionare la cella in cui si desidera aggiungere l'elenco a discesa dipendente.

Fare clic sulla scheda Dati e quindi fare clic su Convalida dati nella sezione Strumenti dati . Seleziona Elenco nell'elenco Consenti elenco a discesa.
Immettere il seguente testo nella casella Origine . Sostituisci " $ B $ 2 " con il riferimento alla cella contenente l'elenco a discesa principale. Mantenere i segni del dollaro nel riferimento di cella. Ciò indica un riferimento assoluto alla cella che non cambierà anche se si copia o si sposta la formula che fa riferimento a tale cella.
=INDIRECT($B$2) La funzione INDIRETTO restituisce il riferimento specificato da una stringa di testo, in questo caso il testo dall'opzione selezionata nell'elenco a discesa principale nella cella B2. Ad esempio, se selezioni il cinese dall'elenco a discesa principale, = INDIRETTO ($ B $ 2) restituisce il riferimento cinese . Di conseguenza, il secondo elenco a discesa contiene gli articoli cinesi .
Clicca OK .

L'elenco nell'elenco a discesa Piatto preferito nell'esempio seguente cambia in base a ciò che è selezionato nell'elenco a discesa Cibo preferito .

Copia e incolla un elenco a discesa
Se è necessario duplicare un elenco a discesa con convalida dei dati su altre celle, copiare e incollare la cella utilizzando Ctrl + C e Ctrl + V. Copia l'elenco a discesa e la formattazione.
Se si desidera solo copiare l'elenco a discesa con la convalida dei dati ma NON la formattazione, selezionare la cella e copiarla normalmente utilizzando Ctrl + C. Quindi, vai alla scheda Home e fai clic su Incolla nella sezione Appunti . Seleziona Incolla speciale .

Nella finestra di dialogo Incolla speciale, selezionare Convalida nella sezione Incolla . Quindi, fare clic su OK .
Questo copierà solo l'elenco a discesa e non la formattazione nella cella originale.

Nota: fai attenzione quando lavori con elenchi a discesa in Excel. Quando copi una cella che non contiene un elenco a discesa su una cella che contiene un elenco a discesa, l'elenco a discesa viene perso. Excel non ti avvisa o ti chiede conferma dell'azione. Tuttavia, puoi annullare l'azione usando Ctrl + Z.
Seleziona tutte le celle contenenti elenchi a discesa
Poiché il pulsante freccia giù non viene visualizzato in un elenco a discesa a meno che la cella selezionata non sia selezionata, è difficile sapere quali celle contengono elenchi a discesa. È possibile applicare una diversa formattazione alle celle con elenchi a discesa. Tuttavia, devi prima trovare tutti gli elenchi a discesa, se non li hai già formattati. C'è un modo per selezionare tutte le celle contenenti elenchi a discesa, che ti permettono di vedere dove si trovano.
Innanzitutto, seleziona una cella contenente un elenco a discesa. Vai alla scheda Home e fai clic su Trova e seleziona nella sezione Modifica . Quindi, seleziona Vai a speciale .

Nella finestra di dialogo Vai a speciale, selezionare Convalida dati . L'opzione Tutto sotto Convalida dati seleziona tutte le celle a cui è applicata una regola di convalida dei dati. La stessa opzione seleziona solo le celle con elenchi a discesa utilizzando lo stesso tipo di regola di convalida dei dati della cella selezionata.
Accetteremo la selezione predefinita di Tutti perché i nostri elenchi a discesa hanno regole leggermente diverse. Uno usa un intervallo denominato per ottenere il suo valore e l'altro utilizza la funzione INDIRETTO.
Clicca OK .

I nostri due elenchi a discesa sono selezionati.

Ora puoi formattare queste celle Come eliminare rapidamente tutte le celle vuote di Excel Come eliminare rapidamente tutte le celle vuote di Excel Hai un foglio di calcolo di Excel pieno di righe e / o colonne vuote? Non perdere tempo a eliminarli a mano. Questo metodo lo rende facile. Leggi di più per differenziarli da altre celle, quindi sai dove sono tutti gli elenchi a discesa. Se preferisci non applicare una formattazione diversa agli elenchi a discesa, la sezione successiva ti mostra un altro modo per renderli sempre visibili.
Fai in modo che l'elenco a discesa sia sempre visibile
Il pulsante freccia giù in un elenco a discesa scompare quando la cella non è selezionata. Abbiamo intenzione di aggirare questo problema aggiungendo un pulsante di freccia in giù permanente a destra degli elenchi a discesa.
Abbiamo preso uno screenshot del pulsante freccia giù in un elenco a discesa in Excel. Inseriremo l'immagine nella cella a destra dell'elenco a discesa, quindi viene visualizzato un pulsante freccia giù anche quando l'elenco a discesa non è selezionato. Quando selezioni l'elenco a discesa, il pulsante freccia in basso per l'elenco viene visualizzato sull'immagine che abbiamo inserito.
Per iniziare, scaricare il file drop-down-arrow.png" (fare clic con il tasto destro del mouse su quel collegamento e selezionare Salva collegamento come ). Quindi, seleziona la cella a destra di un elenco a discesa e vai alla scheda Inserisci .

Quindi, fai clic su Illustrazioni e seleziona Immagini .

Nella finestra di dialogo Inserisci immagine, vai a dove hai salvato il file drop-down-arrow.png" e seleziona il file. Quindi, fai clic su Inserisci .

L'immagine viene inserita sul lato sinistro della cella, con l'aspetto di essere collegata all'elenco a discesa nella cella a sinistra. Ora, sai dove si trova quell'elenco a discesa, e puoi selezionare quella cella e il pulsante della freccia giù reale viene visualizzato sopra quello falso.

Rimuovi un elenco a discesa da una cella
Se si decide di rimuovere l'elenco a discesa da una cella, selezionare la cella e aprire la finestra di dialogo Convalida dati come descritto in precedenza, nella sezione Come creare un elenco a discesa (passare alla scheda Dati e fare clic su Convalida dati nel Sezione Strumenti dati ). Fare clic sul pulsante Cancella tutto, che è disponibile indipendentemente dalla scheda attualmente selezionata.
Le opzioni della finestra di dialogo Convalida dati vengono ripristinate ai valori predefiniti. Clicca OK .

L'elenco a discesa viene rimosso e la cella viene ripristinata nel formato predefinito. Se è stata selezionata un'opzione quando è stato rimosso l'elenco a discesa, la cella viene popolata con il valore di tale opzione.

Se non si desidera mantenere nessuno dei valori quando si elimina l'elenco a discesa, è possibile copiare una cella vuota e incollarla sulla cella contenente l'elenco a discesa. L'elenco a discesa viene rimosso e la cella diventa una cella vuota.
Crea elenchi a discesa per te
Fare pieno uso degli elenchi a discesa per l'immissione dei dati in Excel per essere più produttivi e semplificarti la vita. Ci sono molti altri controlli di forma disponibili nella sezione Controlli della scheda Sviluppatore che puoi sperimentare nei tuoi fogli di lavoro.
Come fai a utilizzare elenchi a discesa in Excel? Condividi i tuoi pensieri e idee con noi nei commenti qui sotto. Inoltre, hai padroneggiato i grafici di Excel 8 Tipi di grafici Excel e quando è necessario utilizzarli 8 Tipi di grafici Excel e quando è necessario utilizzarli La grafica è più facile da comprendere rispetto a testo e numeri. I grafici sono un ottimo modo per visualizzare i numeri. Ti mostriamo come creare grafici in Microsoft Excel e quando utilizzare al meglio il tipo. Leggi di più?