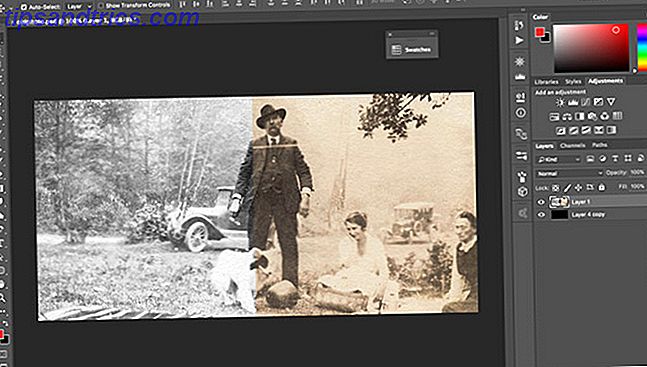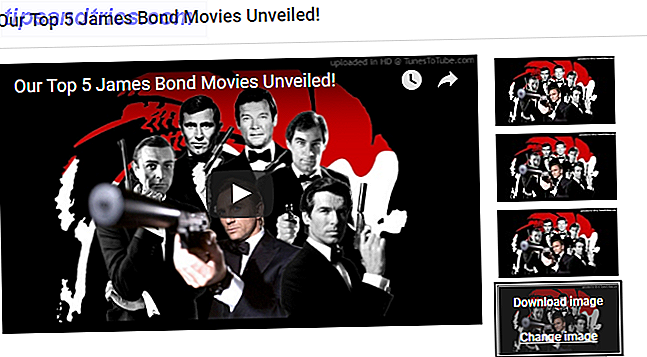Se sei nuovo di Slack o lo usi da anni, ci sono alcune impostazioni e strumenti utili che vale la pena usare per la personalizzazione e il decluttering per assicurarti di ottenere il massimo dalla piattaforma di comunicazione.
Suggerimenti per il decluttering Slack
Stare al passo con un gruppo Slack impegnato può diventare piuttosto travolgente abbastanza rapidamente. Ci sono alcune semplici impostazioni che puoi modificare per decodificare Slack e renderlo più gestibile.
Rimuovi le anteprime dei collegamenti
Esistono quattro modi principali per rimuovere le anteprime dei collegamenti in Slack:
- Il modo più semplice è rimuoverli manualmente dopo il fatto semplicemente passando il mouse sopra l'anteprima e facendo clic sulla X grigia che appare.
- Puoi scegliere di disabilitare i link di anteprima su tutta la linea andando in Preferenze> Messaggi e Media> Media e collegamenti in linea . Disattiva Mostra immagini e file da siti Web collegati e Mostra anteprime di testo di siti Web collegati . Ciò influenzerà solo la tua esperienza Slack personale.
- È possibile utilizzare una formattazione di testo elaborata in modo che quando si incolla il collegamento, l'anteprima non verrà creata. Fatelo aggiungendo una singola parentesi a freccia (>) direttamente prima del collegamento.
- Gli amministratori possono disabilitare le anteprime dei collegamenti per domini specifici facendo clic sulla X grigia nell'anteprima del collegamento e disattivando gli allegati futuri dal sito Web.
Sfortunatamente, Slack non ti lascia parole di collegamenti ipertestuali, il che sarebbe un ottimo modo per mantenere l'aspetto dei tuoi messaggi un po 'meno ingombrante.
Mantieni i messaggi non letti in un'unica posizione
Può diventare travolgente cercare di tenere il passo con più canali, in particolare se fai parte di un grande gruppo Slack. Se si desidera una visualizzazione più decrescente dei messaggi, è possibile eseguire rapidamente la scansione di tutti i messaggi non letti in un'unica posizione.
Se la funzione non è già abilitata, vai su Preferenze> Barra laterale> Mostra tutti non letti .
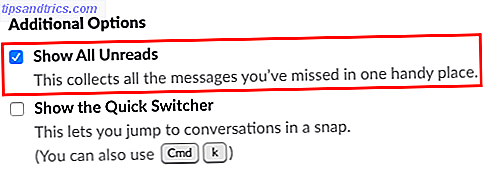
Questo posizionerà un pratico link a tutti i messaggi non letti in tutti i canali Slack nella barra laterale direttamente sotto il tuo nome.

Quando abiliti questo, otterrai anche " Highlights ", che Slack pensa siano i messaggi più importanti pubblicati dall'ultima volta che sei online.
Slack fa la sua selezione di momenti salienti in base alle tue interazioni con persone, canali, file e app. I punti salienti possono essere visualizzati all'interno dei rispettivi canali, mentre fino a dieci messaggi evidenziati collegati nella parte superiore della scheda Unreads .
Pulisci la barra laterale allentata
Slack's Sidebar è la chiave per navigare facilmente sulla piattaforma. Puoi pulire e organizzare la barra laterale, rendendola meno disordinata e mettendo le cose che contano di più a portata di mano.
Vai a Preferenze> Barra laterale per effettuare le selezioni per ciò che viene visualizzato e in quale ordine:
Puoi scegliere di visualizzare:
- Tutto: tutti i tuoi canali e i messaggi diretti recenti nella barra laterale, compresi i messaggi letti e non letti.
- Conversazioni non lette e speciali: tutti i canali e i canali speciali o le conversazioni private con i messaggi non letti.
- Solo messaggi non letti : tutti i canali e le conversazioni private con i messaggi non letti.

Se ritieni che i canali più rumorosi siano una distrazione, puoi disattivare l'audio aprendo il canale, facendo clic su Impostazioni> Disattiva audio [nome canale] .
Pin o Star Informazioni importanti
Se ci sono informazioni importanti condivise su Slack, trovarlo per giorni, per non parlare di mesi, dopo che è stato condiviso può essere una vera sfida. Per tenere traccia dei messaggi importanti in Slack, puoi o appuntarli o fissarli.
Per tenere traccia dei messaggi importanti solo per te stesso, selezionali facendo clic sulla stella nel menu visualizzato quando passi il mouse sopra il messaggio.

Per visualizzare i messaggi speciali, fai clic sulla stella nel menu nell'angolo in alto a destra da qualsiasi canale o messaggio.
![]()
Se vuoi che anche gli altri siano in grado di trovare facilmente il messaggio, collegalo facendo clic su Altre azioni> Aggiungi a [Nome canale] o Aggiungi a questa conversazione .

Nota: è possibile accedere agli elementi aggiunti facendo clic sull'icona a forma di puntina nella parte superiore dello schermo.

Suggerimenti per la formattazione in Slack
Alla fine della giornata, Slack è tutto basato sulla comunicazione. Puoi utilizzare la formattazione di base e avanzata per aggiungere enfasi e chiarezza ai tuoi messaggi.
Formattazione di base del testo
Slack offre agli utenti opzioni di formattazione del testo decenti.
- Grassetto: posiziona il testo tra asterischi, ad es. * Questo testo è in grassetto *
- Corsivo: posiziona il testo tra i caratteri di sottolineatura, ad esempio _Questo testo è in corsivo
- Barrato: posiziona il testo tra le tilde, ad esempio ~ Questo testo è barrato ~
- Elenchi puntati: è possibile creare un elenco puntato o numerato inserendo manualmente un numero o un punto elenco con la scelta rapida da tastiera Opzione-8 su un Mac o Alt-7 su un computer Windows. Quando vuoi andare alla voce successiva nell'elenco, premi Shift-Invio per inserire un'interruzione di riga.
- Blockquotes: usa parentesi angolari singole (>) per indentare un paragrafo, parentesi angolari doppie (>>) per indentare due paragrafi, tre parentesi angolari (>>>) per indentare tre paragrafi e così via.
- Codeblocks: puoi inserire il testo come codice a larghezza fissa inserendo il tuo testo tra i backtick. es. "questo testo è a larghezza fissa". Puoi anche creare un intero testo a larghezza fissa posizionandolo tra tre apici inversi.
Formattazione avanzata del testo
Puoi creare un post formattato facendo clic sul pulsante + a sinistra della barra di testo e selezionando Post .

Questo aprirà una nuova finestra con opzioni di formattazione più avanzate.

Puoi ottenere una formattazione di base come grassetto, corsivo, barrato e elenchi puntati o numerati, ma puoi anche utilizzare il testo del collegamento ipertestuale a differenza della formattazione di base e disporre di tre intestazioni preformattate tra cui scegliere.

Una volta completato il post, fai clic sul pulsante Condividi e puoi condividerlo su un canale o un messaggio diretto. Puoi anche scegliere se gli altri possono modificare il post.

Usando Emojis in Slack
Se vuoi essere ancora più creativo con la tua formattazione, perché non incorporare emoji nel tuo testo?
Puoi utilizzare gli emoji per attirare l'attenzione su informazioni importanti o annunci, per creare un elenco numerato, per indicare la priorità o semplicemente per aggiungere un po 'di leggerezza alle tue interazioni Slack.

Non c'è limite alla creatività che puoi ottenere con il tuo uso degli emoji e, come vedrai nel prossimo articolo di questo elenco, puoi caricare i tuoi emoji personali.
Suggerimenti per personalizzare il gioco
Slack ti offre anche un certo grado di personalizzazione, dalla creazione di emoji personali alla scelta di un tema.
Emoji personalizzati
Se ti piace l'idea di usare gli emoji nella formattazione del testo, questo ti piacerà. Slack in realtà ti permette di caricare emoji personalizzati.
Fai clic sul tuo nome nella barra laterale e fai clic su Personalizza Slack . Si aprirà una nuova finestra, in cui puoi caricare i tuoi emoji personali. Questi emoji saranno visibili ai membri del tuo team e potranno usarli anche nei loro messaggi.
Quando carichi un'emoji personalizzata, devi prima inserire un nome. Assicurati di posizionare il nome tra due punti e di utilizzare una parola o per posizionare caratteri di sottolineatura tra ogni parola. Questo perché il nome può anche essere usato per inserire l'emoji digitandolo.

Alcuni suggerimenti da tenere a mente quando si caricano i propri emoji:
- Usa le immagini quadrate per i migliori risultati.
- La larghezza delle immagini non deve superare 128 pixel.
- La dimensione del file non deve superare i 64 KB.
- Puoi utilizzare i file JPG, PNG e GIF.
Puoi anche eliminare qualsiasi emoji personalizzato che hai caricato nel tuo gruppo Slack.
Pagine di caricamento personalizzate
Quando aprirai Slack per la prima volta, verrai accolto con un preventivo nella pagina di caricamento. Puoi aggiungere messaggi di caricamento personalizzati facendo clic sul tuo nome nella barra laterale e facendo clic su Personalizza Slack . Nella nuova finestra che si apre, fai clic sul messaggio di caricamento .

I messaggi di caricamento personalizzati verranno aggiunti all'elenco e gli altri membri del team saranno in grado di vedere chi li ha aggiunti.
Aspetto Slack personalizzato
Un modo personale in cui puoi personalizzare la tua esperienza Slack è con un tema. Per selezionare un tema, fai clic sul tuo nome nella barra laterale e fai clic su Preferenze> Barra laterale .
Scorri verso il basso fino alla sezione Tema, dove puoi scegliere tra otto temi, due dei quali sono adatti agli utenti daltonici.

Organizzazione dei canali Slack
Slack ti consente di organizzare i tuoi canali in due modi:
- In ordine alfabetico: i canali e i messaggi diretti sono organizzati in ordine alfabetico
- Scientificamente: i canali e i messaggi diretti sono organizzati in base all'utilizzo di Slack. I canali e le persone che invii messaggi più spesso saranno al top.
Se disponi di molti canali privati e pubblici, puoi tenerli separati controllando separatamente List Private Channels, ma questo interferisce con lo smistamento scientifico dei canali di Slack.

Ottieni ancora più senza gioco
Oltre a utilizzare questi suggerimenti per il decluttering, la formattazione e la personalizzazione, ci sono molti altri suggerimenti Slack che possono aumentare la tua produttività online, ad esempio abbinandola ai tuoi servizi online preferiti.
Se stai cercando altri modi per padroneggiare la piattaforma, assicurati di dare un'occhiata alla nostra strategia approfondita per la gestione di Slack Solid Tips per padroneggiare Slack e diventare il più efficace dei dipendenti Suggerimenti sempre solidi per padroneggiare Slack ed essere il più efficace dei dipendenti di sempre Non hai una strategia per gestire Slack? È ora che tu ne abbia uno. Non puoi lasciare che Slack faccia tutto il lavoro per te. Prova questi suggerimenti per utilizzare in modo efficace Slack. Leggi di più .