
Non mancano le app di posta elettronica nell'App Store, ma alcuni di noi preferiscono attenersi al client predefinito di Apple. Non è elegante, né ha molti dei campanelli e fischietti trovati su client di posta elettronica alternativi di iOS 8 Degne alternative all'app di posta nativa di iPad 8 Degne alternative all'app di posta nativa dell'iPad L'app di posta nativa dell'iPad non è per tutti, quindi ecco alcune alternative che potresti preferire. Leggi altro, ma è ben integrato nel resto del sistema operativo e funziona perfettamente con OS X Mail per l'avvio.
Nonostante le prime apparizioni, Mail per iOS è molto più potente di un tempo. Ecco alcune delle funzioni meno conosciute, oltre ad alcuni suggerimenti e trucchi che ti aiuteranno a ottenere il massimo dall'app.
Le basi
Connettere un account e-mail al tuo iPhone è semplice come andare in Impostazioni> Posta, contatti, calendari e premere Aggiungi account . Sarai in grado di scegliere da un elenco di fornitori disponibili; oppure, se si utilizza un provider non in elenco, è possibile inserire i propri dettagli del server sotto l'opzione Altro . Se hai un account Google Apps per lavoro o gestione di un dominio personale Come impostare l'e-mail sul tuo dominio con Google Apps Come impostare l'e-mail sul tuo dominio con Google Apps Se esegui il tuo sito web o un blog ospitato da te stesso è una buona idea avere un'e-mail che condivide il suo dominio. Ciò darà ulteriore credibilità al tuo sito web e chiarirà che le persone ... Leggi di più, assicurati di scegliere Google - anche se non hai un indirizzo che termina con @ gmail.com .
Dalle impostazioni Mail, Contatti, Calendari puoi scegliere di scegliere un account email predefinito. Questo è l'account sul quale il tuo telefono si predisporrà automaticamente all'avvio di nuovi messaggi da altre app, ad esempio quando condividi via email utilizzando il menu Condividi . Puoi sempre modificarlo mentre scrivi il tuo messaggio toccando il campo Da e scegliendo un altro account.
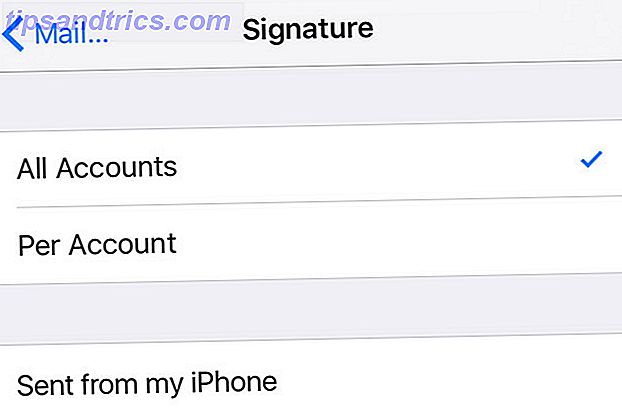
Questo menu delle impostazioni consente inoltre di modificare la firma per ciascun account collegato, in modo da poter eliminare "Inviati dal mio iPhone" e aggiungere qualcosa di più personale, se lo desideri. In difesa del segnale di default di Apple, affermare che il tuo messaggio è stato inviato da un dispositivo mobile aiuta a scusare alcuni degli errori più comuni che si presentano quando si digita un'e-mail in fretta.
Aggiungi altre cassette postali
Per impostazione predefinita, Mail crea caselle di posta in arrivo per ogni account che aggiungi, così come altri come VIP.
Avvia Mail e vai alla schermata Mailboxes (potresti aver bisogno di uscire da qualsiasi account tu stia attualmente), quindi premi Modifica per scegliere da un lungo elenco di cassette postali disponibili. Questi includono tutti i messaggi di ciascun account aggiunti al tuo telefono, in una visualizzazione conglomerata.

È inoltre possibile disattivare le cassette postali create quando si aggiungono vari account e disattivare la casella postale VIP nel caso in cui non si utilizzi mai quella funzione (maggiori informazioni in seguito). Ci sono alcune opzioni davvero utili qui, tra cui:
- A o CC : per la posta in cui appare il tuo indirizzo nel campo ao cc, utile se usi molte mailing list al lavoro.
- Oggi : tutta la posta ricevuta nell'ultimo giorno.
- Tutti inviati / Bozze / Cestino / Archivio : per un accesso rapido, perfetto se non si conosce quale account si è utilizzato.
- Posta con allegati : utilissima per trovare documenti inviati di recente.
Se utilizzi Google per la posta elettronica e hai impostato un sistema limitato di etichette per la posta in arrivo in base a determinati criteri Come impostare i filtri email in Gmail, Yahoo Mail e Outlook Come impostare i filtri email in Gmail, Yahoo Mail e il filtro Email di Outlook è il miglior strumento per mantenere la tua casella di posta ordinata e organizzata. Ecco come impostare e utilizzare i filtri e-mail in Gmail, Yahoo Mail e Outlook. Ulteriori informazioni, puoi creare caselle di posta per ciascuna etichetta specifica toccando Aggiungi cassetta postale e scegliendo il tuo account Gmail o Google Apps.
Elimina messaggi invece di archiviare
Quando Gmail è arrivato, ci è stato detto che non abbiamo mai più bisogno di cancellare un'e-mail. Durante la notte, l'archiviazione è diventata la norma - che va bene se non sei sommerso da comunicati stampa, newsletter, messaggi di spam che scivolano tra le fessure Cosa tutti dovrebbero sapere su come gestire lo spam tramite posta elettronica Cosa tutti dovrebbero sapere su come gestire lo spam con e-mail potrebbe essere quasi impossibile fermare completamente lo spam, ma è certamente possibile ridurre il flusso a un rivolo. Descriviamo alcune delle diverse misure che puoi adottare. Per saperne di più, e pronunciare parole senza senso da persone che non hai mai voluto parlare in primo luogo.

Anche iOS Mail preferisce archiviare i messaggi per impostazione predefinita, ma puoi modificare questa impostazione in un menu ben nascosto. Dovrai modificare questo comportamento per ogni account che hai collegato.
- Vai su Impostazioni> Posta, contatti, calendari e tocca l'account che desideri modificare.
- Tocca il campo Account nel menu che si apre.
- Tocca Avanzate .
- Controlla che i comportamenti della tua Mailbox siano impostati correttamente - Le caselle di posta Archive and Deleted devono essere rispettivamente "All Mail" e "Trash".
- Seleziona Posta eliminata sotto Sposta messaggi scartati in .
Nota : per gli account di iCloud Mail (e forse anche di pochi altri), non dovrai toccare il campo Account dopo aver selezionato l'account che desideri modificare: scorri verso il basso fino alla fine della pagina e premi Mail sotto Sezione avanzata
A seconda del tipo di account di posta, prova a toccare e tieni premuto il pulsante Archivia / Cestino per visualizzare entrambe le opzioni durante la lettura di un messaggio.
Scuoti per annullare
Cancellato un messaggio per errore? Hai spostato qualcosa da qualche parte che non dovresti avere? Dare al telefono una rapida scossa e dovresti essere in grado di annullarlo. Ho trovato questa funzionalità per essere un po 'approssimativa; Posso annullare l'eliminazione di un messaggio in Gmail ma non posso sempre annullare i messaggi in movimento o altre funzioni.

È una buona idea aggiungere una casella di posta "Tutto il cestino" e "Tutto archiviato" nella schermata principale: di solito puoi trovare ciò che stai cercando lì quando l'annullamento non ti riesce.
Personalizza le notifiche e i badge
Molti di noi hanno vecchi account di posta elettronica che dobbiamo tenere in giro, ma raramente controlliamo, sia che si tratti di registrare account "usa e getta", di iscriversi a concorsi o semplicemente perché un nome utente come [email protected] non è una buona prima impressione.
Potresti aver bisogno di accedere a questi account sul tuo telefono per il recupero della password, ma potresti non voler ricevere notifiche o farle apparire nel tuo conteggio non letto sul tuo badge Mail.

Fortunatamente iOS ti consente di personalizzare le notifiche e i conteggi dei badge su base account. Vai a Impostazioni> Notifiche> Posta e tocca l'account che desideri modificare. È possibile impostare un suono di notifica, decidere se mostrare o meno l'account nel Centro di notifica o sulla schermata di blocco, decidere se visualizzare il conteggio non letto alternando l' icona dell'app Badge e persino disabilitare l'anteprima della posta per un account.
È anche possibile configurare iOS per notificare le risposte all'interno di un thread scorrendo rapidamente da destra a sinistra su un messaggio nella visualizzazione elenco, toccando Altro, quindi selezionando Notifica .
Usa continuità per passare da un dispositivo all'altro
Una delle migliori funzionalità di Mail, Continuity, ti consente di passare da un dispositivo all'altro Cosa significa continuità per Yosemite e iOS 8? Che cosa significa continuità per Yosemite e iOS 8? OS X 10.10, meglio conosciuto come Yosemite, è un importante aggiornamento per Mac che offre numerose funzionalità mai viste prima in un sistema operativo. Uno dei più importanti è Continuità. Leggi di più senza perdere traccia di ciò che stai facendo. Funziona con una selezione di app, tra cui Safari e app di terze parti come Evernote, ma è probabilmente più utile se utilizzata insieme a Mail.
La funzione utilizza iCloud, quindi dovrai assicurarti di aver eseguito l'accesso allo stesso account iCloud (ID Apple) in Impostazioni> iCloud (o Preferenze di Sistema> iCloud per utenti Mac) su ciascun dispositivo. Inizia a scrivere un'email sul tuo Mac o iPad e prendila sul tuo iPhone dalla schermata di blocco cercando l'icona Mail nell'angolo in basso a sinistra o tramite il selettore app toccando due volte il pulsante Home.

Sarai in grado di recuperare il messaggio su un secondo dispositivo mentre l'app è in uso per la prima volta, e funziona in entrambi i modi: puoi raccogliere un'email che stai disegnando sul tuo iPhone sul tuo Mac cercando il Icona della posta nel dock.
Impostare una lista VIP
Se alcuni messaggi di determinate persone sono più importanti per te - famiglia, tuo capo, il tuo partner - allora puoi creare una lista VIP per assicurarti di non perdere nulla. Se hai già disattivato la funzione, puoi riattivare la casella postale VIP leggendo la sezione Aggiungi altre caselle di posta di questo articolo in alto.
Avvia l'app Mail e, dalla schermata Mailbox, tocca il piccolo i per personalizzare l'elenco. Dovrai creare voci di contatto per ogni indirizzo email che desideri aggiungere. Puoi anche impostare avvisi personalizzati e comportamenti di notifica andando in Impostazioni> Notifiche> Posta> VIP .
Personalizza il comportamento di scorrimento
Apple ha aggiunto gesti di scorrimento a Mail in iOS 8 e iOS 9 consente di personalizzare questo comportamento. Vai su Impostazioni> Posta, contatti, calendari> Opzioni scorrimento e scegli tra: Nulla, Segna come già letto, Contrassegna, Sposta messaggio e Archivia .
L'archivio sarà "Cestino" a seconda che tu abbia modificato il comportamento predefinito in base alla sezione Elimina messaggi anziché archiviazione in alto.

Questa è una funzionalità implementata da molti altri client di posta elettronica e può davvero aiutarti a raggiungere la posta in arrivo zero 5 Passaggi di azione per curare la tua posta elettronica Zero Email Frenzy 5 Passi di azione per curare la tua posta in arrivo Zero Email Frenzy Posta in arrivo Zero è uno dei buzz più popolari parole. Per risolvere veramente i tuoi problemi di posta elettronica devi andare oltre la Posta in arrivo Zero e risolvere i problemi sottostanti. Leggi di più molto più velocemente se ti ricordi di usarlo.
Riduci al minimo le bozze
A volte, quando digiti un messaggio, potresti dover tornare alla posta in arrivo per controllare qualcosa. Fortunatamente, iOS Mail ti consente di ridurre al minimo la bozza corrente afferrando il titolo del soggetto e trascinandolo nella parte inferiore dello schermo. Trova ciò di cui hai bisogno, quindi riprendi il messaggio toccandolo di nuovo.
La cosa più importante: ottenere la bandiera indietro
Segnalare un messaggio non sembra lo stesso senza una rappresentazione fisica di una bandiera al suo fianco? Chi pensava che un punto arancione fosse comunque una buona idea? Se ti stai strappando i capelli da quando Apple lo ha cambiato in iOS 7, l'aiuto è a portata di mano.

Vai a Impostazioni> Posta, contatti, calendari per cambiare lo stile di bandiera in forma . Ora respira.
Conquista la tua casella di posta
Speriamo che questi suggerimenti ti aiutino a gestire meglio la tua posta elettronica con il client di posta predefinito di Apple. Se non riesci ancora a farcela, potresti provare a passare a qualcos'altro. Stai usando il miglior client di posta dell'iPhone? Stai usando il miglior client di posta elettronica per iPhone? Il numero di client di posta elettronica per iPhone è esploso durante l'ultimo anno, da quando la regola "nessuna delle due app che fa la stessa cosa" di Apple sembra essere stata ritirata a favore del buon senso. Apple ... Per saperne di più. Esistono anche alcune app compatibili con Google per gli utenti di Gmail Corrette Gmail sul tuo iPhone: 4 App di posta elettronica compatibili con Google Gmail corretto per iPhone: 4 App di posta elettronica compatibili con Google Quale app ti offre la più pura esperienza di Gmail sul tuo iPhone? Abbiamo verificato un'ampia varietà di app di e-mail popolari di oggi per scoprirlo. Leggi altro che ti consente di usare cose come etichette e filtri in modo più efficace.
Hai qualche suggerimento per la posta o le funzionalità preferite che abbiamo perso? Fateci sapere nei commenti.



