
Poiché Google è la casa del mondo per la ricerca sul Web, anche Google Immagini è il luogo più popolare per la ricerca di immagini 21 Strumenti rapidi del browser per cercare immagini online 21 Strumenti rapidi del browser per cercare immagini online Cosa fare se si desidera cercare un'immagine simile a quello che vedi? Oppure, cosa succede se si desidera individuare rapidamente un'immagine basata su una parola o frase su una pagina? Leggi di più . Inserisci una query e vedrai migliaia di immagini ad essa correlate. È abbastanza facile, ma cosa succede se vuoi andare più a fondo?
Se sei sopraffatto dalla quantità di risultati di immagini o vuoi imparare alcuni trucchi avanzati per ottenere di più da Google Immagini, inizia con questi suggerimenti.
Primo: come fare una ricerca di immagini di Google
Prima di saltare ai trucchi avanzati, copriamo le basi. Per cercare su Google un'immagine, visita semplicemente Google Immagini. Puoi fare clic sul link Immagini nella parte superiore destra della home page di Google per arrivare rapidamente.
Digitare ciò che si desidera cercare nella barra e premere Invio . Probabilmente vedrai tonnellate di risultati. Fare clic su un'immagine per visualizzarla in una casella di callout. Questo mostrerà la sua risoluzione e le relative immagini, così come i pulsanti per visitare la pagina, condividerla e salvarla per dopo.
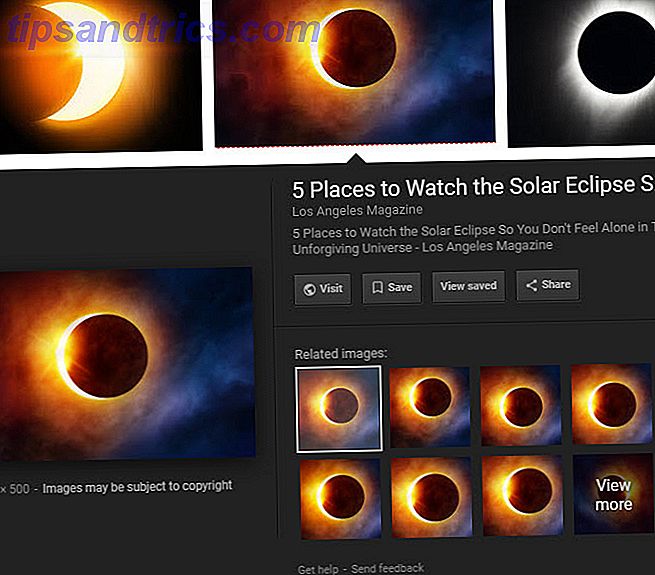
1. Approfitta degli strumenti di ricerca
Sotto la barra di ricerca Immagini, vedrai alcuni link. Uno di questi è Tools, che ti offre vari modi per filtrare le tue ricerche. Dopo aver fatto clic su Strumenti, avrai i seguenti filtri disponibili:
- Dimensioni: scegli tra le dimensioni preselezionate come grande, media e icona . Puoi anche selezionare Più grande di per specificare una dimensione minima o Esattamente per mostrare solo le immagini di una particolare dimensione.
- Colore: mostra solo le immagini a colori, in bianco e nero o trasparenti . Inoltre, consente di filtrare le immagini in base a un determinato colore.
- Diritti di utilizzo: consente di mostrare solo le immagini etichettate per il riutilizzo in vari scenari. La maggior parte delle immagini di spettacoli di Google non sono liberamente disponibili per l'uso, quindi assicurati di avere il permesso di usarle nei tuoi stessi sforzi.
- Tipo: mostra i tipi di immagini come Facce, Clip art e animati .
- Ora: consente di cercare immagini caricate in un determinato intervallo di tempo.
- Altri strumenti: seleziona Mostra taglie per vedere la risoluzione di ogni immagine sulla sua miniatura.
- Cancella: fai clic su questo dopo aver applicato uno o più dei rimedi sopra per rimuovere quei filtri.
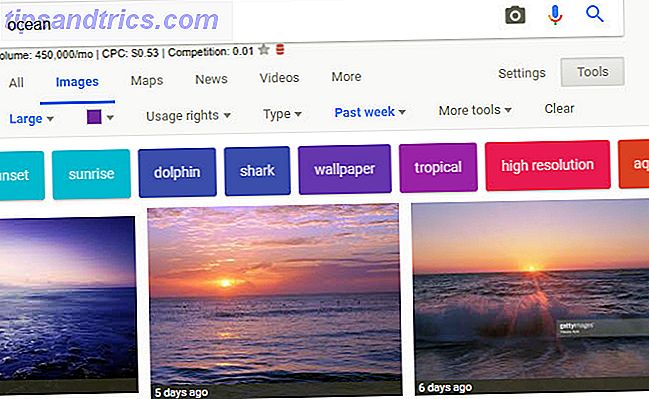
2. Cerca per tipo di file
Se ti interessa solo un particolare file di immagine, digita JPEG, GIF o PNG? Filetypes immagine spiegata e testata JPEG, GIF o PNG? File di immagine spiegati e testati Conosci le differenze tra JPEG, GIF, PNG e altri tipi di file immagine? Sai quando dovresti usarne uno invece dell'altro? Non temere, MakeUseOf spiega tutto! Per saperne di più, non ha senso passare in rassegna tutti i risultati alla ricerca. Invece, puoi usare un operatore avanzato. Basta aggiungere il tipo di file: png per cercare immagini PNG, per esempio.
Una volta inserito e cercato, il testo del tipo di file scompare. Ma stai certo che vedrai solo immagini di quel tipo. Inoltre, questo aggiungerà un nuovo comando al menu Strumenti . Vedrai i file PNG (o qualsiasi cosa tu abbia inserito) e puoi fare clic su questo menu a discesa per selezionare un altro tipo di file come JPG o BMP .
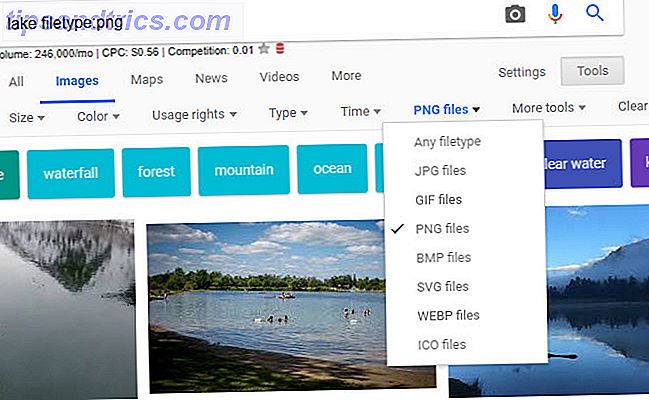
3. Ricerca inversa delle immagini
Una normale ricerca Google Immagini restituisce le immagini per una query di testo. Ma puoi anche usare un'immagine per cercare su Google Immagini - questa è conosciuta come ricerca di immagini inversa .
Per fare ciò, visita Google Immagini e fai clic sull'icona Fotocamera nella barra di ricerca. Qui puoi incollare un URL immagine dal web per cercare o caricare un'immagine dal tuo computer. Se preferisci, puoi anche trascinare e rilasciare un'immagine sulla barra di ricerca.
Una volta fatto, Google fornirà la migliore ipotesi per l'immagine che hai fornito. Di seguito, vedrai immagini visivamente simili, seguite da pagine Web che includono immagini corrispondenti. Questo è un ottimo modo per ottenere maggiori informazioni su un'immagine di cui non si è sicuri.
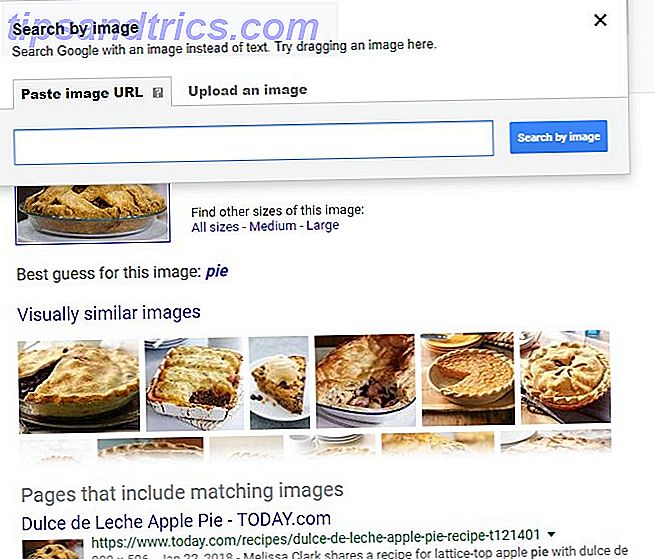
Se utilizzi Chrome, è disponibile una comoda scorciatoia integrata per la ricerca di immagini inversa. Tenere premuto il tasto S e fare clic con il tasto destro del mouse su un'immagine per cercare immediatamente con essa.
4. Ripristina il pulsante Visualizza immagine
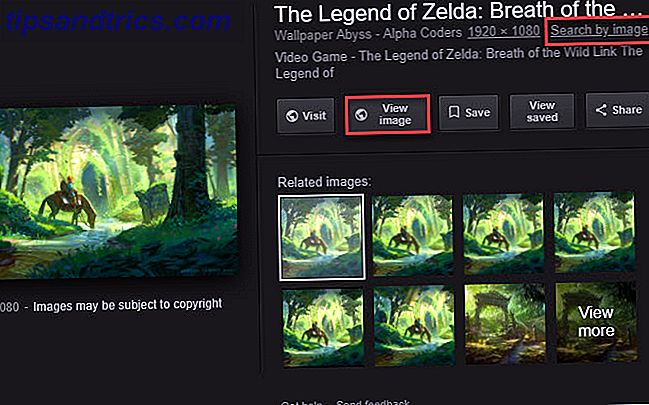
All'inizio del 2018, Google ha fatto arrabbiare un sacco di utenti quando ha rimosso il pulsante Visualizza immagine dai risultati di Google Immagini grazie ai reclami della società di fotografia Getty Images. Ora è molto meno conveniente prendere le immagini da Google, soprattutto quando devi visitare una pagina che non ha l'immagine facilmente accessibile.
Per fortuna, è facile ripristinare questo pulsante con un'estensione Le migliori alternative al pulsante di visualizzazione di Google Le migliori alternative al pulsante di visualizzazione di Google Google ha sfortunatamente rimosso il pulsante Visualizza immagine, ma ci sono soluzioni alternative che è possibile utilizzare per ripristinare tale funzionalità. Leggi di più . Ti consigliamo di visualizzare l'immagine, disponibile per Chrome e Firefox. Restituisce sia l' immagine Visualizza che Ricerca per funzioni immagine e offre anche alcune opzioni per l'avvio.
5. Ricorda gli operatori di ricerca avanzata
Abbiamo coperto l'operatore del tipo di file qui sopra, ma non dimenticare che puoi utilizzare gli operatori avanzati di Google Il miglior foglio di ricerca di Google: consigli, operatori e comandi per conoscere il miglior foglio di ricerca di Google: suggerimenti, operatori e comandi per conoscerli consigli di ricerca, operatori e comandi speciali di Google ti aiuteranno a restringere i risultati della ricerca e ottenere sempre i risultati esatti che stai cercando. Leggi di più anche per le immagini.
Ad esempio, prova il sito: per cercare immagini solo su un sito specifico. Oppure utilizzare l'operatore - (meno) per escludere determinate parole da una ricerca. Inserendo la tua query tra virgolette cercherai solo quella frase esatta.
Se non ti piace utilizzare gli operatori, puoi fare clic su Impostazioni> Ricerca avanzata su qualsiasi pagina dei risultati di Google Immagini per aprire Ricerca immagini avanzata. Ciò consente di accedere a molti degli stessi comandi, ma attraverso caselle di testo più semplici.
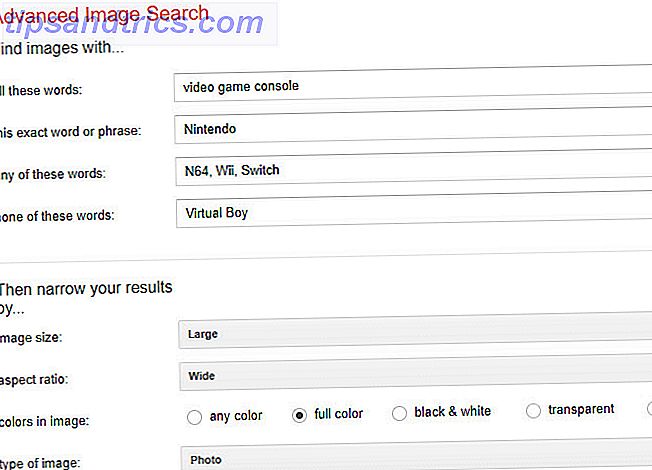
6. Salva immagini
Hai mai trovato l'immagine esatta che stavi cercando, ma hai dimenticato di scaricarla? È difficile trovare di nuovo quell'immagine in futuro. Ecco perché Google ha implementato la propria funzione Salva immagine direttamente in Google Immagini.
Per utilizzarlo, esegui una ricerca di Google Image e fai clic sull'immagine a cui sei interessato per aprire la sua casella di callout. Fai clic sul pulsante Salva e vedrai che l'icona della barra multifunzione diventa dorata.
Ogni volta che si desidera visualizzare le immagini salvate, fare clic sul pulsante Visualizza salvato su qualsiasi immagine. Puoi anche visitare la tua pagina Google Saved per visualizzare tutti gli elementi che hai salvato su Google. Vedrai le immagini in una cartella denominata Immagini preferite .
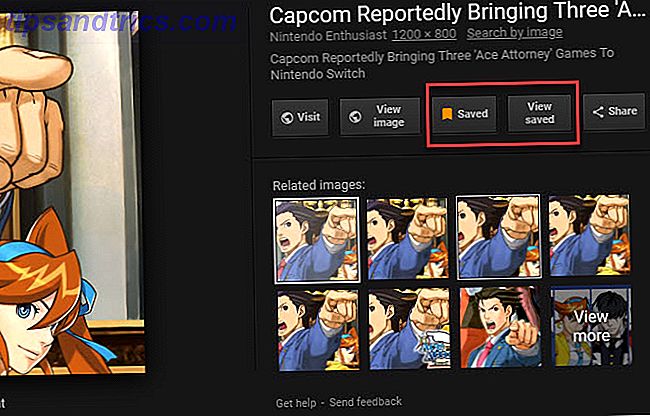
Questa funzione è disponibile solo per gli utenti negli Stati Uniti e devi accedere al tuo account Google per trarne vantaggio.
7. Trucchi per la ricerca di immagini per dispositivi mobili
Quando cerchi immagini utilizzando l'app mobile di Google, ci sono alcune funzioni speciali che dovresti sapere.
Per prima cosa, tieni d'occhio i badge nell'angolo in basso a sinistra delle immagini. A seconda della query, possono essere Ricetta, GIF, Prodotto o simile. Quando ne tocchi uno, otterrai più informazioni rispetto all'immagine.
Ad esempio, se digiti ciambella in Google Immagini e tocchi un'immagine con il badge Ricetta, troverai una ricetta per fare quelle ciambelle. Allo stesso modo, un'immagine con il tag Product ti consente di andare direttamente alla pagina di acquisto per quell'elemento.
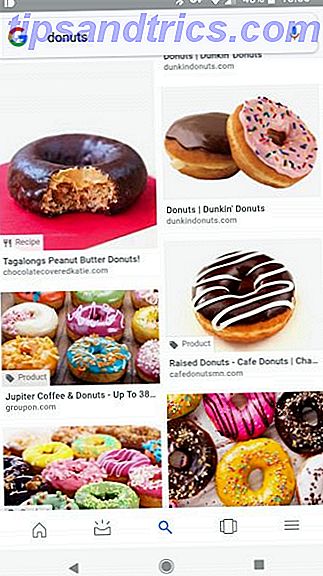
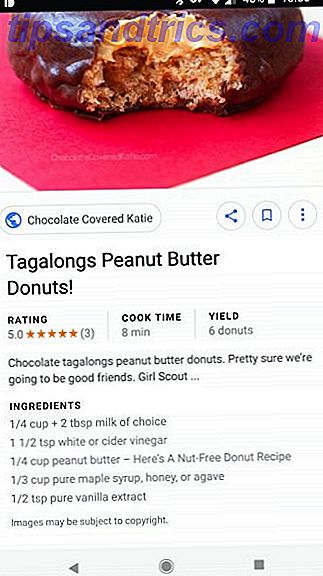
In modo simile, Google Immagini ti vuole aiutare con le app 5 di moda e stile di moda femminile per trovare il giusto abbigliamento 5 App di moda e stile per trovare l'abito giusto Trovare l'abito giusto può essere un mondo di dolore. Ecco alcune delle app infallibili per donne per trovare l'outfit giusto. Leggi di più pure. Quando cerchi immagini relative alla moda, a volte vedi una serie di immagini sullo stile di vita sotto l'immagine del prodotto che hai selezionato. Questi mostrano esempi del mondo reale come si potrebbe incorporare quell'articolo di abbigliamento in un vestito.
Nei nostri test, questo non ha funzionato in modo affidabile con ogni prodotto, ma potresti avere più fortuna come fan della moda dedicato.
Le immagini del mondo a portata di mano
Abbiamo esaminato alcuni dei suggerimenti più utili per Google Immagini. Anche se è uno strumento semplice, conoscere alcuni trucchi avanzati ti aiuterà a utilizzarlo in modo più efficiente. Ricorda che sei responsabile di assicurarti di avere il permesso di utilizzare le immagini che trovi su Google.
Per ulteriori approfondimenti su Google, consulta le nostre Domande frequenti sulla ricerca su Google Le domande frequenti su Ricerca Google: Come trovare qualsiasi cosa e tutto Domande frequenti su Ricerca Google: Come trovare qualsiasi cosa e qualsiasi cosa Ricerca Google è sinonimo di ricerca web. Ecco alcuni metodi di base e non di base che puoi utilizzare tutte le funzioni di Ricerca Google. Leggi di più .



