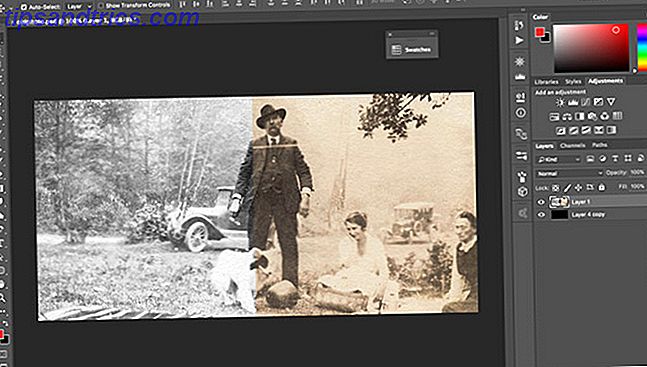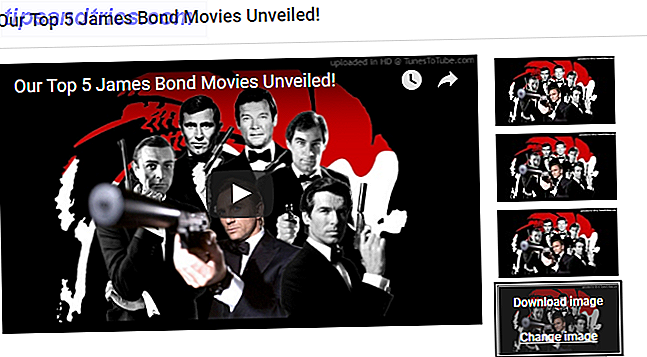Come novizio di Linux, è normale lottare. Tutto sembra così diverso da Windows e ti ritrovi a grattarti la testa al più semplice dei compiti. E mentre la riga di comando rende la vita di Linux molto più facile 5 Le cose più facili da fare nella riga di comando di Linux 5 Le cose più facili da fare nella riga di comando di Linux Per saperne di più, può intimidire per un principiante.
Fortunatamente, bastano pochi semplici trucchi per farti sentire a tuo agio nel terminale. Dagli qualche giorno e in effetti potresti finire per preferire la linea di comando! Certo, c'è una curva di apprendimento, ma non è così difficile come pensi. Lo prometto.
Se non hai mai usato la riga di comando prima, ti consiglio di familiarizzare con il terminale A Guida rapida per iniziare con la riga di comando di Linux Una guida rapida per iniziare con la riga di comando di Linux Puoi fare un sacco di sorprendenti roba con comandi in Linux e non è davvero difficile da imparare. Leggi di più prima di continuare. Ma se ti senti sicuro, sentiti libero di continuare a leggere comunque.
Trovare il comando giusto
Un nuovo terminal è un mare infinito di possibilità. Puoi fare così tanto con esso, che è esattamente il motivo per cui è così terrificante. Con così tanti comandi disponibili sulla punta delle dita, come mai sulla Terra dovresti sapere quali usare in una determinata situazione?
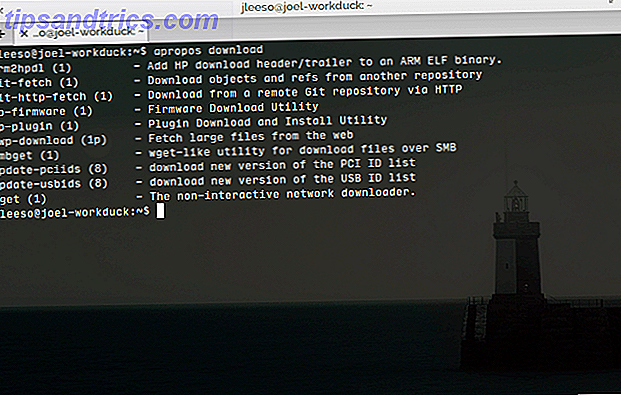
La buona notizia: non devi memorizzare nulla. Utilizzando il comando apropos, è possibile capire rapidamente quali comandi portano alle azioni che si desidera eseguire.
apropos "description"
Digitando quanto sopra, verrà visualizzato un elenco di tutti i comandi che corrispondono alla stringa "descrizione" con la stringa di aiuto del comando. Quindi se dovessi digitare:
apropos "list directory"
Ciò si traduce in tutti i comandi che hanno "elenco directory" incluso nella stringa di aiuto. Per il mio sistema, ciò significa i comandi dir, ls, ntfsls e ntfsls .
Esegui un comando precedente
Chiunque usi Linux per un lungo periodo di tempo ricorre alla linea di comando per la risoluzione dei problemi. Quando quel giorno arriverà per te, potresti ritrovarti a scrivere e ridigitare molti degli stessi comandi.
Un modo per aggirare questo è premere il tasto Su, che scorrerà tra i comandi passati che hai digitato. Questo è ciò che la maggior parte dei neofiti finisce per fare, ma c'è un modo migliore.

Il comando history elencherà tutti i comandi immessi da quando il terminale è stato lanciato insieme a un numero identificativo accanto a ciascun comando. Puoi ripetere uno dei comandi elencati digitando:
!#
dove # è il numero elencato nel comando che si desidera ripetere. È molto più conveniente che schiacciare il tasto Su un milione di volte per trovare un comando che deve essere ripetuto.
Allo stesso modo, puoi digitare !! ripetere l'ultimo comando inserito.
Esegui comandi in un momento specifico
Diciamo che vuoi eseguire un comando ma non in questo momento esatto. Per qualsiasi ragione, diciamo che c'è un particolare comando (o gruppo di comandi) che deve essere eseguito in un dato momento in futuro. Linux lo consente.
at 8:30 AM 03/21/15
Con il comando at, è possibile specificare una data e un'ora. In questo modo si aprirà un prompt di input in cui è possibile immettere una sequenza di comandi da eseguire alla data e all'ora specificate. Quando hai finito, digita Ctrl + D per uscire dal prompt di input.
Il parametro per data e ora è estremamente flessibile. Per avere una migliore idea del formato giusto, controlla questa panoramica del comando at.
Gestione facile delle attività
Windows ha un sacco di programmi di task manager 5 Potenti alternative al Task Manager di Windows 5 Potenti alternative al task Task Manager di Windows Killer sarebbe un nome migliore per il Task Manager di Windows nativo dal momento che lo portiamo solo per eliminare i processi che non rispondono. I Task Manager alternativi ti consentono di gestire effettivamente i tuoi processi. Ulteriori informazioni che forniscono soluzioni grafiche per la gestione di applicazioni aperte e processi in esecuzione. Linux non ha qualcosa del genere, ma è possibile ottenere qualcosa di simile con il comando htop .
La maggior parte delle distribuzioni Linux non vengono fornite con htop installato. Se sei su Ubuntu o una distribuzione derivata da Ubuntu, il seguente dovrebbe funzionare:
sudo apt-get install htop
Una volta installato htop, puoi eseguirlo digitando htop sulla riga di comando. Quando lo fai, avrai una panoramica completa di tutti i processi in esecuzione sul tuo sistema insieme a dettagli come ID di processo, utilizzo della CPU e della RAM e per quanto tempo sono stati in esecuzione.

Quello che amo di htop, al contrario del comando top di default, è la facilità d'uso. Toccare i tasti cursore verso sinistra e destra per scorrere i dettagli (se non si adattano tutti alla larghezza del terminale) e su e giù per scorrere gli altri processi elencati.
Altre caratteristiche, come l'ordinamento, rendono più facile trovare quello che ti serve, e il testo con codice colore rende tutto più facile da leggere a colpo d'occhio.
Facile navigazione del filesystem
Un altro comando utile è ranger, che non viene come applicazione predefinita nella maggior parte delle distribuzioni Linux, ma è semplice da installare. Di nuovo, se sei su Ubuntu o su una distribuzione derivata da Ubuntu, dovresti riuscire a ottenerlo:
sudo apt-get install ranger
Cosa fa il ranger ? Una volta installato, digita ranger nella riga di comando e il terminale si trasformerà in un'interfaccia che semplifica la navigazione dell'intero filesystem usando solo una tastiera (anche se puoi usare anche il mouse, se lo desideri).

Ogni colonna rappresenta una directory. Utilizzare il tasto sinistro per andare su una directory, il tasto destro per accedere alla directory selezionata e i tasti su e giù per sfogliare la directory corrente. È sorprendente quanto sia più veloce sfogliare un filesystem in questo modo anziché fare clic sulle cartelle in Nautilus.
Mantieni aggiornato il software con i PPA
Su Ubuntu, il software sul tuo sistema è gestito da qualcosa chiamato gestore di pacchetti. La tua guida ai repository di Ubuntu e gestione dei pacchetti La tua guida ai repository e alla gestione dei pacchetti di Ubuntu Ulteriori informazioni. Il gestore pacchetti mantiene un elenco di repository, che sono percorsi di origine per i download dei pacchetti. Ogni distro Linux viene fornito con un nucleo di repository.
Ma cosa succede se si desidera installare un'applicazione che non esiste nei repository principali? Devi trovare un repository che ce l'ha, quindi aggiungere manualmente quel repository al tuo gestore di pacchetti. Ecco dove gli archivi di pacchi personali (PPA) sono utili.
sudo add-apt-repository
Questo può essere un concetto confuso per i neofiti di Linux, quindi non preoccuparti se non lo capisci subito. Leggendo questo What Are PPAs? post su AskUbuntu dovrebbe iniziare con il piede giusto. Una volta compresi i PPA, non avrai mai più problemi con le nuove installazioni di software.
Scorciatoie da tastiera per efficienza
Infine, ecco alcune scorciatoie da tastiera che possono velocizzare drasticamente l'utilizzo della riga di comando una volta che diventano una seconda natura.
- Alt + Backspace : elimina la parola precedente.
- Alt + F : salta in avanti allo spazio successivo.
- Alt + B : salta allo spazio precedente.
- Ctrl + U : taglia tutto il testo fino al cursore.
- Ctrl + K : taglia tutto il testo dopo il cursore fino alla fine della riga.
- Ctrl + A : sposta il cursore all'inizio della riga.
- Ctrl + E : sposta il cursore alla fine della riga.
Individualmente, questi comandi possono sembrare un espediente, e non ti biasimo per averlo pensato. Tuttavia, una volta che si inizia a combinarli insieme, può davvero accelerare le cose quando è necessario ridigitare i comandi.
Sei più comodo ora?
La riga di comando non deve essere spaventosa; ci vuole solo un po 'di tempo per sentirsi a proprio agio con i comandi più essenziali An AZ di Linux - 40 comandi essenziali che dovresti conoscere in un AZ di Linux - 40 comandi essenziali che dovresti sapere Linux è la terza ruota ignorata spesso su Windows e Mac. Sì, negli ultimi dieci anni, il sistema operativo open source ha guadagnato molta trazione, ma è ancora ben lontano dall'essere considerato ... Per saperne di più. Una volta che sei a tuo agio, ti chiederai come sei mai sopravvissuto senza l'efficienza di una linea di comando.
Qualunque cosa tu faccia, assicurati di evitare questi letali comandi Linux 9 Comandi Linux letali che non dovresti mai eseguire 9 Comandi Linux letali che non dovresti mai eseguire Non dovresti mai eseguire un comando Linux a meno che tu non sappia esattamente cosa fa. Ecco alcuni dei comandi Linux più letali che, per la maggior parte, vuoi evitare. Leggi di più .
Hai qualche consiglio o consiglio per usare la riga di comando di Linux? Condividili con noi nei commenti qui sotto!