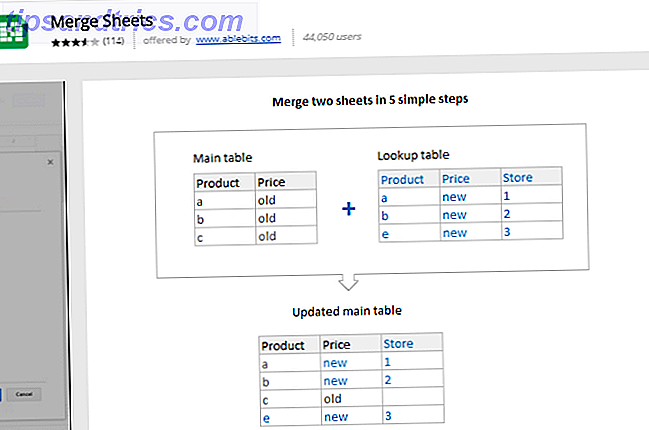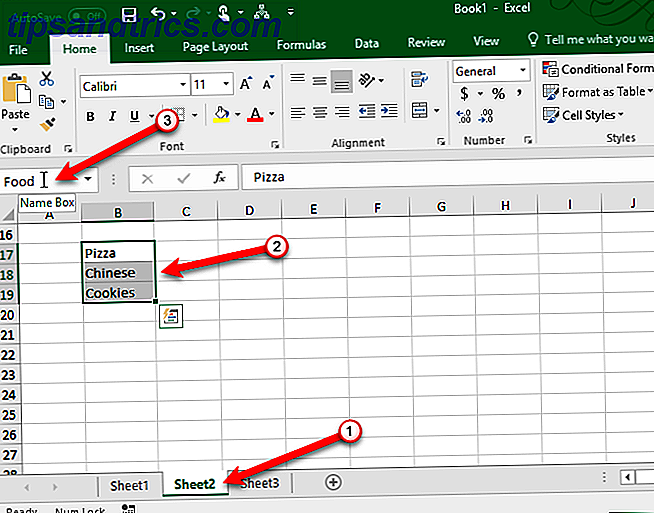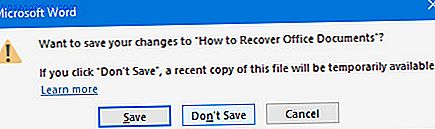La registrazione di uno schermo di iPhone o iPad è stata a lungo un compito incredibilmente difficile. I gigabyte di YouTube di video sfocati, pieni di riflessi e sfocati, confermano questo fatto - sbattere una telecamera davanti a un iPad e la registrazione non è mai stata l'ideale, ma è sempre stata l'opzione più semplice.
Ora Apple ha reso la registrazione più semplice grazie a una funzionalità "nascosta" di OS X Yosemite che consente agli utenti di trasmettere il proprio display iPhone o iPad a un Mac. La compagnia non ha passato molto tempo a parlare di questa aggiunta, ma non preoccuparti; è piuttosto facile da usare. Puoi iniziare a registrare il tuo dispositivo iOS in pochi minuti.
Iniziare
Per utilizzare questa funzione hai bisogno di tre cose; un Mac con OS X Yosemite, un dispositivo iOS con iOS 8 o successivo e un cavo Lightning I 6 migliori cavi Lightning per caricare il tuo iPhone o iPad I 6 migliori cavi Lightning per caricare il tuo iPhone o iPad Cerchi i migliori cavi Lightning per il tuo iPhone o iPad? Dai un'occhiata a queste opzioni che fanno saltare Apple fuori dall'acqua. Leggi di più per connetterli. Per essere chiari, un cavo Lightning avrà un connettore Lightning omnidirezionale su un'estremità e una connessione USB sull'altra. Un cavo come questo è stato fornito con ogni dispositivo iOS dall'iPhone 5.

Nella mia prova di questa funzione ho scoperto che è necessaria una connessione diretta al Mac utilizzato per la registrazione (non riuscivo a farlo funzionare attraverso un hub). I cavi Lightning aftermarket hanno funzionato altrettanto bene di quelli forniti da Apple. Inoltre, questa funzione è compatibile solo con dispositivi iOS dotati di una porta Lightning nativa, quindi non è possibile utilizzarla su un iPhone 4S o iPad 2 (con il vecchio connettore a 30 pin) anche se possono essere aggiornati su iOS 8.
Il tuo dispositivo iOS deve avere "fiducia" con il Mac che desideri utilizzare per la registrazione. Se possiedi un Mac e un dispositivo iOS probabilmente hai già impostato la fiducia tra di loro. Se non lo hai, però, apri semplicemente iTunes con il dispositivo connesso. Il Mac invierà automaticamente una richiesta di fiducia a iOS. Approvalo e sei pronto per partire.
Pronto? Impostato? Disco!
Adesso è tempo di registrare. Apri QuickTime Player 7 Handy Tasks QuickTime Player Esegui gratuitamente 7 Handy Tasks QuickTime Player Esegui gratuitamente Probabilmente hai cambiato l'associazione dei file in modo che QuickTime non venga mai utilizzato, quindi probabilmente hai trascurato la sua generosità di utili funzionalità. Leggi altro, premi File, quindi fai clic su Nuova registrazione schermo . La fotocamera del tuo Mac sarà il dispositivo predefinito per questo, quindi vai a freccia giù dal pulsante di registrazione per aprire un menu. Se tutto funziona, vedrai elencato il tuo dispositivo iOS. Selezionalo e QuickTime passerà automaticamente al tuo dispositivo iOS come sorgente. Dovresti anche cambiare la sorgente del microfono sul tuo dispositivo iOS se vuoi registrare l'audio con il tuo video.

Dopo aver cambiato la fonte, puoi fare clic sul pulsante di registrazione per iniziare a registrare ciò che stai facendo sul tuo dispositivo iOS. La registrazione si aggiornerà in tempo reale con un leggero ritardo. Qualsiasi cosa sul tuo dispositivo iOS, dalle pagine web ai contenuti video, può essere registrata.
Questo è tutto! Ti aspettavi più passaggi? Mi dispiace deludere!
Trucchi e caratteristiche
La registrazione dal tuo dispositivo iOS è abbastanza semplice, ma ci sono alcuni trucchi che dovresti sapere. Questi ti aiuteranno a ottenere la massima qualità dalla registrazione su smartphone o tablet.
Il passaggio tra orientamento verticale e orizzontale è abilitato quando non si registra, ma lo switch avverrà solo in un ambiente che supporta entrambi gli orientamenti. Quindi, sul mio iPhone 5, ad esempio, non posso passare dalla vista "alta" alla "ampia" sulla schermata iniziale perché il mio telefono non supporta una schermata principale ampia.

Tuttavia, non è possibile passare da un orientamento all'altro dopo l'inizio della registrazione. Se lo provi o se capovolgi accidentalmente il tuo dispositivo, la registrazione si fermerà automaticamente. Ho anche notato che la registrazione in un'ampia vista non funzionava in tutte le app. L'app YouTube, ad esempio, registra solo una visualizzazione ristretta.
Come funzionalità di sicurezza, il tuo dispositivo iOS cambia automaticamente la barra del titolo in una barra "non informata" che non ha i dati del tuo operatore durante la registrazione. Le notifiche continueranno a essere visualizzate Metti le notifiche iOS per funzionare con queste app Metti le notifiche iOS per funzionare con queste app Lo sapevi che con le app giuste puoi ricevere notifiche su praticamente qualsiasi cosa utilizzando il tuo iPhone? Leggi di più, quindi fai attenzione a ciò che registri o disattiva le notifiche.
La funzione di registrazione ha funzionato con tutte le fonti video in streaming che ho provato. Ciò include sia le app (come l'app YouTube) che i video sulle pagine Web. La funzione di registrazione iOS di Yosemite potrebbe rivelarsi un modo semplice per copiare i contenuti video e non sarei sorpreso di vedere Apple costretta a tappare quel buco se si impiglia.
Risoluzione dei problemi
Hai problemi nel far funzionare la funzione? Ecco alcuni suggerimenti che potrebbero risolverti.
Se non si riceve il video o si riceve il video solo in modo intermittente, provare un'altra porta USB o un altro cavo. Assicurati anche che il dispositivo iOS sia in una posizione sicura durante la registrazione. Il connettore Lightning non si inserisce con la stessa fermezza di un cavo USB o della vecchia unità a 30 pin ed è molto facile da spingere fuori luogo. Anche un leggero urto può causare interruzioni di registrazione.
Assicurati anche che il display del tuo dispositivo iOS sia acceso. Non riceverai video se il display è spento. Il video si bloccherà se il display del tuo dispositivo iOS si spegne automaticamente durante la registrazione, quindi è una buona idea impostare il timer dello schermo al massimo.
Video che è vivo ma ritardi potrebbe essere un segno che la tua registrazione è in competizione per la larghezza di banda con altri contenuti. Ho provato a registrare durante l'importazione di foto in iPhoto, ad esempio, e ho scoperto che la mia registrazione diventava piuttosto a scatti durante l'importazione. Assicurati di non sincronizzare automaticamente foto, film, musica o podcast o di eseguire il backup del dispositivo.

Se il dispositivo iOS non esegue la sincronizzazione, è possibile che la funzione sia disattivata. Apri iTunes, vai a Preferenze e apri la scheda Preferenze dispositivo . Assicurati che la casella "Impedisci la sincronizzazione automatica di iPod, iPhone e iPad" non sia selezionata. Assicurati di utilizzare l'ultima versione di iTunes e, come già detto, sei aggiornato su iOS 8 iOS 8 È qui: 10 motivi per installarlo subito iOS 8 è qui: 10 motivi per installarlo subito se possiedi un iPhone, iPad o iPod Touch, ti consigliamo di aggiornarlo a iOS 8 il prima possibile. Ecco perché. Leggi di più .
Conclusione
La possibilità di registrare lo schermo del tuo dispositivo iOS è una gradita aggiunta a Yosemite. Mentre la maggior parte delle persone non ha bisogno di usarlo, chi lo fa come video o recensisce le app lo adorerà assolutamente. Gli sviluppatori possono anche trovarlo utile per la registrazione di bug o il modo in cui gli utenti navigano su un'interfaccia per riferimenti futuri. E posso vedere questo essere usato come un modo per registrare YouTube e altri contenuti di streaming in un pizzico.
Cosa registrerai dal tuo dispositivo iOS?