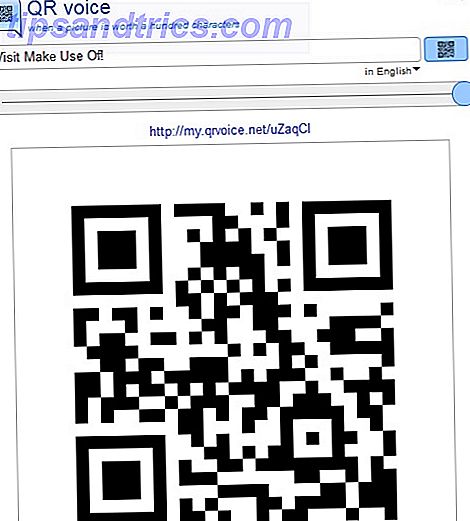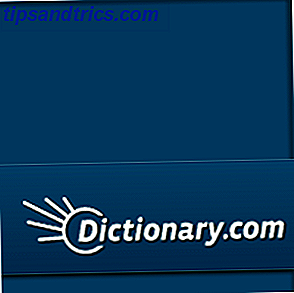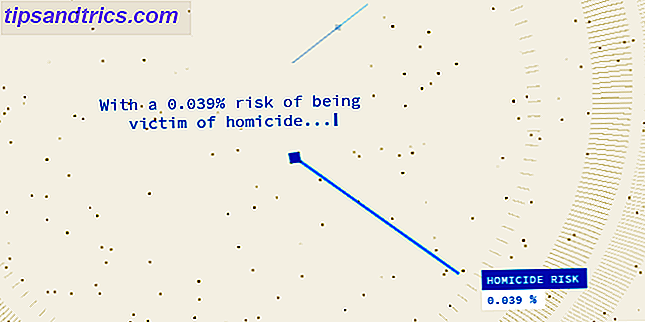Un modo sempre più comune di condividere più informazioni rispetto al limite di 140 caratteri di Twitter consente di condividere uno screenshot di un articolo. Se si desidera indicare una linea specifica o due in un paragrafo, è possibile creare un falso effetto di evidenziazione utilizzando uno strumento online. O se hai accesso a Photoshop, puoi farlo offline.
Passo 1
Fai uno screenshot The Ultimate Guide su Come fare uno screenshot La guida definitiva su Come fare uno screenshot La maggior parte delle persone pensa che prendere uno screenshot sia un processo semplice e diretto, e che sarebbe lo stesso su tutte le piattaforme che incontrano. Beh, si sbagliano. Il processo di prendere screenshot ... Leggi di più del paragrafo del testo che vuoi evidenziare e aprilo in Photoshop. Apri lo strumento pennello in Photoshop dal menu degli strumenti o usando la scorciatoia da tastiera B. Un normale pennello rotondo farà il trucco, ma se lo desideri, puoi scaricare un set pennelli per renderlo ancora più autentico.
Passo 2
Crea un nuovo livello nell'immagine andando su Livello > Nuovo > Nuovo livello o usa la scorciatoia da tastiera Maiusc + Comando / Ctrl + N. Assicurati di essere sul nuovo livello e non sul livello con lo screenshot prima di passare al passaggio successivo.
Passaggio 3
Seleziona un colore giallo brillante. Nello screenshot qui sotto ho usato # f2ea10 . Tenendo premuto il tasto Maiusc, trascinare il pennello sul testo. Usando il tasto Shift puoi disegnare una linea retta. Il testo sarà completamente coperto dal colore, ma il prossimo passo si prenderà cura di questo.
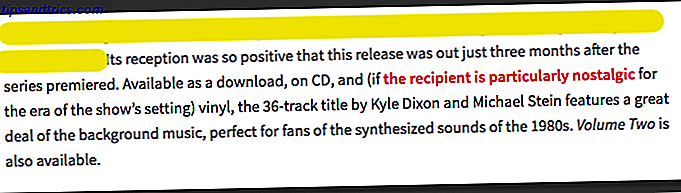
Se stai evidenziando più di una linea, potresti scoprire che quando vai alla riga successiva, Photoshop prova a collegare la linea evidenziata precedente con quella nuova. Se ciò accade, usa la scorciatoia da tastiera Ctrl / Cmd + Z per annullare e quella connessione verrà interrotta quando tornerai a tracciare la linea.
Passaggio 4
Una volta che hai coperto tutto il testo che vuoi evidenziare, fai clic con il pulsante destro del mouse sul livello con le linee gialle e seleziona Opzioni di fusione . Sotto General Blending puoi selezionare una modalità di fusione da un menu a discesa. Seleziona Moltiplicare . Un passaggio facoltativo consiste nel regolare l'opacità, ma in realtà dipende dalle preferenze personali.

Il prodotto finale sarà simile a questo:

L'uso di un secondo livello è un buon modo per avere il controllo completo sull'evidenziazione senza apportare accidentalmente modifiche irreversibili allo screenshot originale.
Se preferisci, puoi semplicemente saltare la creazione di un nuovo livello e lavorare direttamente sul tuo screenshot. Quando si seleziona il pennello nel primo passaggio, è anche possibile selezionare la modalità di fusione dalle proprietà del pennello. Scegli Moltiplica e quando sfiorerai lo screenshot, sarai in grado di vedere il testo sottostante.

Hai suggerimenti e trucchi per creare un effetto evidenziatore falso sugli screenshot? Fateci sapere nei commenti.