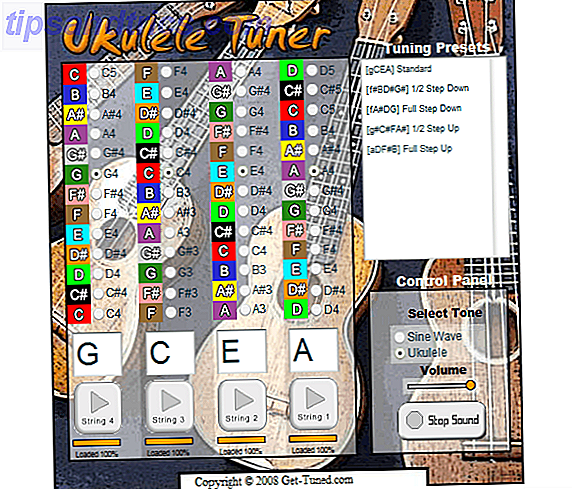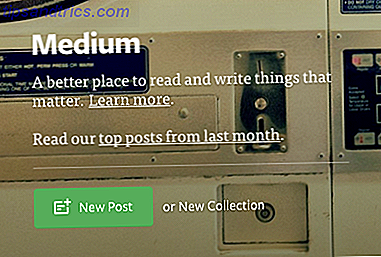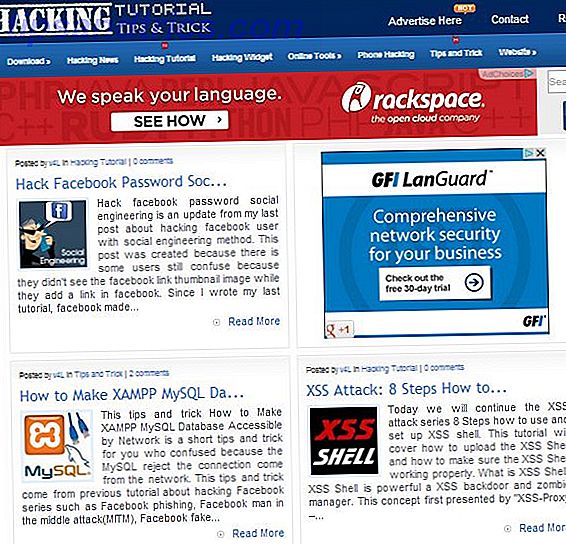Microsoft Excel ha una serie di funzioni utili per creare potenti fogli di calcolo con grafici e tabelle. Ma, quando vuoi portare il tuo foglio di calcolo al livello successivo, oltre a testi o temi di fantasia, potresti aver bisogno dell'aiuto di un componente aggiuntivo.
Con questi strumenti pratici, è possibile creare più rappresentazioni visivamente stimolanti dei dati. Per stampare Come stampare un foglio di calcolo Excel su una sola pagina Come stampare un foglio di calcolo Excel su una singola pagina Un foglio di calcolo ben fatto perde tutto il suo fascino quando viene stampato su nove fogli di carta, con metà vuoto. Vi mostriamo come ottenere tutto bene su una singola pagina. Per saperne di più, per presentare o per avere una visione migliore dei tuoi fogli di lavoro e di cosa contengono, dai un'occhiata a questi fantastici componenti aggiuntivi di Excel.
1. Colorator di Excel
Per un modo semplice per aggiungere colore ai dati del foglio di calcolo, il componente aggiuntivo Colorizer di Excel funziona alla grande. Per semplificare la lettura dei dati, scegli i colori e il motivo e lascia che il componente aggiuntivo faccia il resto del lavoro.

Puoi scegliere un tipo da uniforme, orizzontale, verticale o matrice e scegliere i tuoi quattro colori. Quindi, regolare l'interpolazione su liscio o lineare e lo spazio colore su RGB o HSV. Puoi anche scegliere il modello da interlacciato o onde. Quindi, seleziona i tuoi dati, rendi stupefacente e premi Colorize! finire.
2. Grafico a barre radiali
Mentre Microsoft Excel offre molte opzioni di grafico Come creare un grafico a torta in Microsoft Excel Come creare un grafico a torta in Microsoft Excel Tutti possono creare un semplice grafico a torta. Ma puoi formattarlo alla perfezione? Ti condurremo attraverso il processo, un passo alla volta. Per saperne di più, il grafico a barre radiale ti offre un altro. Questo componente aggiuntivo segue il suo nome nel fornire esattamente ciò che dice: un grafico a barre radiale. Accedere al componente aggiuntivo, selezionare le celle contenenti i dati e quindi regolare il grafico come desiderato.
Puoi scegliere le etichette, i numeri e impostare un titolo. Premi Salva e il tuo grafico verrà creato automaticamente. Spostare o ridimensionare il grafico e scorrere il mouse sulle barre per visualizzare i dati per ciascuno. Il componente aggiuntivo è veloce, semplice e ti offre un'altra opzione di stile grafico per i tuoi dati.

3. HierView
Per visualizzare un organigramma, HierView è il componente aggiuntivo per te. I tuoi dati dovrebbero includere un identificatore di riga con le informazioni incluse tra le colonne. Quindi, configura i tuoi dati con filtraggio, aggiornamento automatico, nomi di colonne e dati per nodo.

Una volta completato il diagramma, è possibile ingrandire o rimpicciolire, spostarsi in tutte e quattro le direzioni o inserire il grafico nell'area tracciata. Puoi anche spostare l'intero grafico o ridimensionarlo se necessario. Regola le impostazioni o ottieni assistenza in qualsiasi momento con i comodi pulsanti nella parte superiore della tabella.
4. Bolle
I vostri dati avranno un aspetto migliore in una bolla 8 Tipi di grafici Excel e quando è necessario utilizzarli 8 Tipi di grafici Excel e quando è necessario utilizzarli La grafica è più facile da comprendere rispetto a testo e numeri. I grafici sono un ottimo modo per visualizzare i numeri. Ti mostriamo come creare grafici in Microsoft Excel e quando utilizzare al meglio il tipo. Leggi di più ? Se è così, allora Bubbles è l'add-in che dovresti provare. Questo strumento grafico a bolle interattivo consente di visualizzare le informazioni in un modo unico. Basta aprire il componente aggiuntivo e selezionare la tabella dei dati. Quando il grafico viene creato, puoi muovere le bolle mentre ti presenti o lasciarle così come sono.
Bubbles ha alcune impostazioni che puoi regolare per la modalità base o dettagliata, la gamma cromatica e le schermate del titolo e della colonna. Puoi anche utilizzare le scorciatoie da tastiera visualizzate nella parte inferiore del grafico per elementi come nascondere o mostrare più informazioni o rimbalzare le bolle.

5. Mappe Bing
Se l'aggiunta di una mappa al tuo foglio di calcolo è utile, l'add-in di Bing Maps lo rende semplice. I tuoi dati possono includere indirizzi, città, stati, codici postali o paesi, oltre a longitudine e latitudine. Basta aprire il componente aggiuntivo, selezionare le celle di dati e fare clic sul pulsante Posizione sulla mappa.

Lo strumento Bing Maps è ideale per la visualizzazione di dati numerici relativi alle posizioni. Quindi, se lavori nelle vendite, puoi mostrare nuovi mercati da coprire o se lavori per un'azienda con più sedi, puoi presentare queste strutture ai clienti in modo chiaro.
6. Mappa geografica del calore
Quando una mappa termica è ciò di cui hai veramente bisogno, l'add-in di Geographic Heat Map è eccezionale. Dallo stesso sviluppatore del componente aggiuntivo Radial Bar Chart, hai impostazioni simili. Seleziona i tuoi dati, scegli una mappa degli Stati Uniti o del mondo, scegli le intestazioni delle tue colonne e aggiungi un titolo.

Puoi riselezionare il set di dati se aggiungi più colonne o righe e se cambi un valore già nel set, vedrai l'aggiornamento della mappa di calore automaticamente. Per una rapida panoramica dei dati relativi a paesi, stati o regioni, puoi inserire questa mappa termica nel tuo foglio di calcolo facilmente.
7. Pickit Immagini gratis
Per aggiungere foto e altre immagini ai tuoi fogli di lavoro, Pickit Free Images è lo strumento perfetto. Una volta che accedi al componente aggiuntivo, hai alcune opzioni per trovare l'immagine che ti serve. Puoi eseguire una ricerca per parole chiave, sfogliare raccolte o selezionare una categoria da una vasta selezione.

Fai clic su un punto per inserirlo nel foglio di lavoro, seleziona l'immagine desiderata e fai clic sul pulsante Inserisci . È possibile spostare, ridimensionare o ritagliare le immagini secondo necessità. Inoltre, se crei un account Pickit gratuito, puoi contrassegnare i preferiti per riutilizzarli e seguire gli altri utenti o le categorie per rimanere aggiornati sui nuovi caricamenti.
8. Web Video Player
Forse la tua azienda ha video su YouTube o tutorial su Vimeo che potrebbero essere utili per la tua cartella di lavoro. Con il componente aggiuntivo Web Video Player, puoi inserire un video da una di queste fonti direttamente nel tuo foglio di calcolo.
Apri il componente aggiuntivo e poi inserisci l'URL del video o fai clic per visitare YouTube o Vimeo per ottenere il collegamento. Premi il pulsante Set Video e hai finito. Quindi, quando apri il foglio di calcolo, il video è pronto per consentirti di fare clic sul pulsante Riproduci.

Con una commissione unica di $ 5, puoi impostare la riproduzione automatica dei tuoi video o iniziare e terminare in punti specifici della clip. Questa opzione è inclusa nel componente aggiuntivo.
Trova, installa e utilizza i componenti aggiuntivi
È possibile accedere all'archivio dei componenti aggiuntivi 15 Componenti aggiuntivi di Excel per risparmiare tempo nelle attività aziendali 15 Componenti aggiuntivi di Excel per risparmiare tempo nelle attività aziendali Sapevi che Microsoft Office, inclusi Excel e Word, supporta i componenti aggiuntivi? I componenti aggiuntivi di Excel possono aiutarti a svolgere le tue attività più velocemente perché non devi mai lasciare la cartella di lavoro di Excel. Leggi di più facilmente da dentro Excel. Aprire una cartella di lavoro, selezionare la scheda Inserisci e fare clic su Salva . Quando viene aperto il componente aggiuntivo di Office, sfogliare per categoria o cercare un componente aggiuntivo specifico. Puoi anche visitare il sito Microsoft AppsSource sul Web e navigare o cercare lì.
Quando trovi il componente aggiuntivo desiderato, puoi selezionarlo per ulteriori dettagli o semplicemente installarlo. Tuttavia, è consigliabile visualizzare prima la descrizione per verificare i termini e le condizioni, le dichiarazioni sulla privacy e i requisiti di sistema.

Dopo aver installato un componente aggiuntivo, apri la scheda Inserisci e seleziona il pulsante I miei componenti aggiuntivi . Quando si apre la finestra pop-up, è possibile visualizzare i componenti aggiuntivi installati e fare doppio clic su uno per aprirlo. È inoltre possibile fare clic sulla freccia sul pulsante I miei componenti aggiuntivi per selezionare rapidamente uno utilizzato di recente.

Come fai risaltare i tuoi dati?
Forse formatti i tuoi fogli di calcolo a mano Come visualizzare l'analisi dei dati con Power Tools di Excel Come visualizzare l'analisi dei dati con Power Tools di Excel Excel lo sta uccidendo con le sue funzionalità avanzate di gestione dei dati. Una volta che hai usato uno dei nuovi strumenti, li vuoi tutti. Diventa un maestro della tua analisi dei dati con gli utensili elettrici! Leggi di più o usa componenti aggiuntivi completamente diversi da quelli elencati qui.
Facci sapere qual è il tuo metodo preferito per rendere visivamente accattivanti i tuoi dati in Excel condividendoli nei commenti qui sotto.
Immagine di credito: spaxiax / Depositphotos